
1. Link tải xuống trực tiếp
LINK TẢI GG DRIVE: LINK TẢI 1 ![]()
LINK TẢI GG DRIVE: LINK TẢI 2![]()
LINK TẢI GG DRIVE: LINK DỰ PHÒNG ![]()
Trong quá trình sử dụng camera laptop khó tránh khỏi những sai sót không mong muốn làm gián đoạn công việc của bạn. Vậy phải làm sao nếu camera laptop bị lỗi đột ngột? Hãy xem ngay bài viết dưới đây của PCguide và nắm ngay 7 cách sửa lỗi camera laptop thường gặp nhé!
Những lỗi thường gặp với máy ảnh máy tính xách tay:
- Camera bị mờ, nhòe
- Máy ảnh không thể thiết lập kết nối (lỗi “Chúng tôi không thể tìm thấy máy ảnh của bạn” 0xA00F4244)
- Máy ảnh có thể kết nối, nhưng không có hình ảnh
Nguyên nhân của lỗi là gì?
Có rất nhiều nguyên nhân dẫn đến lỗi camera laptop nhưng nguyên nhân phổ biến nhất có thể là do hệ điều hành của máy tính không tìm thấy phần cứng của camera hoặc có sự xung đột giữa ứng dụng camera với các chương trình, ứng dụng khác trên máy tính.
Hướng dẫn trong bài dành cho laptop HP Pavilion x360 14-dw1018TU (2H3N6PA), bạn có thể thực hiện tương tự đối với các dòng máy khác chạy hệ điều hành Windows 10.
Ngày thứ nhấtCấp quyền truy cập vào webcam
Bước 1: Mở cửa sổ cài đặt (Settings) trên laptop và chọn Sự riêng tư.
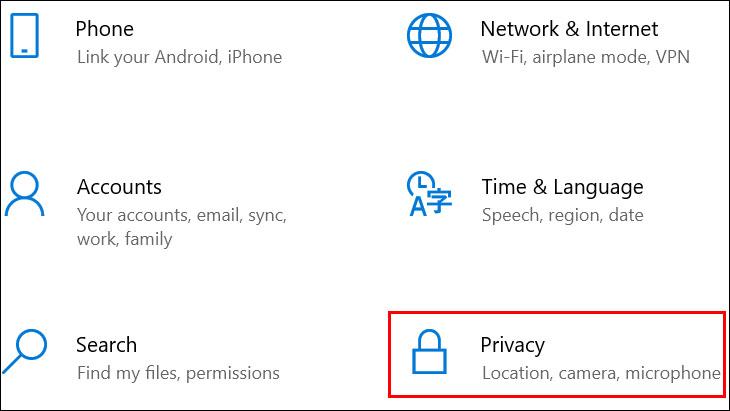
Bước 2: Sau khi cửa sổ mở ra, nhấp vào ứng dụng Máy ảnh.
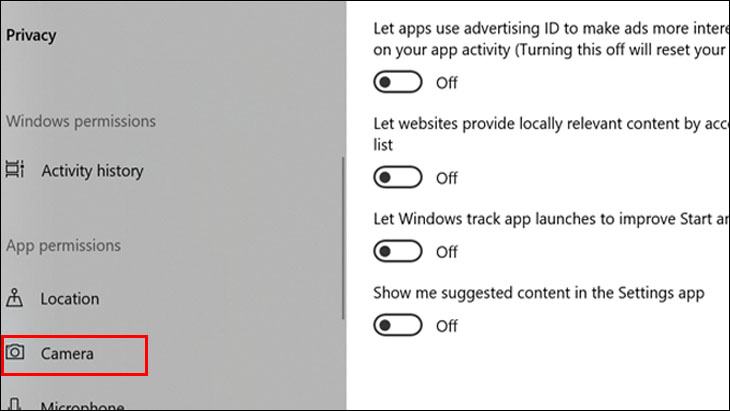
Bước 3: Thay đổi trạng thái Cho phép các ứng dụng truy cập vào máy ảnh của bạn sang trọng trên.
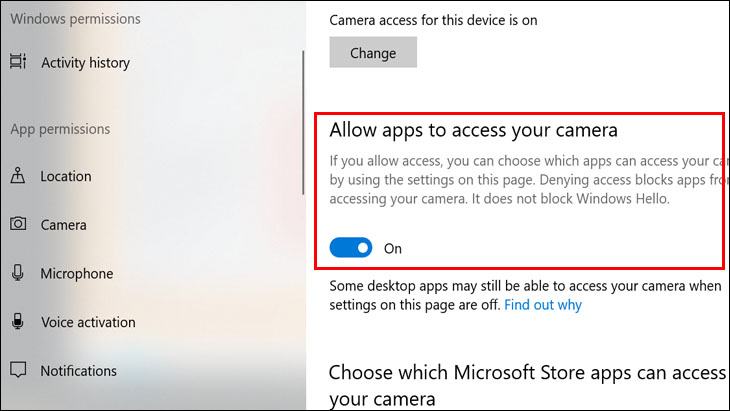
2 Đặt lại máy ảnh
Bước 1: Mở cửa sổ cài đặt (Settings) trên máy tính xách tay.
Bước 2: Chọn thư mục Ứng dụng > Ứng dụng và chức năng.
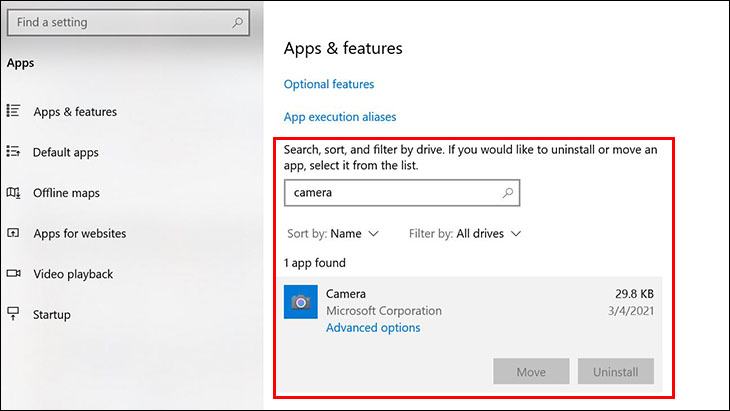
Bước 4: Lựa chọn Các tùy chọn mở rộng và hãy nhấn Đặt lại về mặc định để chạy lại ứng dụng.
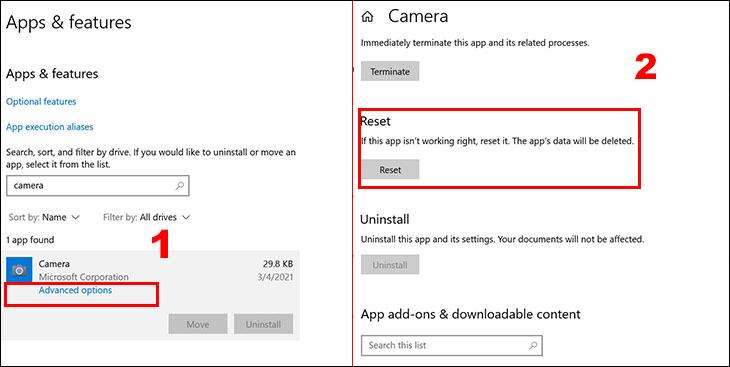
lần thứ 3 Sử dụng Trình gỡ rối Windows
Bước 1: Nhập từ khóa Xử lý sự cố trong hộp tìm kiếm của menu Bắt đầu để mở nó.
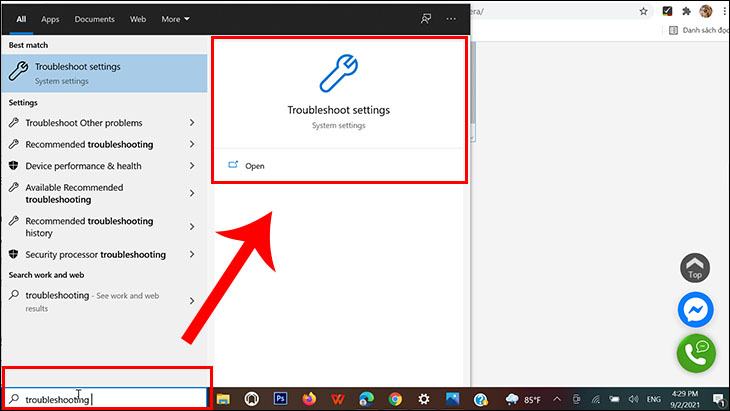
Bước 2: Trong cửa sổ Khắc phục sự cố, hãy nhấp vào Sửa lỗi bổ sung để xem tất cả các thư mục.
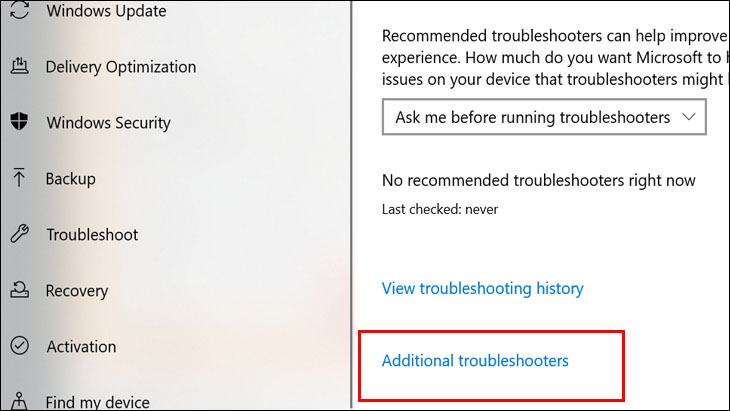
Bước 3: Chọn thư mục Ứng dụng Windows Store và làm theo hướng dẫn.
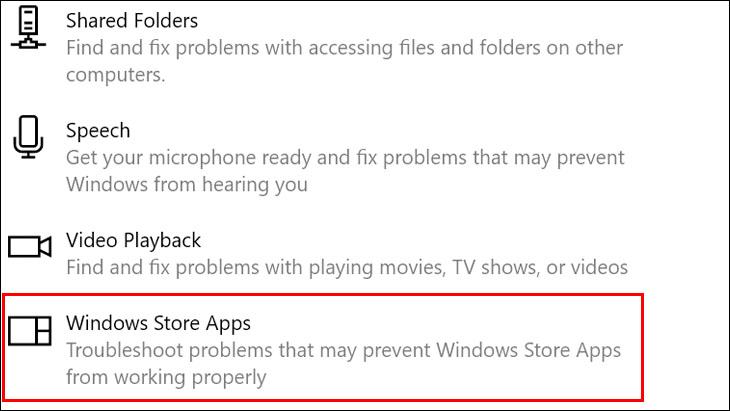
lần thứ 4Hủy kích hoạt phần mềm chống vi-rút
Phần mềm diệt virus có nhiều ưu điểm khi giúp máy tính của bạn an toàn trước sự xâm nhập của virus, nhưng đôi khi, vì một lý do nào đó, phần mềm này có thể vô tình ngăn bạn sử dụng ứng dụng từ bên trong hệ thống.
Vì vậy, nếu phát hiện camera laptop bị hỏng, bạn hãy thử tắt các chương trình diệt virus này trên laptop và xem camera có hoạt động bình thường trở lại không nhé!
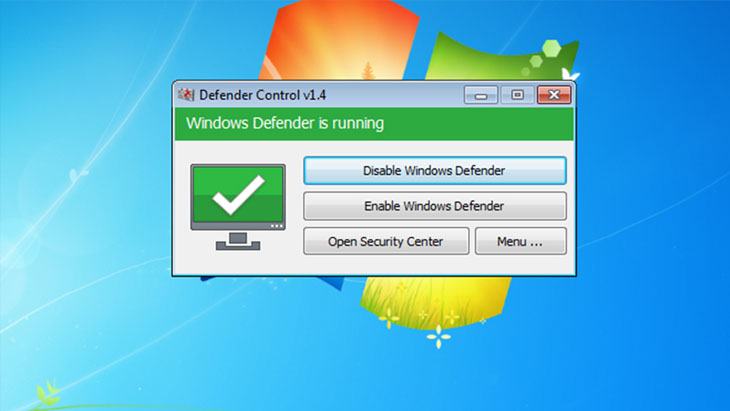
5Kiểm tra kết nối của webcam bên ngoài với máy tính
Nếu bạn đang sử dụng một webcam riêng, hãy thử kiểm tra các kết nối giữa webcam riêng và máy tính nếu bạn gặp lỗi. Điều này có thể là do kết nối bị hỏng hoặc không đúng cách khiến webcam không hoạt động.
Để khắc phục điều này, hãy thử lắc nhẹ cáp kết nối hoặc rút và cắm lại để đảm bảo cáp kết nối chặt chẽ, không bị lỏng và ảnh hưởng đến đường truyền. Ngoài ra, cũng có thể do webcam có thể tháo rời không tương thích với cổng USB được kết nối. Vui lòng thử chuyển sang một kết nối khác để webcam hoạt động bình thường!

Ngày 6Cập nhật hoặc khôi phục trình điều khiển webcam
Để cập nhật trình điều khiển webcam:
Bước 1: Mở nhanh cửa sổ Run bằng cách nhấn tổ hợp phím Windows + CHEAP

Bước 2: Nhập từ khóa vào cửa sổ Run devmgmt.msc, sau đó nhấn VÂNG.
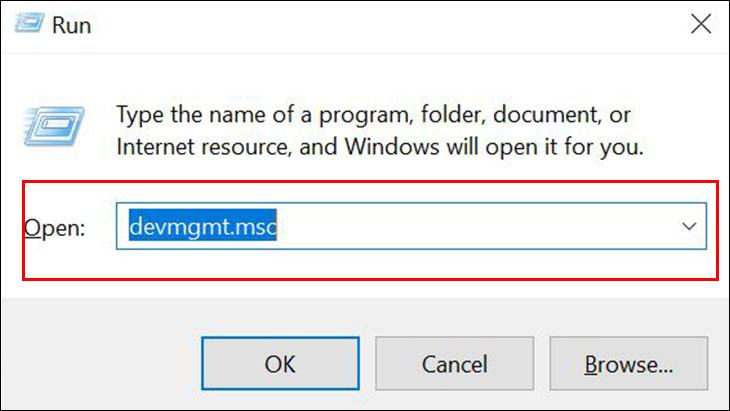
Bước 3: Khi cửa sổ xuất hiện, hãy tìm và mở rộng thư mục Máy ảnh (webcam), sau đó nhấp chuột phải và chọn tính chất.
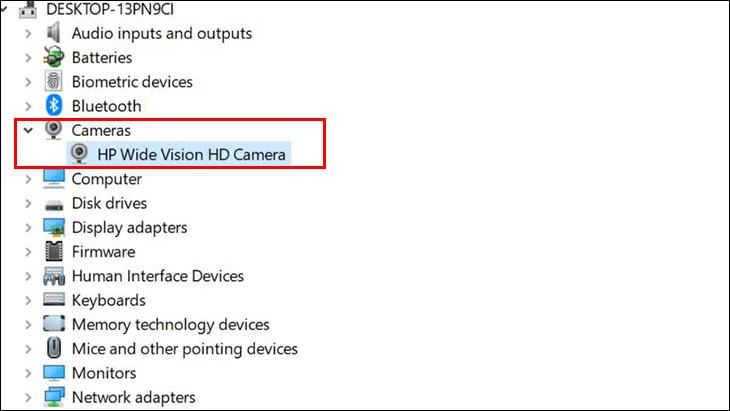
Bước 4: Bấm vào Camera trình điều khiển, Lựa chọn Cập nhật driver.
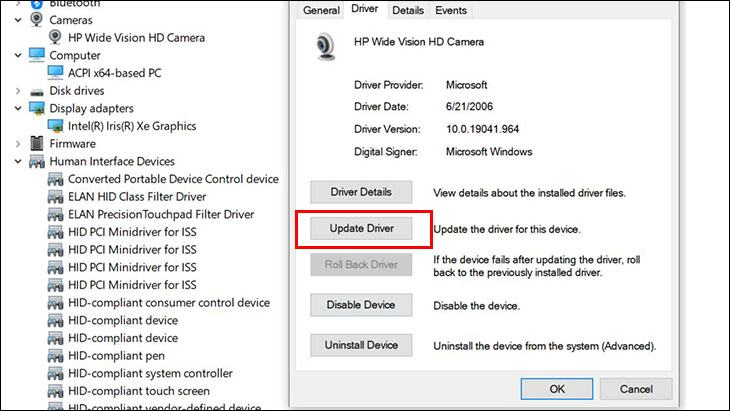
Bước 5: Lựa chọn Tìm kiếm trình điều khiển tự động, và sau đó làm theo hướng dẫn trên màn hình.
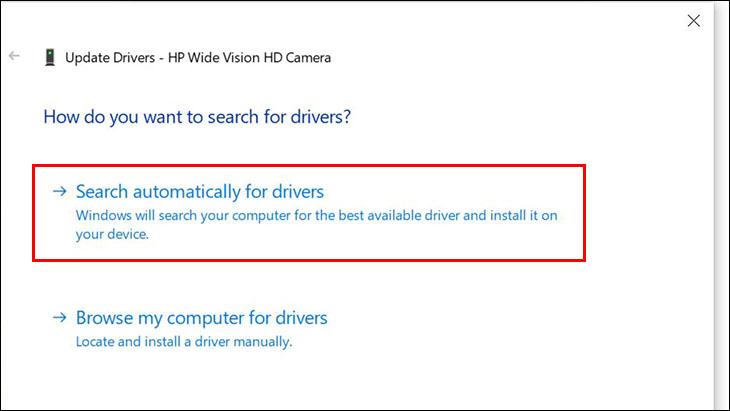
Bước 6: Khởi động lại máy tính của bạn và thử mở lại ứng dụng máy ảnh để xem lỗi có còn không.
Để khôi phục trình điều khiển webcam:
Bước 1: Mở cửa sổ Quản lý thiết bị, Sau đó mở rộng Camera (Webcam).
Bước 2: Chọn trình điều khiển máy ảnh.
Bước 3: Lựa chọn Trình điều khiển khôi phục và làm theo hướng dẫn từng bước.
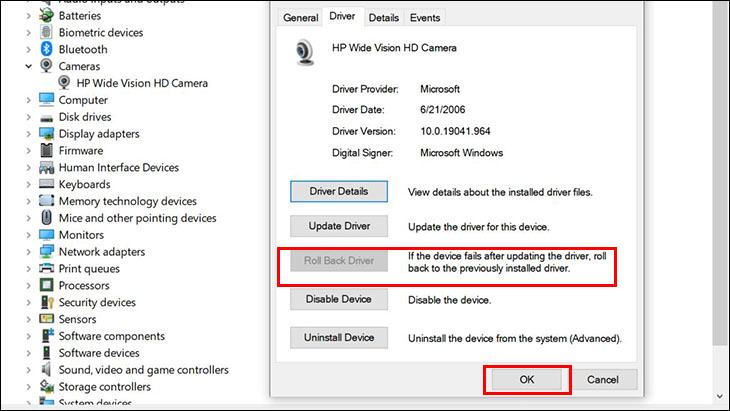
Bước 4: Khởi động lại thiết bị và xem lỗi vẫn còn.
thứ 7 Cài đặt lại trình điều khiển webcam
Bước 1: Mở cửa sổ Trình quản lý Thiết bị Windows.
Bước 2: Mở rộng Máy ảnh (Webcam), sau đó bấm đúp để mở cửa sổ Máy ảnh thiết bị hoặc bấm chuột phải vào Chọn Tính chất.
Bước 3: Lựa chọn Gỡ cài đặt gỡ cài đặt (máy tính sẽ tự động cập nhật sau vài phút)
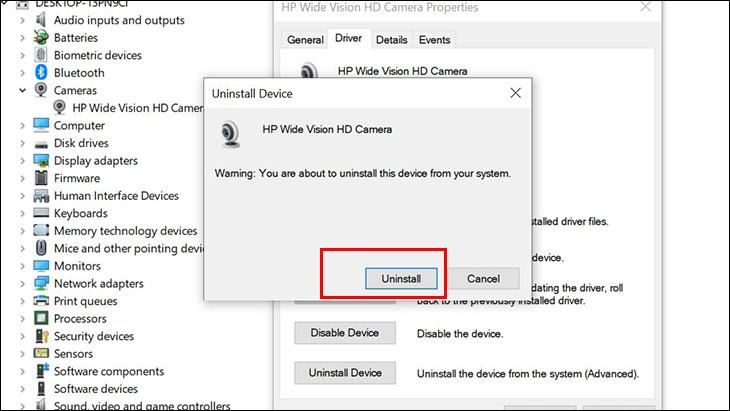
Bước 4: Khởi động lại máy tính và xem camera của máy tính xách tay có hoạt động bình thường trở lại hay không.
Ghi chú: Nếu bạn đã thử tất cả các cách trên mà vẫn không được thì có thể do bạn khóa phím tắt camera (thường là phím chức năng Fn) trên bàn phím máy tính xách tay không đúng cách. Trong trường hợp xấu nhất, máy ảnh bị hư hỏng.
Lúc này, bạn nên mang máy đến cửa hàng đã mua máy để kỹ thuật viên dễ dàng kiểm tra và sửa chữa.
- Laptop không nhận tai nghe. Nguyên nhân và cách khắc phục triệt để
- Cách sửa bàn phím không gõ được nhanh chóng và dễ dàng
- Nguyên nhân Laptop Mất Âm Thanh, Không Có Âm Thanh & 8 Cách Khắc Phục Hiệu Quả Nhất
Trên đây là bài viết hướng dẫn cách khắc phục các lỗi camera laptop thường gặp. Hy vọng nó sẽ hữu ích cho bạn khi bạn sử dụng máy tính của mình!
Tôi là PCGUIDE-chuyên gia trong lĩnh vực công nghệ máy tính. Các bài viết được tổng hợp và đánh giá bởi các chuyên gia nhiều năm kinh nghiệm, tuy nhiên chúng chỉ có giá trị tham khảo. Chúc Các Bạn Thành Công!
