
1. Link tải xuống trực tiếp
LINK TẢI GG DRIVE: LINK TẢI 1 ![]()
LINK TẢI GG DRIVE: LINK TẢI 2![]()
LINK TẢI GG DRIVE: LINK DỰ PHÒNG ![]()
Quay phim màn hình iPhone không hề đơn giản nếu điện thoại không bị hỏng. Bài viết này sẽ hướng dẫn bạn cách tải xuống và sử dụng ứng dụng quay phim màn hình.
Đầu tiênQuay phim màn hình là gì? Tại sao nó lại cần thiết?
Quay phim màn hình trên điện thoại hoạt động Quay video về việc sử dụng của người dùng trên điện thoại thông qua công việc Ghi lại các hoạt động diễn ra trên màn hình.
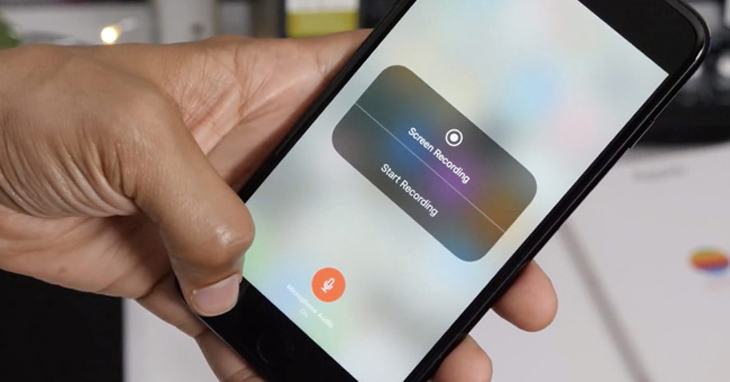
Tính năng quay phim màn hình iPhone rất hữu ích trong nhiều trường hợp. Bạn chỉ có thể ghi lại màn hình của mình cho một người bạn hoặc thành viên gia đình Cách để làm điều gì đó trên iPhone.
Ngoài ra, bạn có thể tạo một blog để đăng chúng lên Video hướng dẫn ngắn dành cho iOS. Hoặc có thể bạn muốn bắt đầu kênh YouTube của riêng mình với các video hướng dẫn về iPhone.
Dù bằng cách nào, giờ đây, việc chụp ảnh màn hình trên iOS dễ dàng hơn bao giờ hết. Bài viết dưới đây sẽ hướng dẫn bạn cách quay phim màn hình iPhone bằng công cụ có sẵn cũng như các ứng dụng quay phim màn hình iPhone khác nhau.
2Cách quay màn hình trên iOS 11, iOS 12 và iOS 13
1. Cách quay màn hình trên iOS 11, iOS 12
Một trong những tính năng mới trong iOS 11 là cho phép người dùng quay lại màn hình của họ. Dưới đây là cách quay màn hình trên iOS 11 và iOS 12:
Kích hoạt công cụ ghi màn hình
Để sử dụng công cụ ghi màn hình trên iOS, trước tiên bạn phải kích hoạt nó trong Trung tâm điều khiển của mình như sau:
- mở các thiết lập và lựa chọn Trung tâm điều khiển.
- nhấn Tùy chỉnh các điều khiển.
- Cuộn xuống bên dưới Thêm điều khiển và bạn sẽ thấy bài báo Chụp màn hình. Chạm và kéo nó lên cho đến khi bạn thấy tiêu đề Khóa lại.
Bắt đầu ghi lại màn hình của bạn
mở Trung tâm điều khiển. Để thực hiện việc này, hãy vuốt xuống từ góc trên bên phải của màn hình trên iPhone X và các kiểu máy mới hơn. Trên các kiểu máy cũ hơn, hãy vuốt lên từ cuối màn hình.
Chạm vào nút Chụp màn hình và máy bắt đầu Đếm ngược ba giây trước khi điện thoại của bạn bắt đầu quay màn hình.
Nếu bạn muốn ghi âm trong khi quay màn hình, hãy nhấn và giữ phím này, sau đó nhấn Biểu tượng micrô đang tắt để bật.
Trong khi ghi, thanh ở trên cùng của màn hình có màu đỏ.
Dừng màn hình ghi
Để dừng ghi, bạn có thể nhấn vào thanh màu đỏ ở trên và nhấn dừng để xác nhận rằng bạn muốn dừng ghi. Ngoài ra, bạn có thể nhấn lại nút Chụp màn hình trong trung tâm điều khiển.
Khi dừng quay, bạn sẽ thấy thông báo rằng ảnh chụp màn hình đã được lưu Ứng dụng ảnh máy.
2. Cách quay màn hình trên iOS 13
Bật chức năng chụp màn hình
Trước khi bắt đầu quay màn hình iOS 13, điều đầu tiên bạn cần làm là thêm tính năng ghi màn hình vào Trung tâm điều khiển của iPhone:
- nhấp chuột các thiết lập trên thiết bị iOS 13 của bạn.
- Vuốt màn hình cho đến khi bạn nhìn thấy nó Trung tâm điều khiển và chạm vào nó.
- Sau đó bấm vào Tùy chỉnh các điều khiển.
- Cuộn xuống cho đến khi bạn thấy tiêu đề Chụp màn hình Chỉ cần nhấn biểu tượng dấu cộng để thêm các tính năng.
Bắt đầu quay màn hình
Kéo mạnh lên Trung tâm điều khiển. Giữ nút Chụp màn hình cho đến khi cửa sổ tùy chọn xuất hiện. Sau đó chạm vào Bắt đầu thu để bắt đầu quá trình.
Nếu bạn cũng muốn ghi âm trong khi ghi âm, chỉ cần nhấn vào biểu tượng micrô dưới menu tùy chọn.
Dừng màn hình ghi
Để dừng quay màn hình cho iOS 13, bạn có thể nhấn vào thanh nhấp nháy màu đỏ ở trên cùng và nhấn nút Dừng ghiG. Hoặc bạn có thể Quay lại Trung tâm điều khiển và chọn Ghi màn hình. Bạn có thể tìm thấy các tệp đã ghi trong thư viện ảnh của máy ảnh.
3Quay màn hình iPhone với ứng dụng
Bước 1: Tải xuống ứng dụng
Tải xuống ứng dụng AirShou khi nhập safari Liên kết mở: http://iemulators.com/airshou
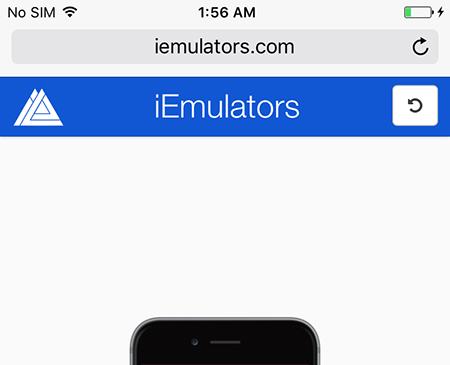
Cuộn xuống và nhấp vào biểu tượng AirShou để tải xuống ứng dụng.
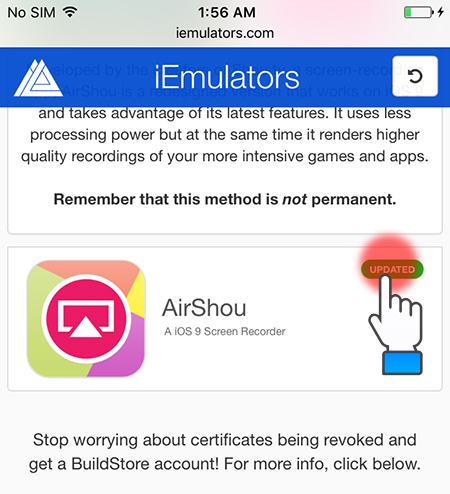
nhấp chuột Để cài đặt để cài đặt.
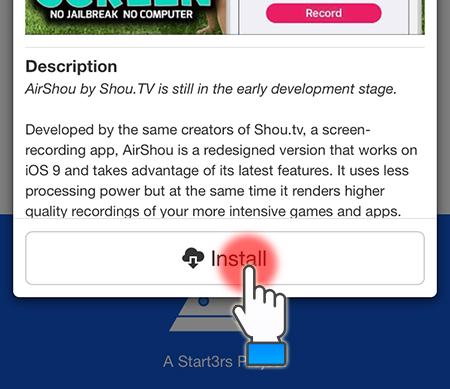
Chọn Tiếp theo khung
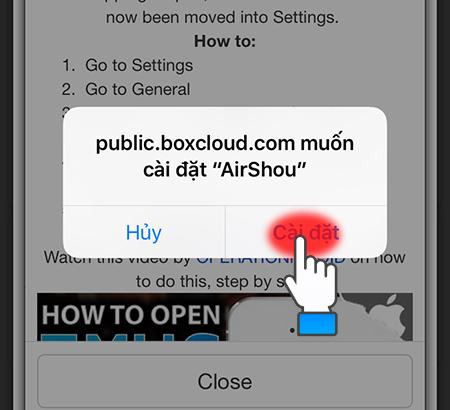
Bước 2: Cài đặt ứng dụng
Sau khi tải xong, bạn sẽ không thể sử dụng ngay được, bạn cần cấp quyền cho ứng dụng bằng cách:
bên trong Khung.
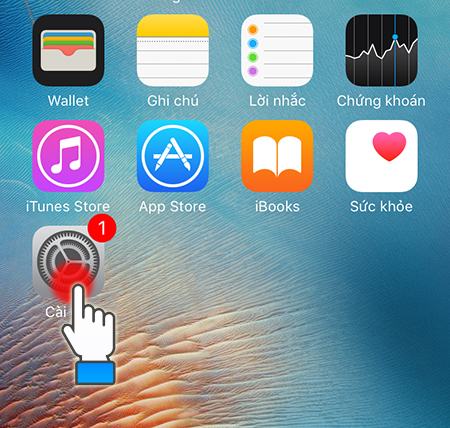
bên trong Cài đặt chung.
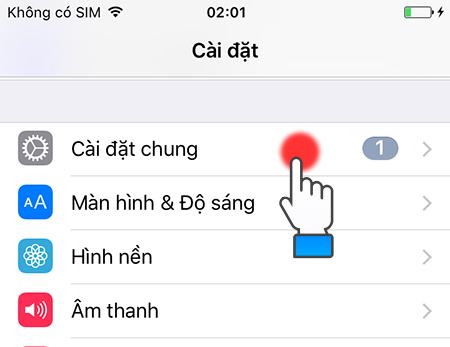
Cuộn xuống và chọn Quản lý thiết bị.
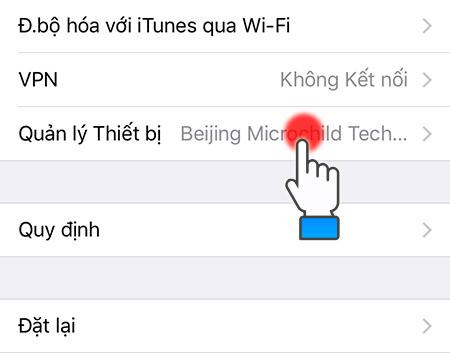
nhấp chuột “Công ty Công nghệ Vi mạch Bắc Kinh …”
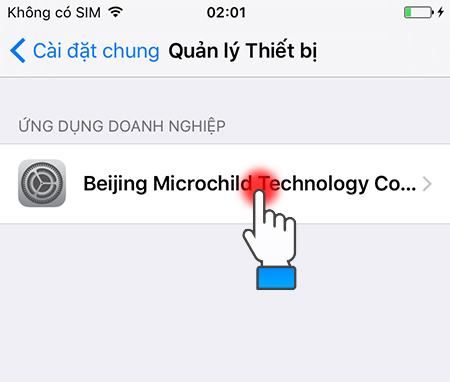
Chọn Tin tưởng Công ty Công nghệ Vi sinh Bắc Kinh …
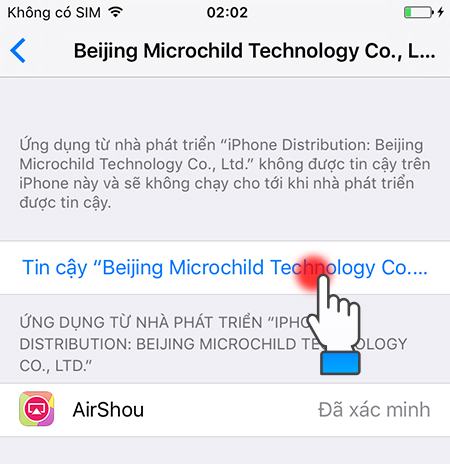
Bước 3: Mở ứng dụng
Quay lại màn hình Ở nhàmở ứng dụng
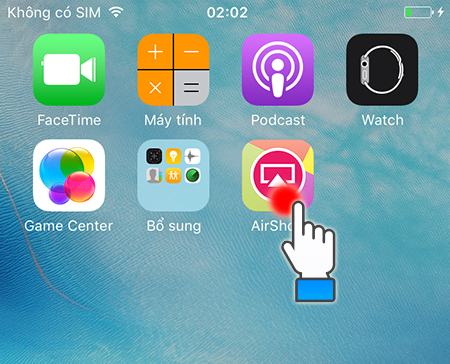
Chọn Tiếp theo đồng ý và Đồng ý
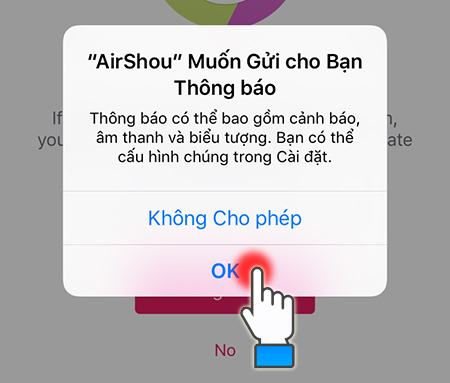
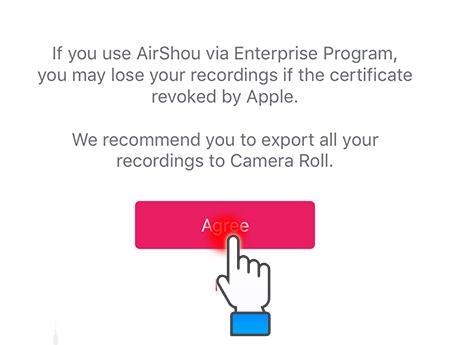
Tiếp theo, bạn nhấp vào ghi âm.
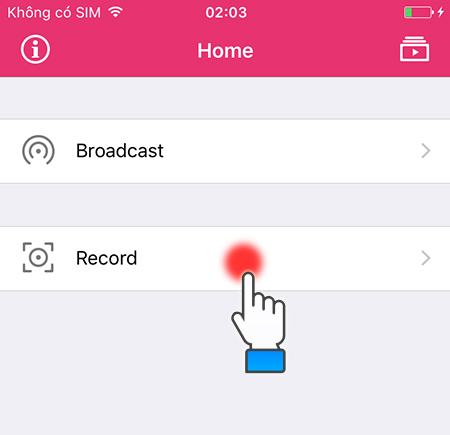
Tại đây, bạn sẽ được yêu cầu chọn phương pháp chụp cho phim và độ phân giải cho video. Nhấp vào tùy chọn bạn muốn.
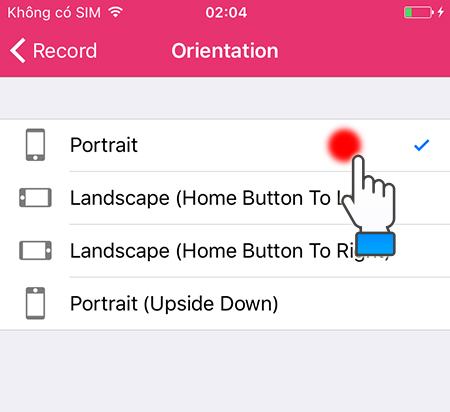
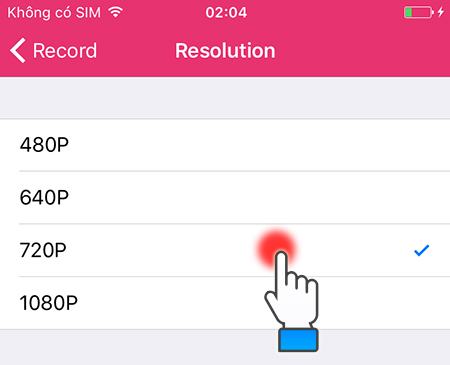
Bước 4: Quay video màn hình cho iPhone
Vuốt lại từ dưới lên để chọn Trò chơi trên không.
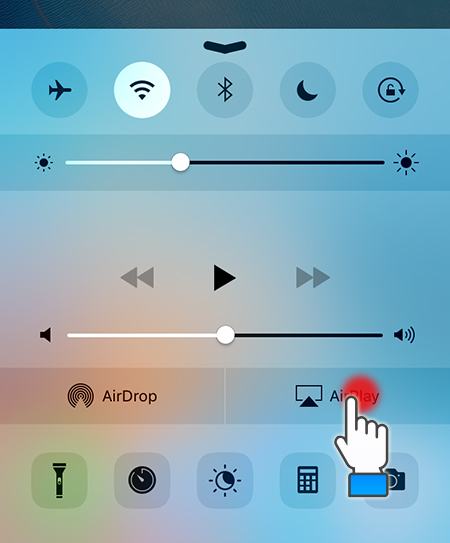
bên trong AirShou.
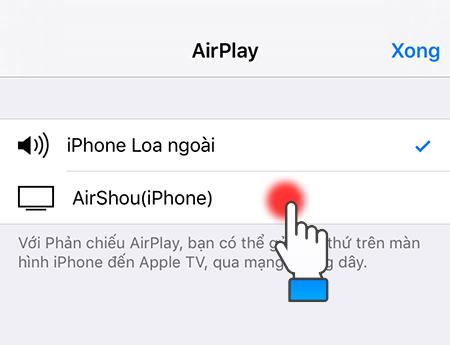
Chọn Phản chiếu. Vì vậy, iPhone hoàn thành ngay lập tức sẽ quay video trên màn hình.
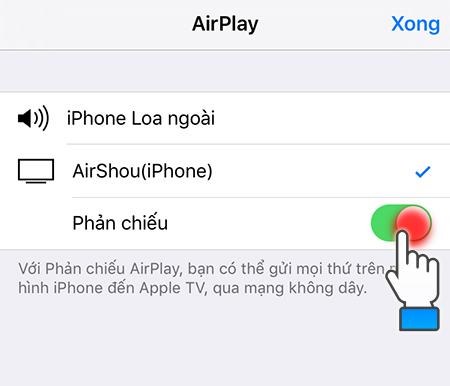
Sau khi ghi xong, bạn sẽ quay lại ứng dụng một lần nữa Nhấn dừng.
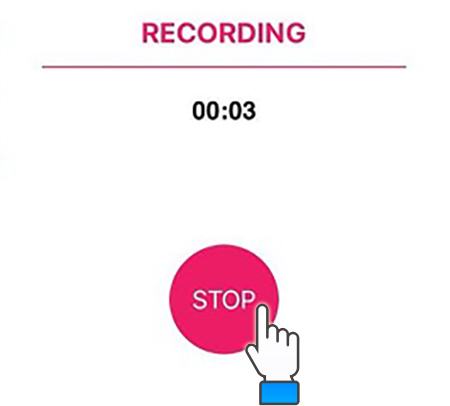
Chọn trên anbom ở góc trên bên phải.
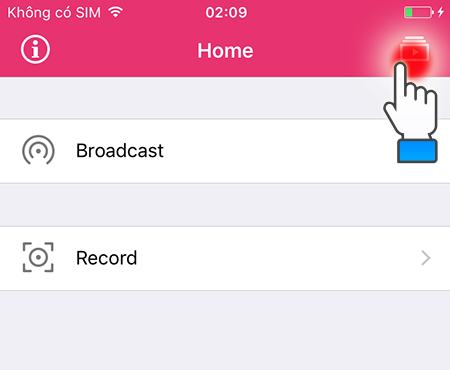
Tại đây, bạn có thể xem tệp video bạn vừa quay, nhấp vào video và Chọn Lưu vào Thư viện ảnh lưu trên thiết bị.
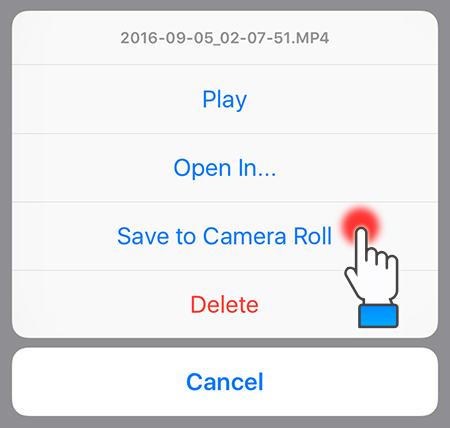
- Tính năng Deep Fusion mới trên iPhone 11 là gì? Làm thế nào nó hoạt động?
- Mẹo để chụp ảnh chuyên nghiệp hơn trên điện thoại của bạn
- Hướng dẫn cách chuyển danh bạ từ iPhone sang Android rất đơn giản
Bây giờ tất cả những gì bạn phải làm là truy cập vào phần Ảnh của mình để xem lại video đã hoàn thành nếu muốn. Chỉ với vài thao tác đơn giản là bạn đã có thể quay video màn hình iPhone một cách nhanh chóng. Chúc may mắn!
Tôi là PCGUIDE-chuyên gia trong lĩnh vực công nghệ máy tính. Các bài viết được tổng hợp và đánh giá bởi các chuyên gia nhiều năm kinh nghiệm, tuy nhiên chúng chỉ có giá trị tham khảo. Chúc Các Bạn Thành Công!
