
1. Link tải xuống trực tiếp
LINK TẢI GG DRIVE: LINK TẢI 1 ![]()
LINK TẢI GG DRIVE: LINK TẢI 2![]()
LINK TẢI GG DRIVE: LINK DỰ PHÒNG ![]()
Cách tăng tốc Windows 10 Một cách sử dụng phổ biến của nhiều người là tắt các ứng dụng đang chạy ngầm, kể cả chạy ngầm trên hệ thống. Điều này giúp máy tính cải thiện tài nguyên và dung lượng, mang lại sự ổn định, giúp máy tính chạy nhanh hơn.
Tình trạng ứng dụng chạy ngầm không chỉ ảnh hưởng đến hệ thống trên Windows 10 mà còn cả Windows 8 hoặc Windows 7. Đặc biệt, việc sử dụng máy trong thời gian dài mà không chặn bất kỳ ứng dụng nào chạy ngầm dẫn đến máy khởi động chậm và hoạt động ì ạch. Xem bài viết dưới đây của Quản trị mạng để biết cách tắt ứng dụng chạy ngầm trên Windows 10.
Tắt các ứng dụng đang chạy ngầm trên Windows
1. Tắt các ứng dụng chạy nền trong Windows 10 trong phần cài đặt
Bước 1: Đầu tiên chúng ta mở giao diện cửa sổ Cài đặt Windows bằng cách nhấn Chọn Menu bắt đầu sau đó bấm vào biểu tượng răng cưa.
Hoặc bạn có thể sử dụng phím tắt Windows+I.
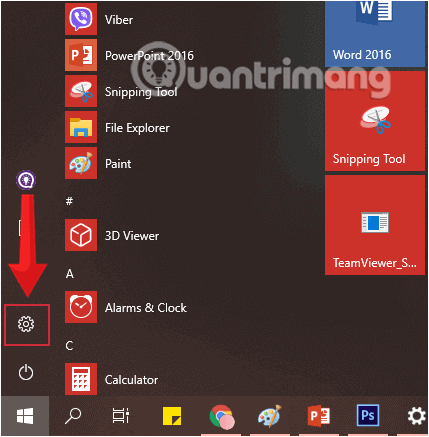
Bước 2: Trong giao diện Cài đặt Windows, Bấm tiếp riêng tư Thực hiện các thay đổi.
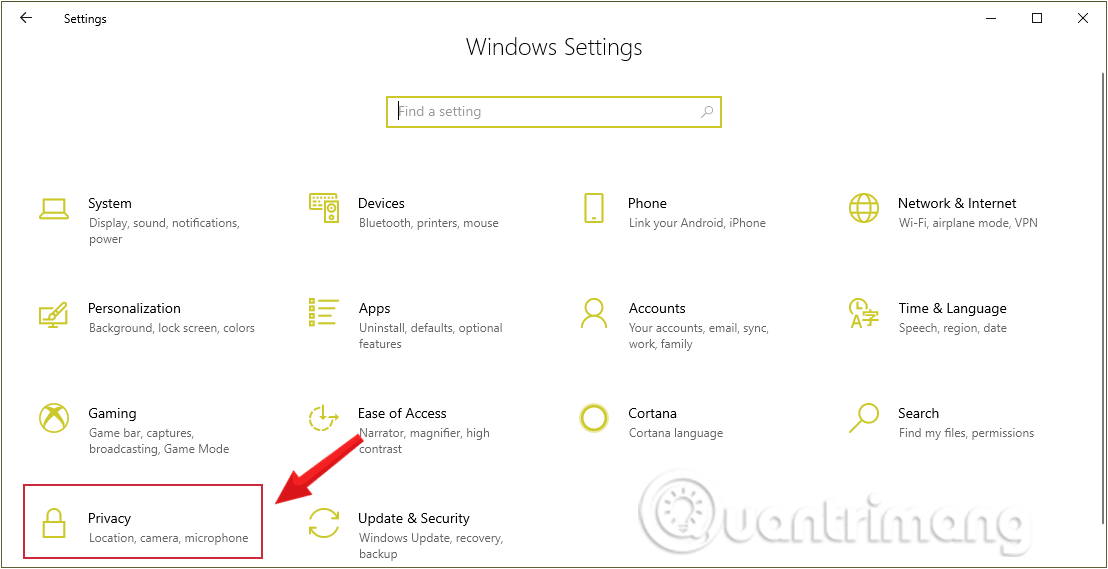
Bước 3: Bên dưới bài viết Riêng tư, bấm vào Ứng dụng nền Trong ngăn bên trái của cửa sổ, hãy kiểm tra những ứng dụng nào đang chạy ẩn trên hệ thống Windows.
Trong khung bên phải, bạn sẽ thấy danh sách các ứng dụng đang chạy ngầm trên máy tính, chẳng hạn như: Lịch, thẻ, báo thức và đồng hồ …
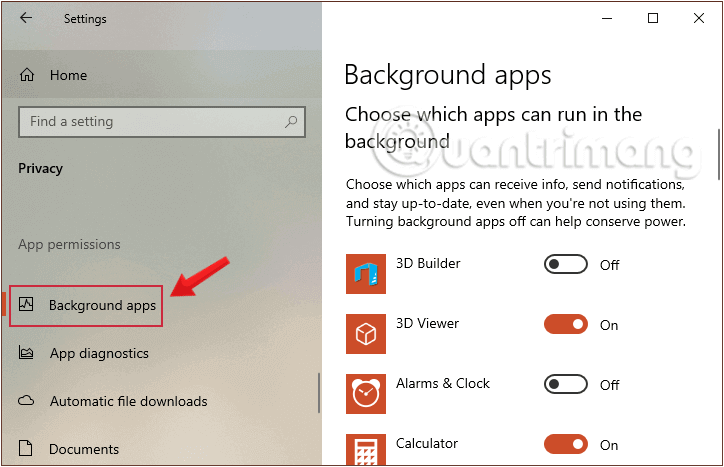
Bước 4: Đến Tắt ứng dụng nền trên Windows 10Di chuyển thanh sang trái Chuyển về chế độ tắt Trong tất cả các ứng dụng, bạn đã tắt chế độ nền Windows 10 cho các ứng dụng này.
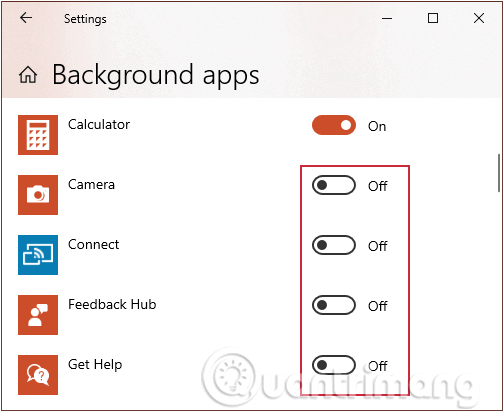
Thông báo cho người dùngChúng tôi chỉ có thể vô hiệu hóa các ứng dụng nền đã được cài đặt sẵn trên hệ thống. Bạn không thể sử dụng phương pháp này trên các ứng dụng của bên thứ ba như trình duyệt Firefox Chrome, nhưng bạn có thể tắt trình duyệt Microsoft Edge chạy trên máy tính Windows 10.
Chúng tôi cũng có thể Mở Trình quản lý Tác vụ Để kiểm tra ứng dụng nào đang sử dụng nhiều tài nguyên trên máy tính của bạn, hãy nhấp vào Tổ hợp phím Ctrl + Shift + Esc.
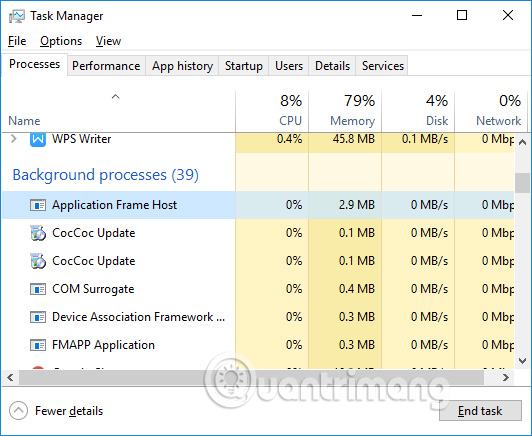
2. Sử dụng sổ đăng ký để vô hiệu hóa các ứng dụng chạy ngầm trên Windows 10
Lưu ý: Bạn nên sao lưu sổ đăng ký trước khi thực hiện bất kỳ thay đổi nào theo cách này.
Bước 1: Mở trình chỉnh sửa sổ đăng ký trên Windows.
Bước 2: Điều hướng đến đường dẫn sau:
HKEY_LOCAL_MACHINE> SOFTWARE> Policies> Microsoft> Windows> AppPrivacy.
Bước 4: Khi bạn xây dựng xong, hãy nhấp đúp vào nó. Trong một cửa sổ mới, hãy thay đổi giá trị trong ô Gia trị đo Xa 2, Nhấn ĐỒNG Ý.
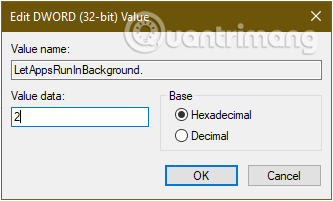
Mặt khác, nếu bạn thay đổi ý định và muốn cho phép các ứng dụng chạy lại trong nền, hãy xóa khóa LetAppsRunInBackground hoặc thay đổi giá trị thành 0.
3. Tắt các ứng dụng chạy ngầm của Windows 10 theo nhóm cục bộ
Nếu bạn đang sử dụng Windows 10 Pro, Enterprise hoặc Education Editions, hãy sử dụng chính sách nhóm cục bộ để tắt các ứng dụng chạy nền trong Windows 10.
Bước 1: Nhấn tổ hợp phím Windows+R để mở lời nhắc Chạy.
Bước 2: Nhập lệnh sau và nhấn Enter:
gpedit.msc Bước 3: Tìm thấy Bảo vệ dữ liệu ứng dụng Làm theo điều hướng bên dưới:
- Cấu hình máy tính> Mẫu quản trị> Thành phần Windows> Quyền riêng tư của ứng dụng.
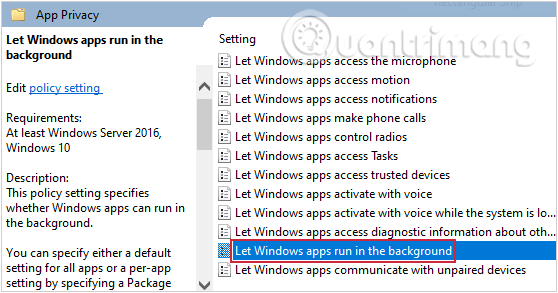
Bước 5: Nhấn đúp chuột Cho phép các ứng dụng Windows chạy trong nền Nhấp vào tùy chọn để hiển thị một cửa sổ mới đã kích hoạt trên cùng bên trái của cửa sổ.
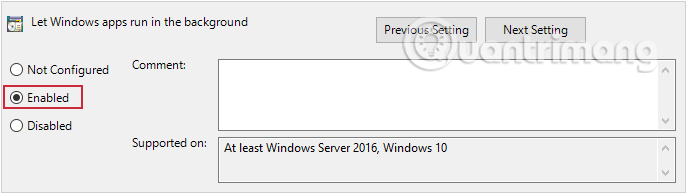
Bước 6: Tiếp theo, hãy xem phần Tiêu chuẩn cho tất cả các ứng dụngNhấp vào menu thả xuống và chọn Buộc từ chối.
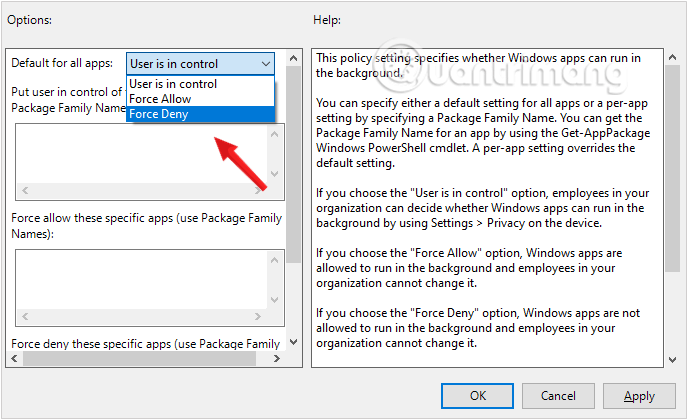
Bước 7: nhấp chuột Ứng dụng một lát sau đồng ý và khởi động lại PC của bạn để lưu các thay đổi.
4. Tắt phần mềm chạy ngầm trong Windows 10 ở chế độ tiết kiệm pin
Bước 1: Đầu tiên chúng ta mở giao diện cửa sổ Cài đặt Windows bằng cách nhấn Chọn Menu bắt đầu sau đó bấm vào biểu tượng răng cưa.
Hoặc bạn có thể sử dụng phím tắt Windows+I.
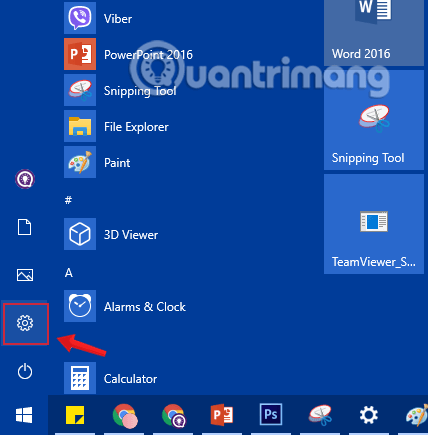
Bước 2: Trong giao diện Cài đặt Windows, Bấm tiếp hệ thống để thực hiện các cài đặt trên hệ thống.
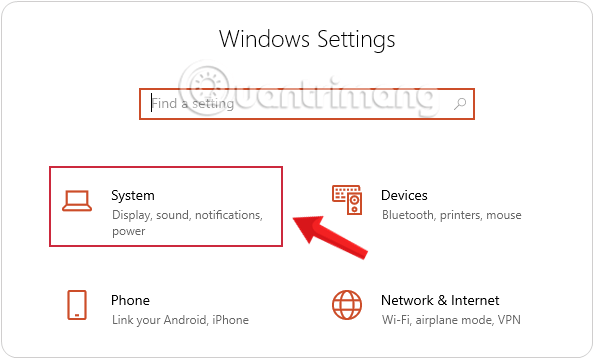
Bước 3: Chuyển sang giao diện người dùng mới. Nhấp vào danh sách bên trái để chọn cài đặt ắc quy.
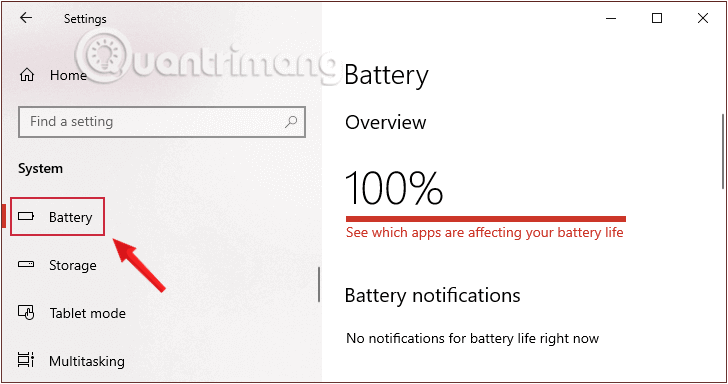
Bước 4: Chuyển sang chế độ xem bên phải Tiết kiệm pin, Phần tuyến đường Chế độ tiết kiệm pin Trạng thái cho đến lần sạc tiếp theo và bật nó lên (TRÊN). Đây là chế độ tiết kiệm pin. Khi bạn bật nó lên, Windows 10 sẽ tắt tất cả các ứng dụng nền từ Microsoft Store.
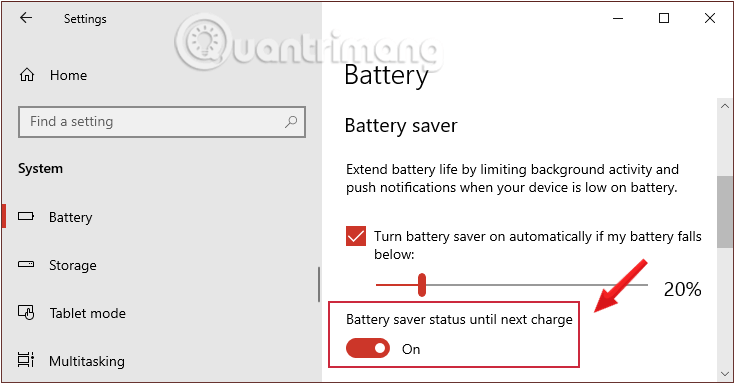
Với các ứng dụng chạy ngầm trên Windows 10, chúng ta có thể mở ứng dụng nhanh hơn nhưng máy cũng chạy chậm và ì ạch do các ứng dụng chạy ngầm tiêu tốn một lượng lớn tài nguyên trên hệ thống. Hệ thống. Tốt nhất, người dùng nên tắt hoàn toàn các ứng dụng chạy ngầm trên Windows 10 hoặc bất kỳ hệ thống Windows nào để tránh máy tính hoạt động chậm.
Chúc các bạn gặp nhiều may mắn!
Xem thêm:
