
1. Link tải xuống trực tiếp
LINK TẢI GG DRIVE: LINK TẢI 1 ![]()
LINK TẢI GG DRIVE: LINK TẢI 2![]()
LINK TẢI GG DRIVE: LINK DỰ PHÒNG ![]()
Hiệu ứng hình ảnh là những hiệu ứng hình ảnh thú vị của Windows, nhưng chúng có thể làm chậm hiệu suất Windows trên PC.
Nếu Windows chạy chậm, bạn có thể tăng tốc độ của nó bằng cách tắt một số hiệu ứng hình ảnh. Bạn muốn Windows chạy nhanh hơn hay tốt hơn? Nếu máy tính của bạn chạy nhanh thì không cần phải tắt nó đi. Tuy nhiên, nếu PC của bạn chỉ đủ mạnh cho Windows 10, bạn có thể thực hiện một số thay đổi đối với cài đặt hiệu ứng hình ảnh.
Có 17 hiệu ứng hình ảnh trong Windows 10. Bạn có thể chọn tắt từng hiệu ứng hình ảnh mà mình muốn hoặc để Windows làm điều đó giúp bạn.
Bài viết này hướng dẫn bạn cách thay đổi cài đặt hiệu ứng hình ảnh mà bạn muốn sử dụng cho giao diện và hiệu suất của Windows 10.
Ghi chú: Nếu bạn thay đổi bất kỳ điều gì trong Trung tâm Dễ truy cập, cài đặt hiệu ứng hình ảnh của bạn sẽ tự động hoàn nguyên về cài đặt mặc định.
Khi cài đặt hiệu ứng hình ảnh bị tắt Tạo hiệu ứng cho các điều khiển và phần tử trong cửa sổHoạt ảnh xoay điểm không bao giờ được hiển thị khi khởi động lại và tắt máy.
Các cài đặt hiệu ứng hình ảnh sau đây thường bị tắt để cải thiện hiệu suất.
- Tạo hiệu ứng cho các điều khiển và phần tử trong cửa sổ
- Tạo hoạt ảnh cho các cửa sổ khi chúng thu nhỏ và phóng to
- Hoạt ảnh trong khay hệ thống
- Hiển thị hoặc di chuyển menu
- Crossfade hoặc di chuyển ToolTips vào chế độ xem
- Ẩn các mục menu sau khi nhấp vào
- Hiển thị bóng dưới cửa sổ
- Trượt mở các hộp tổ hợp
1. Thay đổi cài đặt hiệu suất hình ảnh trong cài đặt hệ thống nâng cao
Bước 1. kết quả bước 2 hoặc là bước 3 mở Thuộc tính hệ thống.
bước 2. nhấn Win+R Nhập thông tin sau để mở Run SystemPropertiesPerformance.exe, bấm vào đồng ý để mở các tùy chọn hiệu suất và đi tới Bước 7.
Ghi chú: Đây là bước duy nhất trong tùy chọn này mà người dùng tiêu chuẩn có thể sử dụng.
bước 3. Mở Bảng điều khiển và nhấp vào biểu tượng hệ thống và đi đến Bước 4.
Ghi chú: Bạn phải đăng nhập với tư cách quản trị viên để hoàn thành bước này.
Bước 4. Nhấp vào liên kết trong ngăn bên trái Thiết lập hệ thống nâng cao.
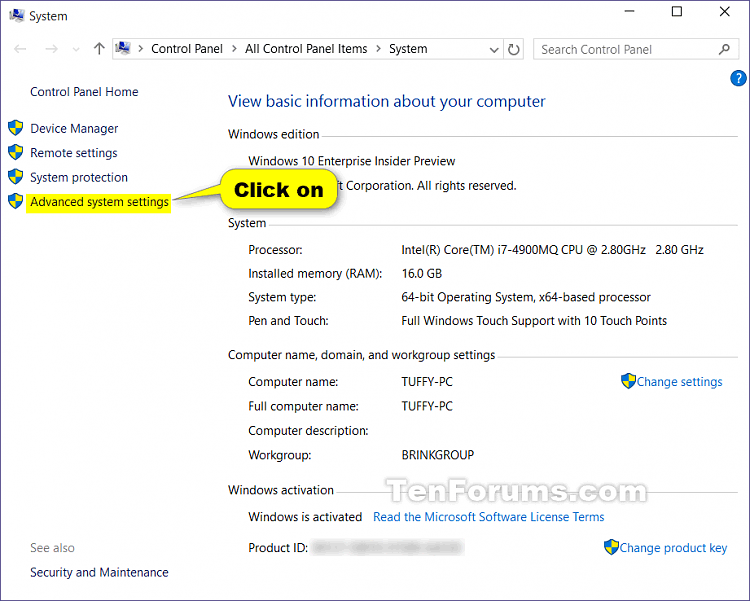
Bước 5. Khi thông báo UAC xuất hiện, hãy nhấp vào Đúng và đóng cửa sổ hệ thống nếu bạn muốn.
Bước 6. Trên tab Nâng cao, bấm vào nút các thiết lập trong hiệu suất.
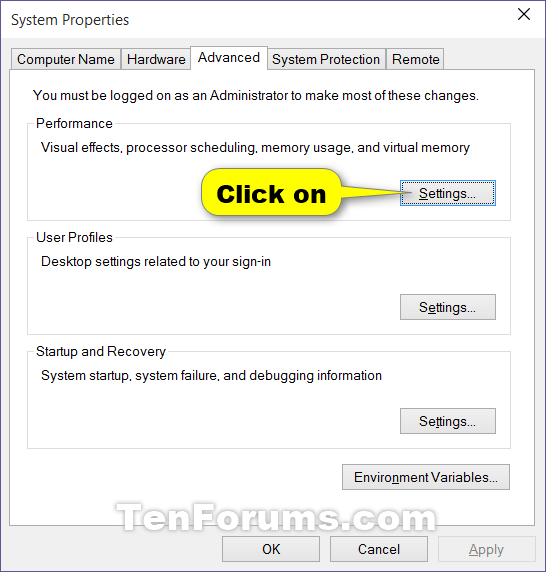
Bước 7. Chọn cài đặt hiệu ứng hình ảnh bạn muốn, điều chỉnh và áp dụng cài đặt. Sau đó bấm vào Ứng dụng.
- Hãy để Windows chọn những gì tốt nhất cho máy tính của tôi: Windows sẽ tự động bật và tắt các hiệu ứng hình ảnh mà nó xác định sẽ hoạt động tốt dựa trên các thông số hệ thống của bạn.
- Đặt hình thức tốt nhất: Tùy chọn này cho phép tất cả các hiệu ứng hình ảnh.
- Điều chỉnh để có hiệu suất tốt nhất: Tùy chọn này tắt tất cả các hiệu ứng hình ảnh.
- Tập quán: Cho phép người dùng bật và tắt cài đặt hiệu ứng hình ảnh. Nó được chọn theo mặc định khi bạn bật và tắt thủ công bất kỳ hiệu ứng hình ảnh nào.
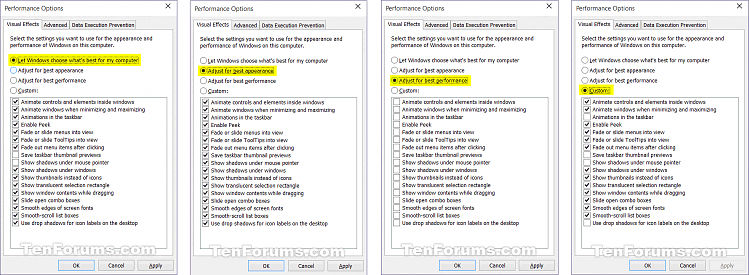
Bước 8. Khi bạn hoàn thành, hãy nhấp vào đồng ý.
Bước 9. Khi hoàn thành bước 3 Ở trên cùng, hãy nhấp vào đồng ý để đóng các thuộc tính hệ thống.
2. Thay đổi cài đặt hiệu ứng hình ảnh trong Registry Editor
Ghi chú: Tùy chọn này chỉ áp dụng cho các hiệu ứng hình ảnh sau đây trong Registry Editor.
- Ẩn hoặc di chuyển menu
- Crossfade hoặc di chuyển ToolTips vào chế độ xem
- Ẩn các mục menu sau khi nhấp vào
- Hiển thị bóng dưới con trỏ chuột
- Hiển thị bóng dưới cửa sổ
- Trượt mở các hộp tổ hợp
- Hộp danh sách cuộn mượt mà
Bước 1. Nghệ thuật regdit trong trường tìm kiếm (Win+S) trên Start hoặc Taskbar và nhấp vào Đi vào Mở trình chỉnh sửa sổ đăng ký.
bước 2. Khi thông báo UAC xuất hiện, hãy nhấp vào Đúng.
bước 3. Trong trình chỉnh sửa sổ đăng ký, điều hướng đến vị trí sau.
HKEY_CURRENT_USERSoftwareMicrosoftWindowsCurrentVersionExplorerVisualEffects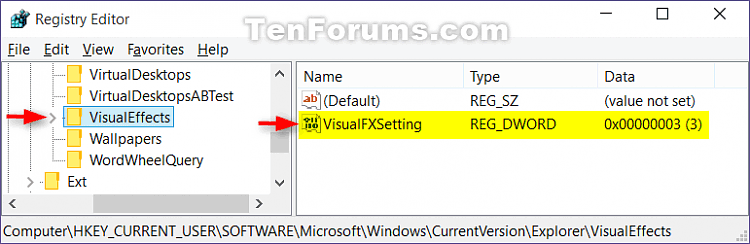
- Nghệ thuật 0 để cài đặt Hãy để Windows chọn những gì tốt nhất cho máy tính của tôi.
- Nghệ thuật Đầu tiên để cài đặt Đặt ngoại hình đẹp nhất.
- Nghệ thuật 2 để cài đặt Điều chỉnh để có hiệu suất tốt nhất.
- Nghệ thuật 3 để cài đặt Tập quán.
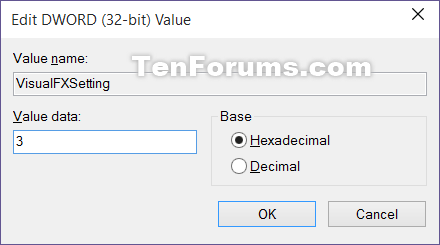
Bước 6. Trong trình chỉnh sửa sổ đăng ký, điều hướng đến vị trí sau.
HKEY_CURRENT_USERControl PanelDesktop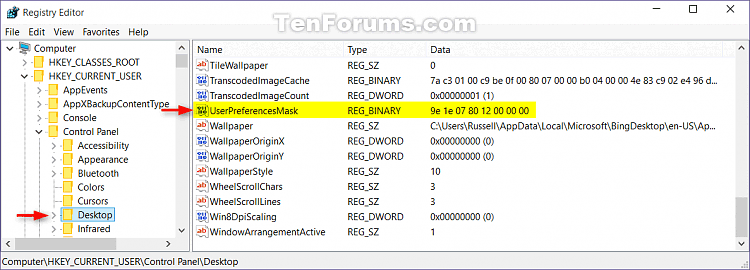
Bước 7. Trong khung bên phải của Máy tính để bànNhấp đúp vào DWORD UserPreferencesMask để chỉnh sửa nó.
Bước 8. Chạy Bước 9, Bước 10, Bước 11 hoặc là Bước 12 bên dưới để làm theo cài đặt bạn đã chọn Bước 5.
Bước 9. Chọn cài đặt. Hãy để Windows chọn những gì tốt nhất cho máy tính của tôi.
Thay đổi giá trị thành giá trị được đánh dấu màu đỏ bên dưới và nhấp vào đồng ý và làm theo Bước 13.
9E 1E 07 80 12 00 00 00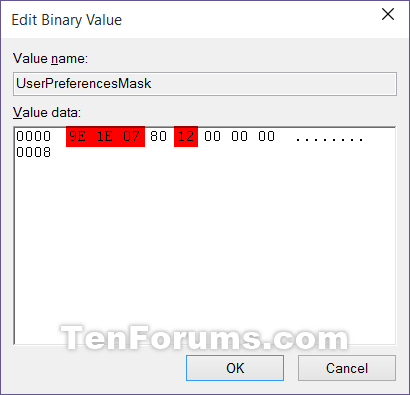
Bước 10. Chọn Tùy chỉnh để có cài đặt hiển thị tốt nhất.
Thay đổi giá trị theo giá trị được đánh dấu màu đỏ bên dưới. bấm vào đồng ý và làm theo Bước 13.
9E 3E 07 80 12 00 00 00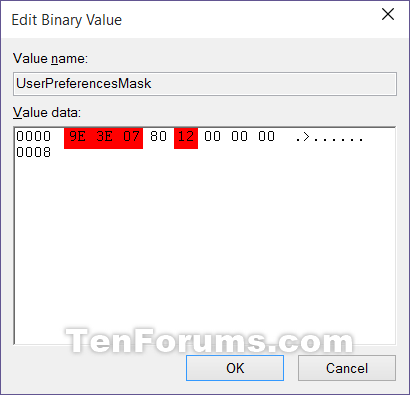
Bước 11. Chọn cài đặt Điều chỉnh để có hiệu suất tốt nhất
Thay đổi giá trị thành giá trị hiển thị màu đỏ bên dưới và nhấp vào đồng ý và làm theo Bước 13.
9E 12 03 80 10 00 00 00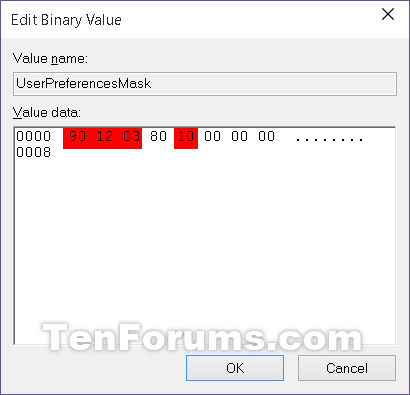
Bước 12. Chọn Cài đặt Tùy chỉnh.
Sử dụng các câu nhị phân sau để thay đổi các chữ cái trong đó để bật (1) hoặc tắt (0) cho hiệu ứng hình ảnh cụ thể đó.
Ghi chú: Các hiệu ứng hình ảnh sau đây cần nhiều công sức hơn để thay đổi trong Registry Editor.
Chúng ta cần sử dụng 3 bộ giá trị nhị phân sau cho các chữ cái trong hiệu ứng hình ảnh mà bạn muốn bật hoặc tắt, sau đó chuyển đổi từng tệp nhị phân thành hex cho 3 mục hex trong sổ đăng ký.
Nhị phân (3)
1001ABC0 00D1EF10 00000G11Hiệu ứng ảnh và các chữ cái được chỉ định của chúng.
- (A) Danh sách các hộp với khả năng cuộn mượt mà
- (B) Trượt mở các hộp tổ hợp
- (C) Các menu chéo hoặc trượt
- (D) Hiển thị bóng dưới con trỏ chuột
- (E) Giải thể hoặc di chuyển các Mẹo Công cụ vào chế độ xem
- (F) Ẩn các mục menu sau khi nhấp vào
- (G) Hiển thị bóng dưới cửa sổ
Ví dụ: Để tắt tất cả các hiệu ứng hình ảnh trên, hãy đổi tất cả các chữ cái trong hệ nhị phân thành 0.
10010000 00010010 00000011Ví dụ: Để chỉ kích hoạt (C) menu trình chiếu hoặc trình chiếu trong dạng xem, hãy thay đổi ký tự trong tệp nhị phân:
10010010 00010010 00000011Sử dụng trình chuyển đổi nhị phân sang hex (theo liên kết bên dưới) để chuyển đổi từng tệp nhị phân sang hex riêng biệt. nhấn Đi vào sau khi nhập giá trị nhị phân cho mỗi câu cần chuyển đổi.
http://easycalculation.com/binary-converter.phpVí dụ: Để tắt tất cả các hiệu ứng hình ảnh, hãy chuyển đổi 3 câu nhị phân riêng biệt thành hex.
Nhị phân:
10010000 00010010 00000011Chuyển đổi sang hex:
90 12 3
Ví dụ: Trong ví dụ trên, chỉ cần kích hoạt cài đặt C nguyên vẹn và chuyển đổi 3 đại lượng nhị phân riêng biệt sang hệ thập lục phân.
Nhị phân:
10010010 00010010 00000011Chuyển đổi sang hex:
92 12 3
Thay đổi 3 giá trị đầu tiên (ví dụ: 90 12 03) được gạch chân màu đỏ bằng các giá trị hex bạn nhận được ở trên, nhấp vào đồng ý và làm theo Bước 13 Dưới.
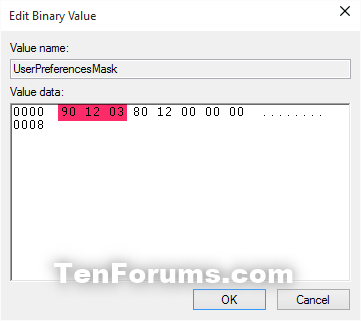
Bước 13. Đóng trình chỉnh sửa sổ đăng ký.
Bước 14. Đăng xuất và đăng nhập lại hoặc khởi động lại máy tính của bạn để các thay đổi có hiệu lực.
Chúc các bạn gặp nhiều may mắn!
