
1. Link tải xuống trực tiếp
LINK TẢI GG DRIVE: LINK TẢI 1 ![]()
LINK TẢI GG DRIVE: LINK TẢI 2![]()
LINK TẢI GG DRIVE: LINK DỰ PHÒNG ![]()
Hệ điều hành Windows 10 có nhiều tính năng mới nhưng không phải tất cả chúng đều hữu ích với bạn. Cách bật hoặc tắt các tính năng này trong Windows 10. Dưới đây XANH sẽ hướng dẫn cách bật / tắt Microsoft Store và Cortana trên Windows 10.
Đầu tiênCách bật / tắt Microsoft Store trên Windows 10
Cách bật Microsoft Store trên Windows 10 bằng PowerShell
Như bạn có thể đã biết, PowerShell cho phép bạn gỡ cài đặt các ứng dụng riêng lẻ hoặc tất cả các ứng dụng bằng một lệnh duy nhất.
Bước 1: Chạy Vỏ điện với quyền quản trị cao nhất.
Nhập khẩu Menu bắt đầu => Loại Vỏ điện => Nhấp chuột phải vào kết quả tìm kiếm và chọn Thực thi với tư cách quản trị viên để mở PowerShell với tư cách quản trị viên. Nếu bạn không kích hoạt quyền quản trị cao nhất, bạn sẽ không thể chạy lệnh.
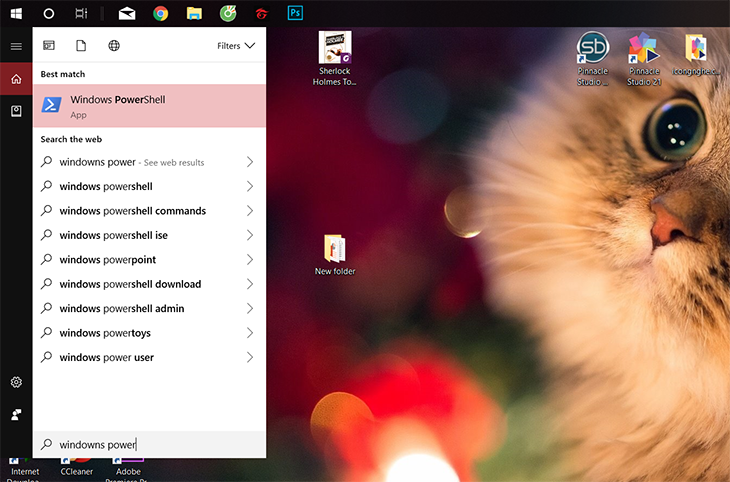
Bước 2: Nhập dòng lệnh Get-Appxpackage – Tất cả người dùng trên PowerShell.
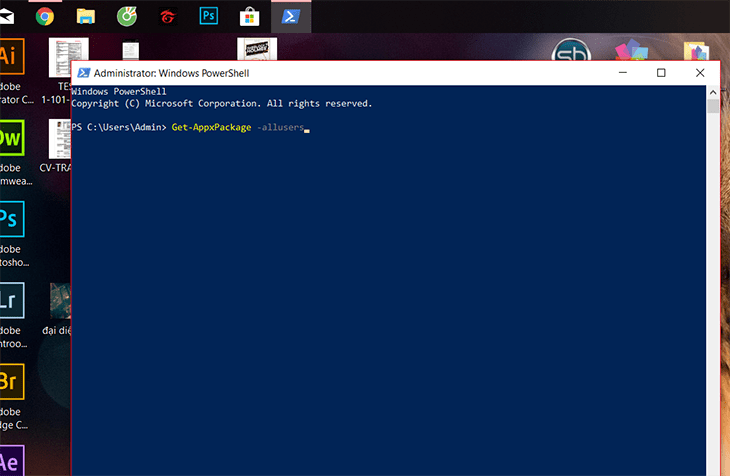
Bước 3: Sau khi chạy dòng lệnh, cuộn xuống dòng Microsoft.WindowsStore và sao chép một phần PackageFullName.
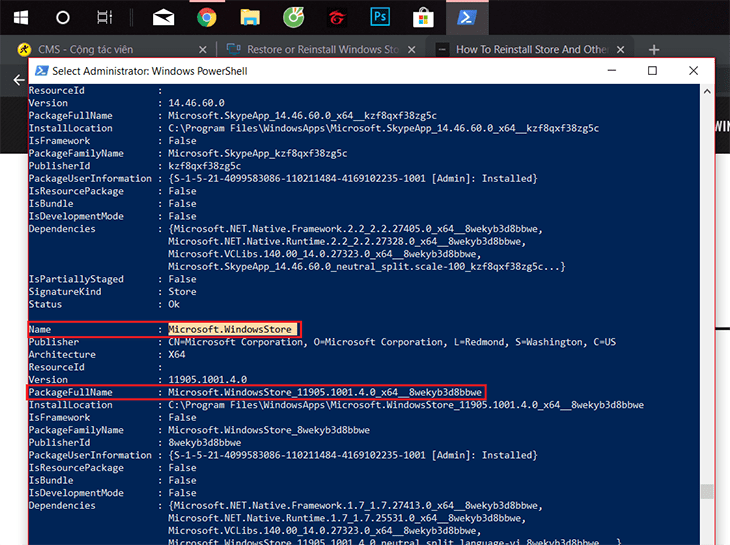
Bước 4: Cuối cùng, chạy lệnh sau.
Add-AppxPackage-Register “C: Programs WindowsApps PackageFullName” –DisableDevelopmentMode.
Thay thế PackageFullName đã sao chép ở bước 3.
Ví dụ: Add-AppxPackage-Register “C: Program WindowsApps Microsoft.WindowsStore_11905.1001.4.0_x64_8wekyb3d8bbwe AppxManifest.xml” –DisableDevelopmentMode.
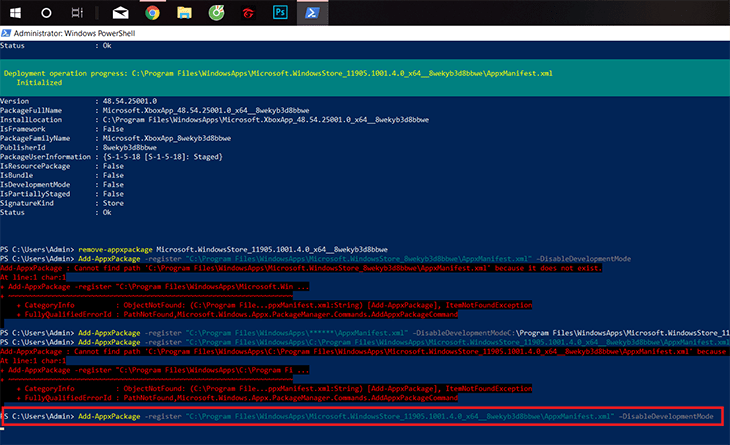
Sau khi bạn chạy lệnh trên, ứng dụng cửa hàng sẽ xuất hiện để cài đặt ứng dụng mới.
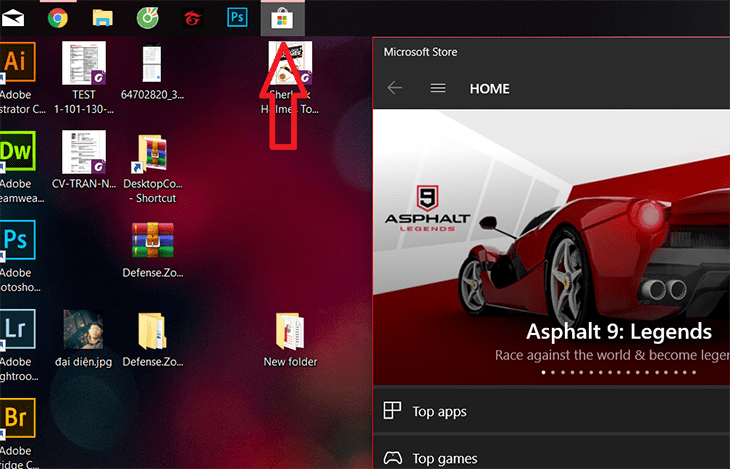
Cách tắt Microsoft Store trên Windows 10
Sau khi kích hoạt Microsoft Store bằng công cụ PowerShell, bạn cũng có thể hủy kích hoạt Microsoft Store bằng Powershell và xác định cách thực hiện điều này trên Windows 10 ở tất cả các phiên bản, bất kể đó là Windows 10 hay Windows 10 Anniversary hành vi.
Vô hiệu hóa Microsoft Store sẽ làm điều tương tự như bước 1, 2, 3 để khởi động Microsoft Store.
Trong bước cuối cùng, hãy chạy lệnh sau: Remove-AppxPackage PackageFullName.
Thay thế PackageFullName Sử dụng phần đã sao chép từ bước 3 và nhấn Enter.
Ví dụ: Remove-AppxPackage Microsoft.WindowsStore_11905.1001.4.0_x64_8wekyb3d8bbwe.
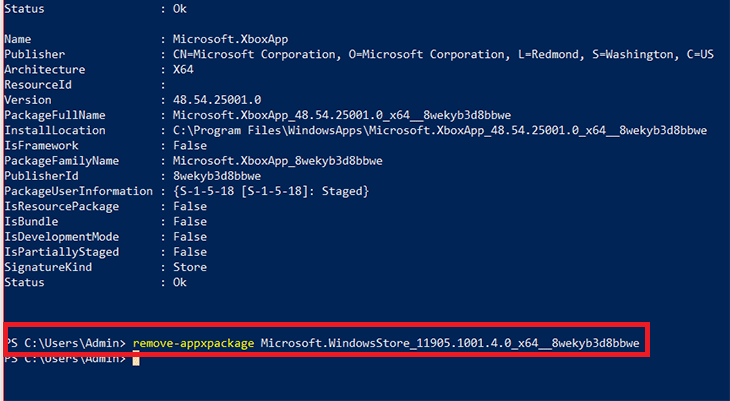
Microsoft Store có thể bị vô hiệu hóa với PowerShell trên Windows 10.
2Cách bật / tắt Cortana trên Windows 10
Cách bật Cortana, trợ lý ảo trong Windows 10
Bước 1: Đi tới Cài đặt trong Windows 10.
nhấn Menu bắt đầu => Các thiết lập.
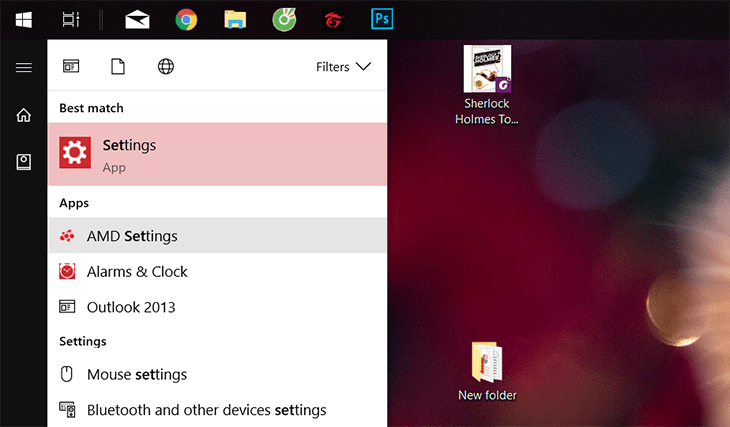
Bước 2: Thời gian và ngôn ngữ mở.
Từ các thiết lập bạn chọn Thời gian và ngôn ngữ.
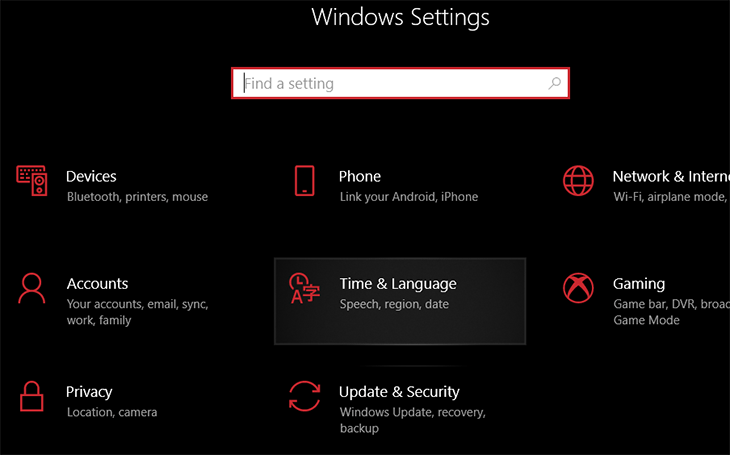
Bước 3: Tìm tab Khu vực & Ngôn ngữ
mặt hàng Ngôn ngữ vùng Tùy chọn này cho phép bạn thay đổi ngôn ngữ máy.
Trong phần ngôn ngữ bạn chọn Anh – Anh (Mỹ) as default language (Đặt làm ngôn ngữ mặc định).
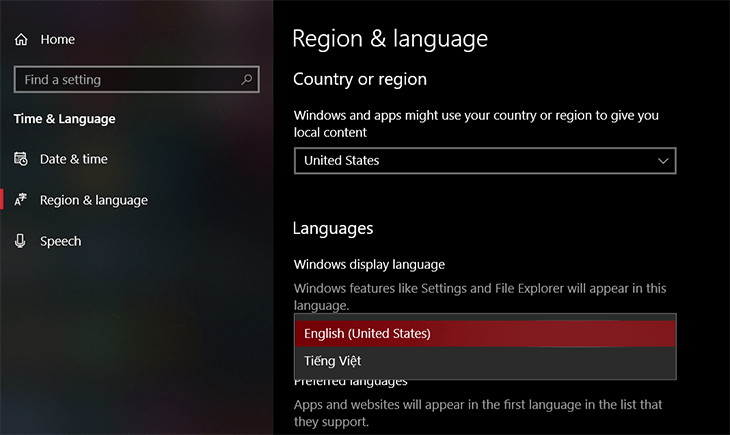
Bước 4: Đi tới hộp tìm kiếm
Sau khi chọn ngôn ngữ tại quầy bar Thanh tác vụ Màn hình bạn chọn Hộp tìm kiếm, tiếp tục chọn các thiết lập Chuyển từ cột bên trái Chuyển sang bật để tiếp tục bật Cortana.
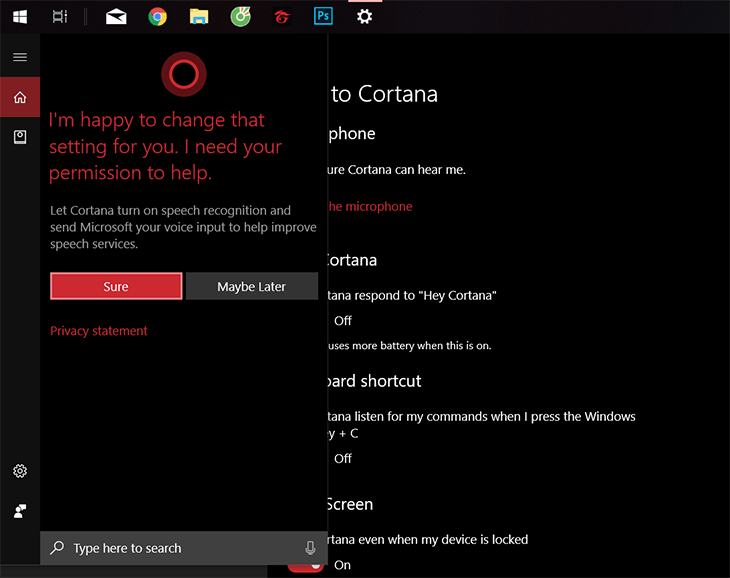
Để bật Cortana, chỉ cần nhấp vào Biểu tượng vòng tròn, sau đó nhấn vào Vi mô Hãy để Cortana nghe lệnh của bạn.
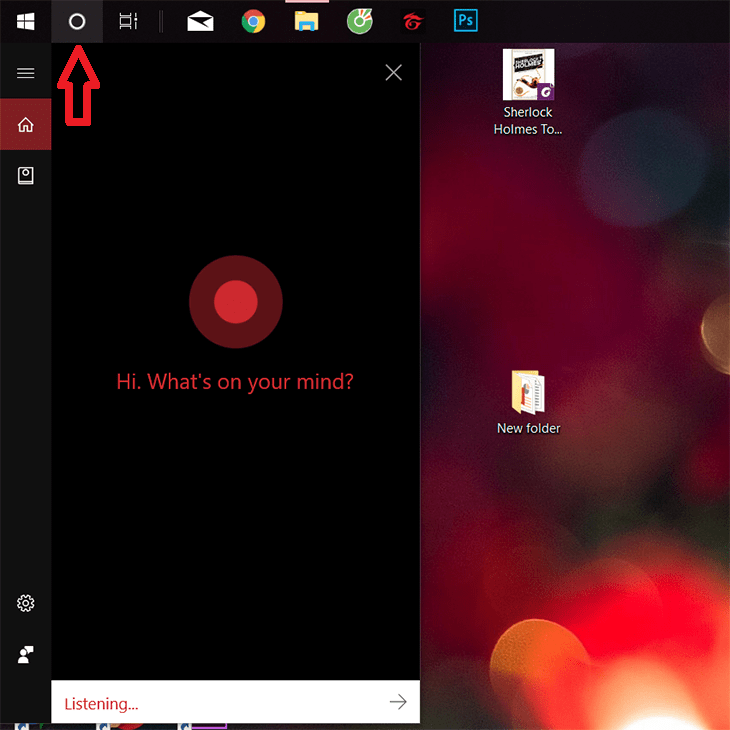
Hoặc người dùng cũng có thể kích hoạt Cortana bằng cách nhấn phím tắt Windows + S. => Bấm vào biểu tượng micro để Cortana nghe thấy lệnh của bạn, tất nhiên là bằng tiếng Anh.
Cách tắt Cortana trên Windows 10
Lựa chọn 1: Để hạn chế quyền truy cập và tìm kiếm Cortana, hãy nhấp chuột phải vào thanh Thanh tác vụ => chọn Cortana => chọn Hiden.
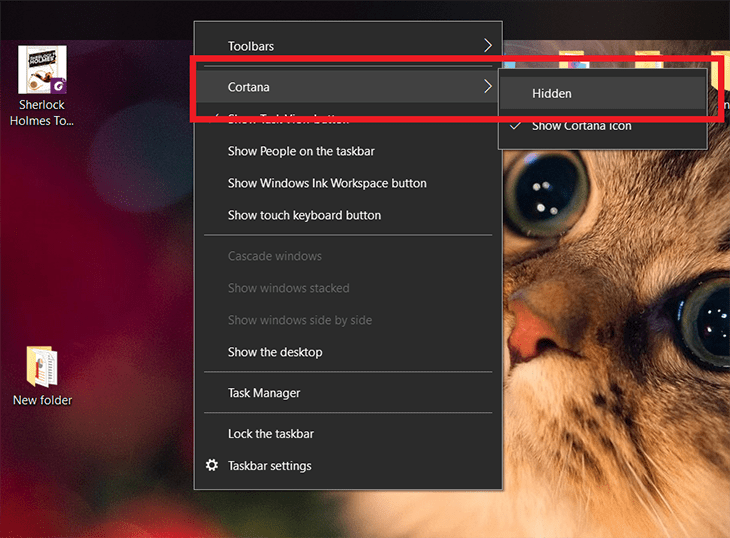
Phương pháp 2: Nếu Cortana chỉ có thể tìm kiếm các tệp hoặc ứng dụng cụ thể, hãy làm như sau:
Đầu tiên bạn thực hiện lệnh gọi giao diện rung chuyen bằng tổ hợp phím Windows + R., Nghệ thuật regedit và hãy nhấn Đi vào.
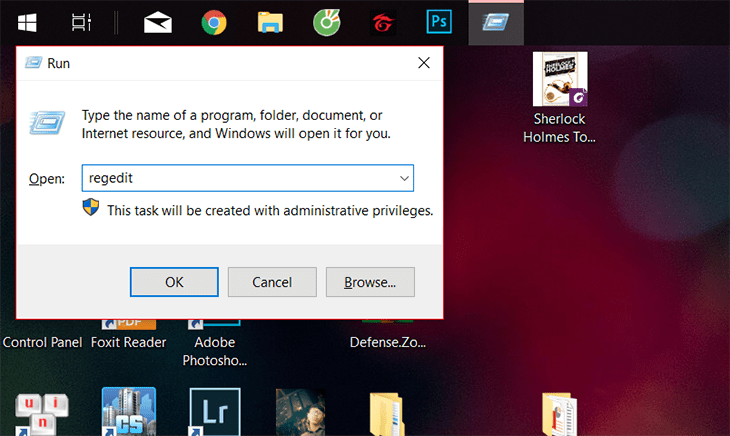
Cửa sổ giao diện Biên tập viên đăng ký sẽ xuất hiện.
Ở đây bạn làm theo đường dẫn: Máy vi tính HKEY_LOCAL_MACHINE. PHẦN MỀM. Microsoft. Tìm kiếm trên Windows.
Hiện hành Cho phép Cortana xuất hiện ở cột bên phải. Nếu không, bạn sẽ cần tạo một cái mới với DWORD.
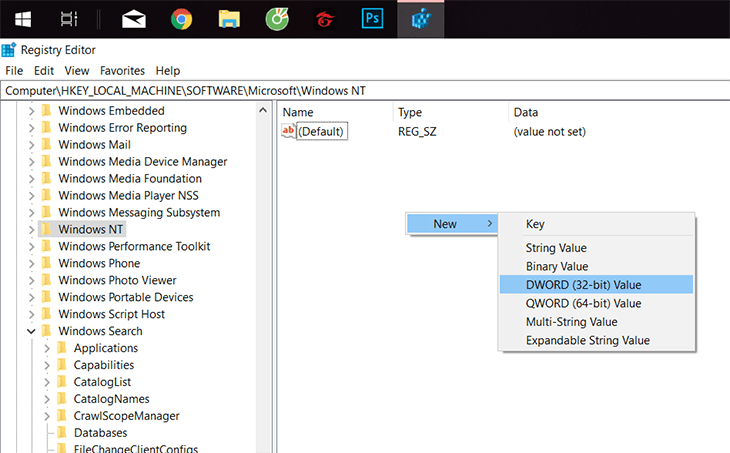
Cuối cùng, nhập cùng một giá trị 0 đến Tắt Cortana trong Windows 10.
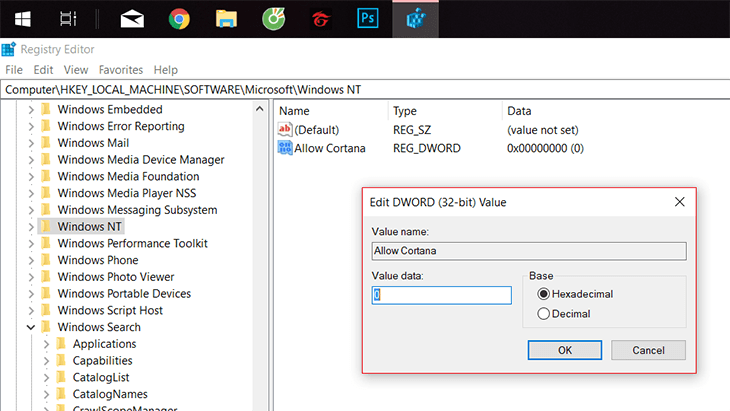
Hy vọng rằng hướng dẫn trên sẽ giúp bạn dễ dàng bật hoặc tắt Microsoft Store và Cortana trên Windows 10. Chúc may mắn.
Tôi là PCGUIDE-chuyên gia trong lĩnh vực công nghệ máy tính. Các bài viết được tổng hợp và đánh giá bởi các chuyên gia nhiều năm kinh nghiệm, tuy nhiên chúng chỉ có giá trị tham khảo. Chúc Các Bạn Thành Công!
