
1. Link tải xuống trực tiếp
LINK TẢI GG DRIVE: LINK TẢI 1 ![]()
LINK TẢI GG DRIVE: LINK TẢI 2![]()
LINK TẢI GG DRIVE: LINK DỰ PHÒNG ![]()
Với công nghệ hiện đại ngày nay, bạn không nhất thiết phải mua máy tính để in vì điện thoại của bạn có thể thay thế nó để làm việc trên đó. Hãy cùng tìm hiểu cách kết nối với máy in và in từ iPhone, iPad nhé!
Đầu tiên Cách in bằng Apple AirPrint
Cách dễ nhất để in từ iPhone hoặc iPad là sử dụng Apple AirPrint. Với Apple Airprint, bạn có thể tạo và in tài liệu và đồ họa với chất lượng đầy đủ mà không cần phải cài đặt trình điều khiển hoặc cài đặt cấu hình máy in.

Để in bằng Apple AirPrint, hãy làm như sau:
Bước 1: Kết nối với Wifi
- Để in từ iPhone / iPad bằng máy in, bạn cần chia sẻ mạng WLAN.
Bước 2: Chọn máy in
- Kiểm tra kết nối giữa iPhone của bạn và máy in Mở ứng dụng hỗ trợ AirPrint như Mail, Safari hoặc Evernote.
- Sau đó nhấp vào biểu tượng mũi tên trong ứng dụng. Sau đó chọn Để nhấn, Máy in của bạn hiện được hiển thị làm mặc định. Nếu bạn có nhiều máy in hỗ trợ AirPrint, hãy chọn máy in bạn muốn in.
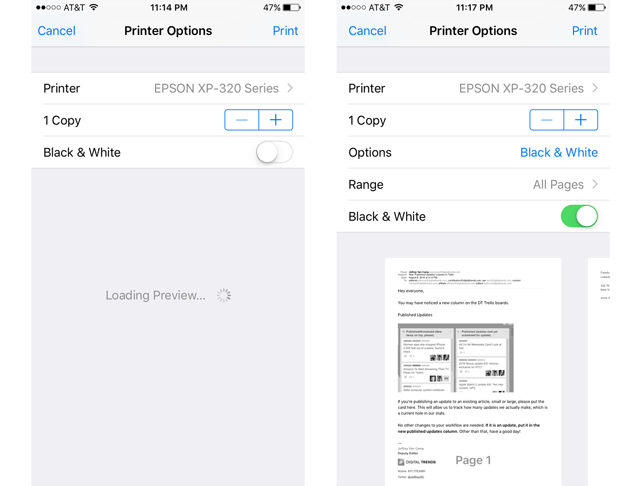
bước 3:: Chọn số lượng bản sao
- Chọn số lượng bản sao bằng cách nhấn nút (+) và (-). Bạn có thể sao chép lên đến 99 trang và ít nhất 1 trang. Bạn cũng có thể đặt màu của trang bằng cách nhấn khả năng để hiển thị Tùy chọn màu sắc và mặt nào để in (nếu có nhiều trang).
Bước 4: Để nhấn
- Khi phần trên được thiết lập đầy đủ, chỉ cần nhấn Để nhấn ở góc phải màn hình để in tài liệu.
2 Cách in qua email
Chắc chắn ai cũng có ít nhất một địa chỉ email và tuyệt vời nhất là bạn có thể sử dụng chúng để in tài liệu. Nhiều mẫu máy mới của Epson và HP hiện có các tính năng HP ePrint hoặc Epson Email Print. Với tính năng này, bạn có thể dễ dàng in ở mọi nơi trên thế giới bằng cách gửi tệp ảnh hoặc tài liệu qua email đến địa chỉ email máy in được chỉ định.

Việc in email cũng tương đối dễ dàng. Chỉ cần làm theo các bước sau:
Bước 1: Kích hoạt email
- Đầu tiên bạn phải Kích hoạt email Của tôi. Quá trình kích hoạt email khác nhau tùy thuộc vào thiết bị bạn đang sử dụng. Kết nối này thường được mô tả trong hướng dẫn sử dụng máy in hoặc trên trang web của nhà sản xuất.
- Sau khi bật email, máy in được gán một địa chỉ email mặc định, có thể sẽ tạo ra nhiều địa chỉ khác nhau Các ký tự ngẫu nhiên trong một tên miền Được đề cử. Bạn có thể Thay đổi tên miền này để giúp bạn dễ nhớ hơn. Cuối cùng bạn cần Kết nối máy in của bạn với wifi.
Bước 2: in
- Sau khi xác định các yêu cầu trên, các tệp hoặc tài liệu cần in sẽ được hiển thị Tự động in theo thông số kỹ thuật tiêu chuẩn. Bạn có thể thay đổi các cài đặt này bằng cách điều chỉnh máy in của mình.
3 Cách in bằng phần mềm khác
Nếu không có phương pháp nào ở trên phù hợp với bạn, đừng lo lắng vì có phần mềm hỗ trợ khác để in. Một trong những phần mềm in được hỗ trợ trên nền tảng iOS là Presto (trước đây là FingerPrint). Ứng dụng này tương thích với hầu hết các máy in, vì vậy bạn có thể dễ dàng in tài liệu.

Việc in bằng phần mềm Presto được thực hiện theo các bước sau:
Bước 1: Tải xuống và cài đặt phần mềm
- Đầu tiên, bạn cần tải và cài đặt phần mềm Presto bằng cách truy cập: https://apps.apple.com/us/app/presto-connect/id1026233524.
Bước 2: Khởi chạy ứng dụng Presto
- Sau khi bạn đã cài đặt ứng dụng iPhone / iPad của mình, hãy tiếp tục Khởi động ứng dụng.
Bước 3: Kết nối với Wifi
Để in, bạn cần kết nối iPhone / iPad của mình với cùng một mạng WiFi.
- Các ứng dụng Presto có chức năng Hàng đợi kỳ diệu, Tùy chọn này cho phép bạn lưu lệnh in cho đến khi bạn kết nối lại với Wi-Fi. Điều này đặc biệt hữu ích khi bạn muốn in thứ gì đó nhưng ở xa mạng hoặc máy in của bạn.
- Để kích hoạt chức năng này, bạn cần mở ứng dụng Ghi chú hoặc ứng dụng có hộp có mũi tên trỏ ra ngoài biểu tượng. Nhấp vào biểu tượng và chọn Hơn sau đó bật Mau.
- Nếu bạn muốn lưu nội dung nào đó, hãy nhấn biểu tượng trường tương tự ở góc trên cùng bên phải, sau đó nhấn Presto. Bây giờ bạn sẽ được chuyển hướng đến một trang mới Hàng đợi kỳ diệu Presto được chọn làm máy in mặc định. Cuối cùng bấm Để nhấn để lưu công việc của bạn.
Bước 4: Chọn máy in
- Kiểm tra kết nối giữa iPhone và máy in bằng cách mở ứng dụng trợ giúp như Mail, Safari hoặc Evernote.
- Kế tiếp Trong ứng dụng, nhấp vào biểu tượng mũi tên. Sau đó chọn Để nhấn, Máy in của bạn hiện được hiển thị làm mặc định. Nếu bạn có nhiều máy in, hãy chọn máy in mà bạn muốn in.
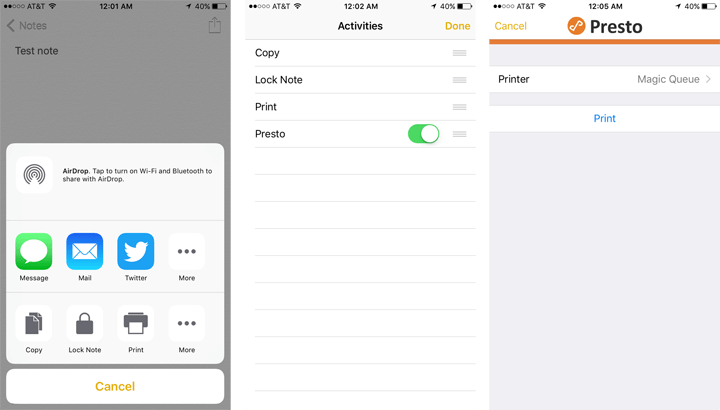
Bước 5: Chọn số lượng bản sao
- Tùy theo nhu cầu của bạn mà chọn số lượng bản in. Bạn có thể điều chỉnh số lượng bản sao bằng cách Nhấn (+) (-) trên màn hình.
Bước 6: in
- Sau khi thiết lập các yêu cầu trên, sẽ tự động giả định rằng các tệp hoặc tài liệu được in đáp ứng các thông số kỹ thuật tiêu chuẩn.
lần thứ 4 Cách in bằng Google Cloud Print
Google Cloud Print là một trong những dịch vụ miễn phí của Google. Ứng dụng này cho phép bạn lưu và in bất kỳ tài liệu nào kể cả trình duyệt Chrome, Gmail hoặc Google Tài liệu. Người đầu tiên bắt đầu in Google Cloud Print là iPhone / iPad của bạn và máy in của bạn cần được kết nối với Internet.
In bằng Google Cloud Print tương đối dễ dàng. Chỉ cần làm như sau:
Bước 1: Đăng ký email
- Trước tiên, bạn cần truy cập vào trang web Google Cloud Print, Sau đó đăng nhập vào email của bạn.
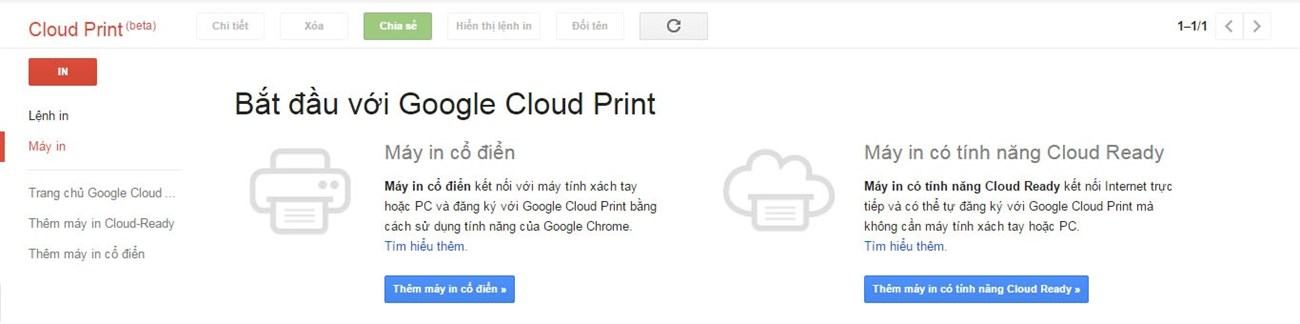
- Ở đây, Google Cloud Print hỗ trợ hai loại máy in, bao gồm Máy in cổ điển và máy in hiện đại. Với các máy in hiện đại có chức năng sẵn sàng cho đám mây. Trong các máy in hiện nay, đây thường là máy in cổ điển. Kiểm tra xem máy in của bạn có hỗ trợ chức năng này không Clound đã sẵn sàng Không, bạn phải tra cứu Trang web của anh ấy để biết thêm thông tin.
- Với máy tính cổ điển bạn chọn Thêm máy in cổ điển.
Bước 2: Truy cập chrome: // devices và chọn Add Printer
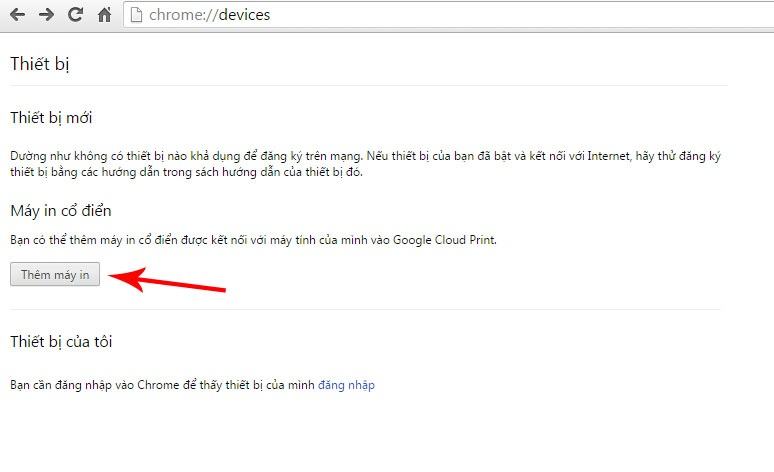
- Khi bạn chọn Thêm máy in, thiết bị của bạn sẽ tự động tìm kiếm các máy in được kết nối. Trong hình sau, Dienmayxanh đang sử dụng máy in Canon LBP2900. Nếu bạn đang sử dụng một máy in khác, chỉ cần nhấp vào tên hiển thị của nó. Tiếp theo, chọn Thêm máy in.
- Sau khi thêm máy in, bây giờ tại Article máy in đã xuất hiện Canon LBP2900Nếu bạn có nhiều máy in, tên thiết bị cũng được hiển thị ở đây.
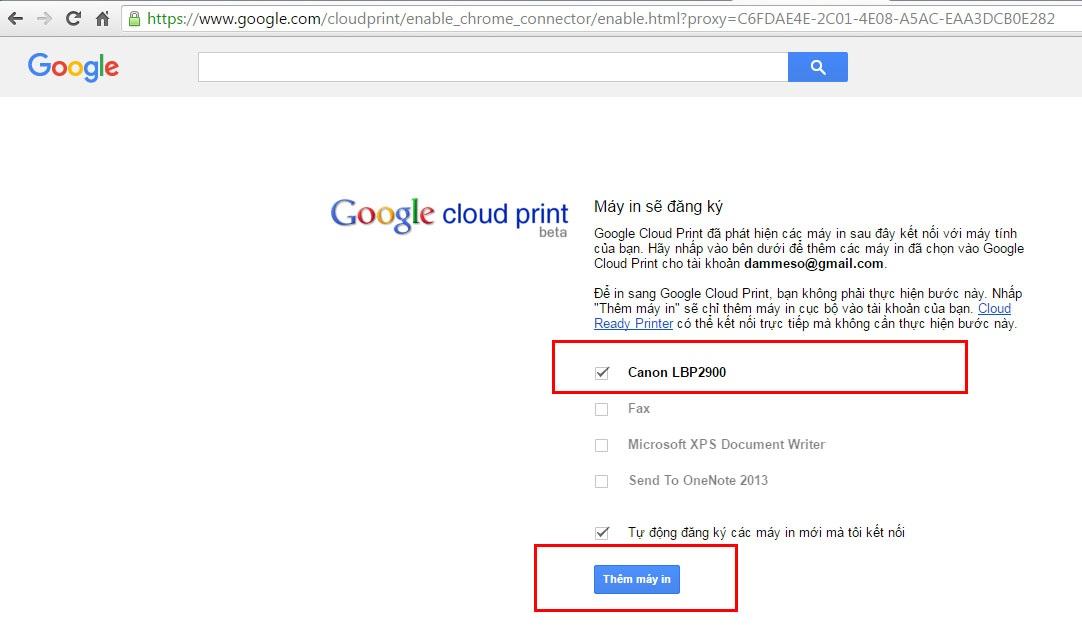
Bước 3: in
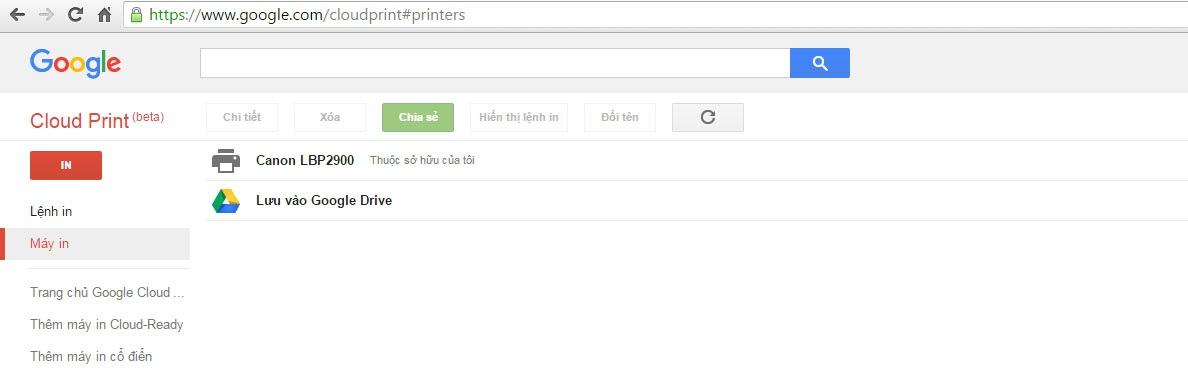
- Tải xuống và cài đặt ứng dụng PrintCentral Pro trên iOS sau đó in tài liệu cần in.
- Các dòng sản phẩm mới cho máy in HP 2019
- Cách đổ mực máy in và những lưu ý cần biết
- Đọc tên máy in Brother
Hy vọng bài viết trên giúp bạn biết cách Kết nối máy in và in từ iPhone, iPad. Nếu bạn có bất kỳ câu hỏi nào, vui lòng để lại bình luận!
Tôi là PCGUIDE-chuyên gia trong lĩnh vực công nghệ máy tính. Các bài viết được tổng hợp và đánh giá bởi các chuyên gia nhiều năm kinh nghiệm, tuy nhiên chúng chỉ có giá trị tham khảo. Chúc Các Bạn Thành Công!
