
1. Link tải xuống trực tiếp
LINK TẢI GG DRIVE: LINK TẢI 1 ![]()
LINK TẢI GG DRIVE: LINK TẢI 2![]()
LINK TẢI GG DRIVE: LINK DỰ PHÒNG ![]()
Bằng cách tạo chữ ký Gmail, đối tác của bạn sẽ có thêm một số thông tin đồng thời tăng tính chuyên nghiệp của bạn. Sau đây, PCguide có thể giải thích chi tiết và dễ dàng cách tạo chữ ký Gmail trên điện thoại và máy tính.
Đầu tiênChữ ký Gmail là gì? Ảnh hưởng của Chữ ký Gmail
Chữ ký Gmail thường là phần nội dung quan trọng nhất Số điện thoại đã nhập, Trang mạng hoặc là Chữ ký hình ảnh, … hoặc nội dung liên hệ khác, ở cuối mỗi email để hai bên dễ dàng trao đổi thông tin và liên lạc với nhau thuận tiện hơn
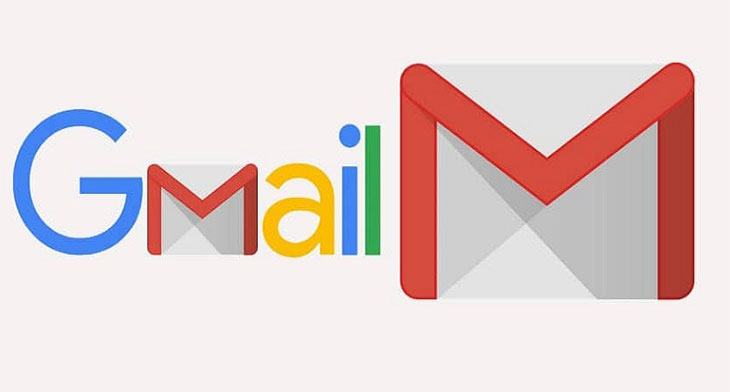
Việc tạo chữ ký Gmail hoạt động:
- Có thể có chữ ký trên Gmail Giống như một danh thiếp với bản mềm khi được gửi đến người nhận.
- Sử dụng chữ ký email để cung cấp thông tin rõ ràng và chính xác cho người nhận Thông tin cơ bản của người gửi.
- Chữ ký Gmail cũng được coi là một khuyến mại cho người nhận Thông tin về sản phẩm và dịch vụ Tài khoản chỉ với một liên kết.
2Hướng dẫn cách tạo chữ ký Gmail trên điện thoại
Hướng dẫn cách tạo chữ ký Gmail trên điện thoại Android
Bước 1: Đăng nhập vào tài khoản Gmail của bạn >> Bấm vào Biểu tượng cài đặt >> Bấm vào Cài đặt điểm
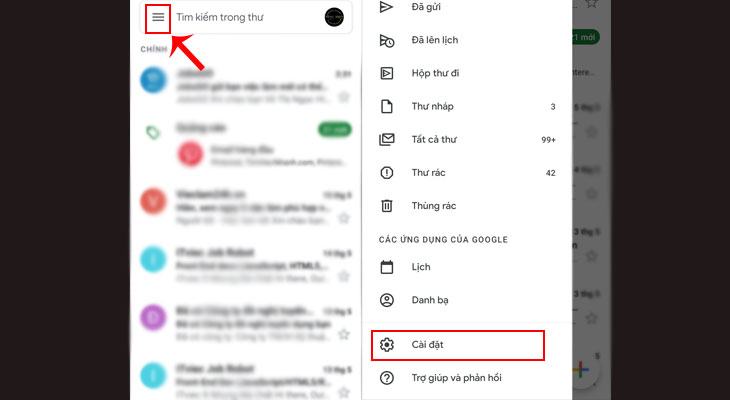
Bước 2: Chọn địa chỉ Gmail bạn muốn thêm chữ ký của mình vào >> Kéo xuống để tìm bài viết Chữ ký trên thiết bị di động

Bước 3: Nhập chữ ký bạn muốn tạo >> nhấn đồng ý hoàn thành.
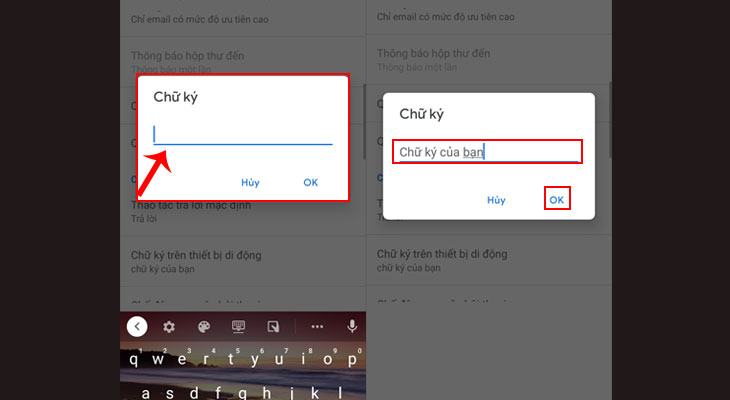
Hướng dẫn cách tạo chữ ký Gmail trên iPhone
Bước 1: Mở Gmail >> Bấm vào Biểu tượng cài đặt >> Chọn Mục cài đặt
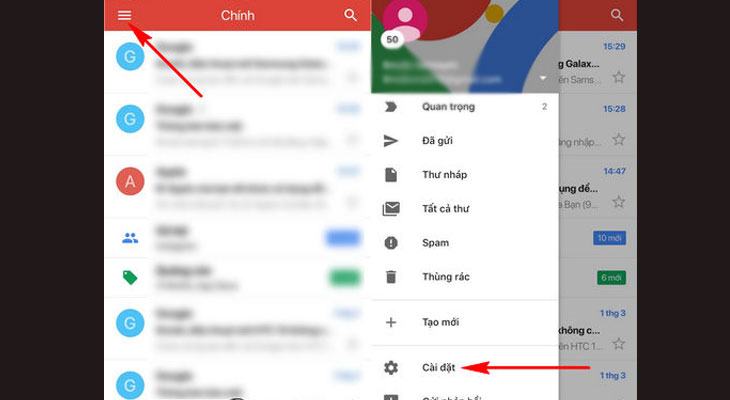
Bước 2: nhấn Chọn tài khoản mà bạn muốn thêm chữ ký vào >> Chọn bài Cài đặt chữ ký
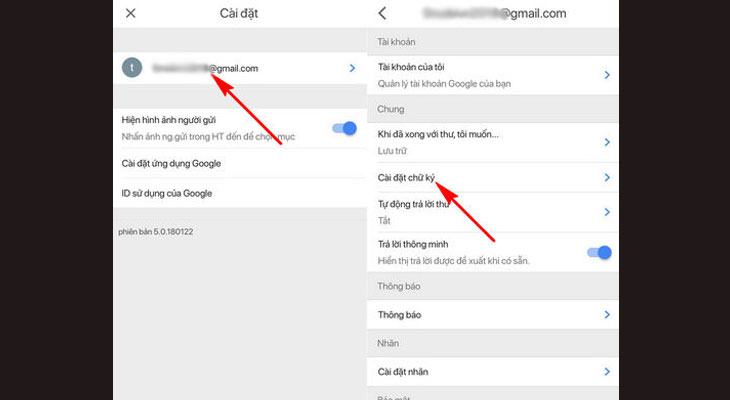
Bước 3: Trong phần Chữ ký trên thiết bị di động chuyển sang Về chế độ (xanh lam) >> Nhập văn bản bạn muốn tạo chữ ký >> Bấm vào biểu tượng quay lại đến tiết kiệm và thực hiện.
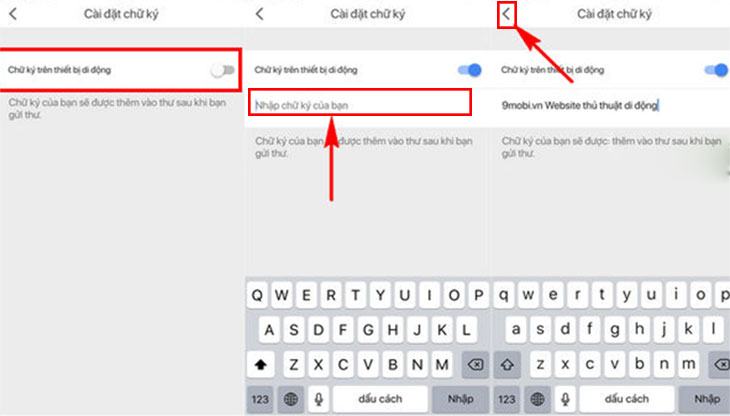
3Hướng dẫn tạo chữ ký Gmail trên máy tính đầy đủ nhất
Bước 1: Đăng nhập vào Gmail >> Bấm vào Biểu tượng cài đặt >> Chọn Cài đặt điểm
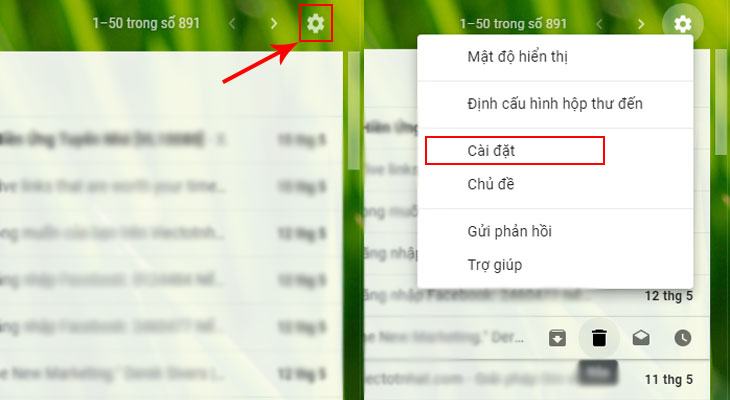
Bước 2: bên trong Tab chung >> Cuộn xuống Khu vực chữ ký >> Bật tùy chọn trong phần chữ ký. Nhập thông tin Chi tiết liên hệ cho chữ ký mới. Một chữ ký chuyên nghiệp chứa ít nhất các thông tin như: tên, chức danh, tên công ty, số điện thoại, địa chỉ e-mail. Đây là trình soạn thảo văn bản đầy đủ cho bạn Định dạng có thể thuận tiệnđể làm cho chữ ký trông thú vị hơn
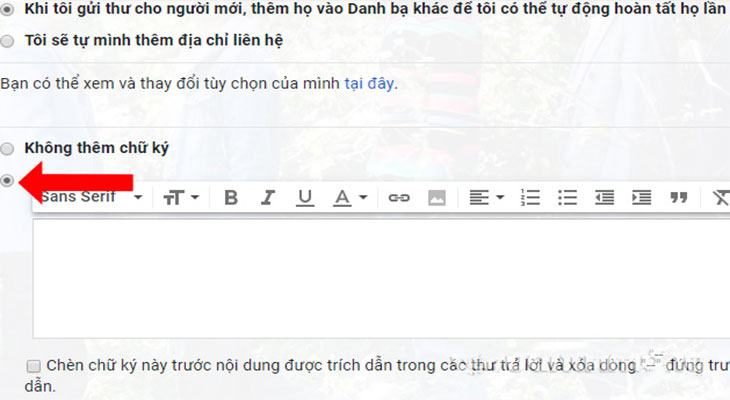
Bước 3: Bạn muốn thêm Thêm địa chỉ liên kết cho một cái gì đó như địa chỉ trang web, địa chỉ email hoặc tài khoản mạng xã hội.
– Nhấp chuột Ký hiệu bên trái trên thanh công cụ trong trường chữ ký
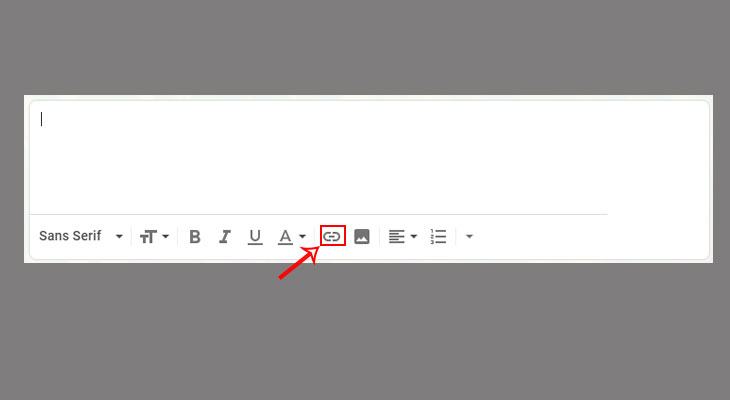
– Có 2 tùy chọn liên kết: Được liên kết bởi địa chỉ web, hoặc là Địa chỉ email
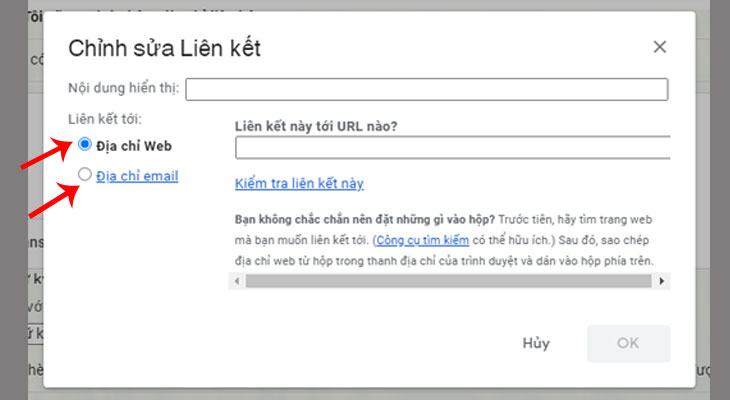
– – Chọn 1 trong 2 Để thêm địa chỉ liên kết cho mặt hàng >> Nhấp vào đồng ý
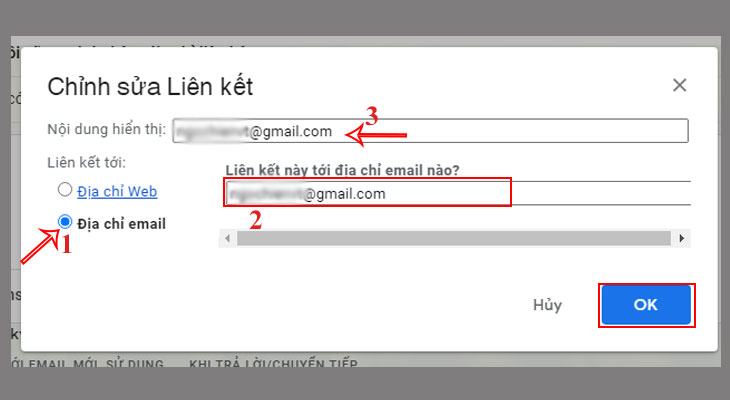
Bước 4: Để làm cho chữ ký thư hấp dẫn hơn nữa, bạn có thể Chèn ảnh hồ sơ hoặc logo công ty của bạn trên chữ ký.
– Nhấp chuột Biểu tượng hình ảnh trên thanh công cụ trong trường chữ ký
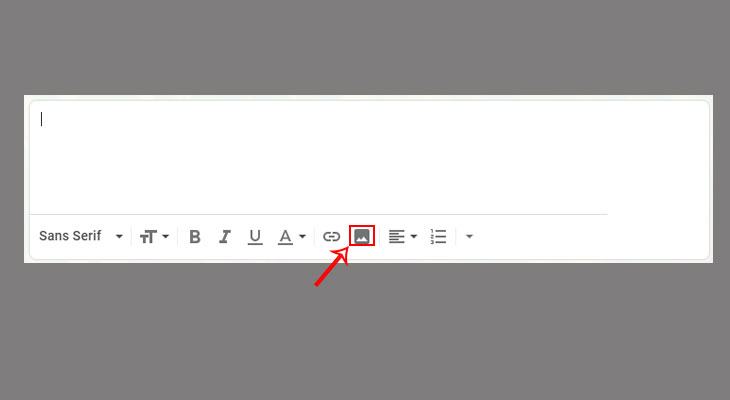
– Có ba cách để bạn có thể thêm hình ảnh vào chữ ký của mình:
+ Tab Drive của tôi: Điều hướng đến ảnh bạn muốn chèn >> Bấm Chọn
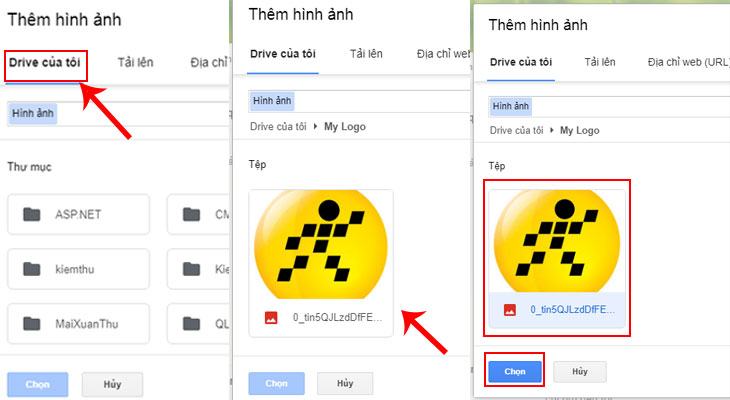
+ Tải lên tab: nhấp chuột Chọn tệp từ thiết bị >> Chọn ảnh bạn muốn chèn >> Bấm mở >> Bấm Chọn
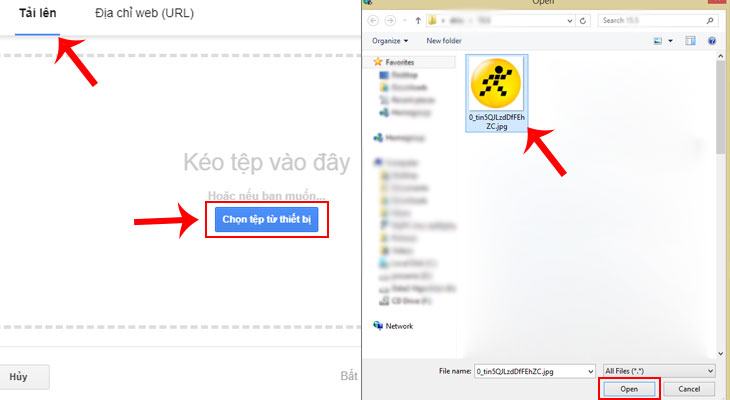
+ Tab Địa chỉ Web (URL): của bạn đây Nhập đường dẫn đến hình ảnh bạn muốn chèn >> Bấm Chọn
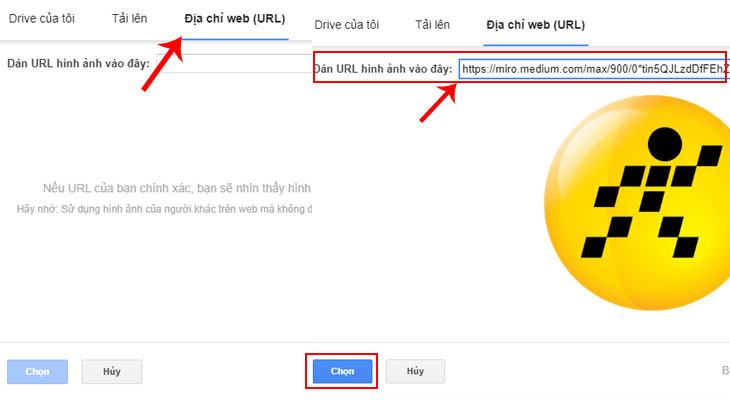
bạn bè có thể thay đổi kích thước hình ảnh. Gmail hỗ trợ các tùy chọn kích thước bao gồm Nhỏ (Nhỏ), Trung bình (Trung bình), Lớn (Lớn và Kích thước nguyên mẫu (Kích thước nguyên mẫu). Chọn các tùy chọn bạn muốn để ảnh không chiếm quá nhiều dung lượng cho chữ ký.
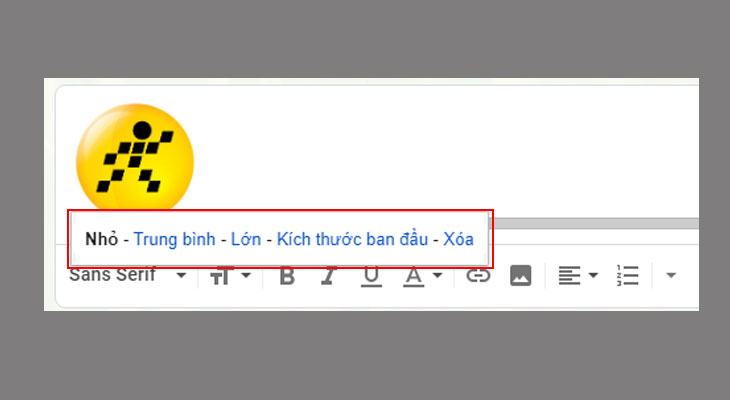
Bước 5: Khi bạn hài lòng với việc tạo chữ ký mới này, hãy cuộn xuống và nhấp vào tiết kiệm thay đổi để hoàn thành.
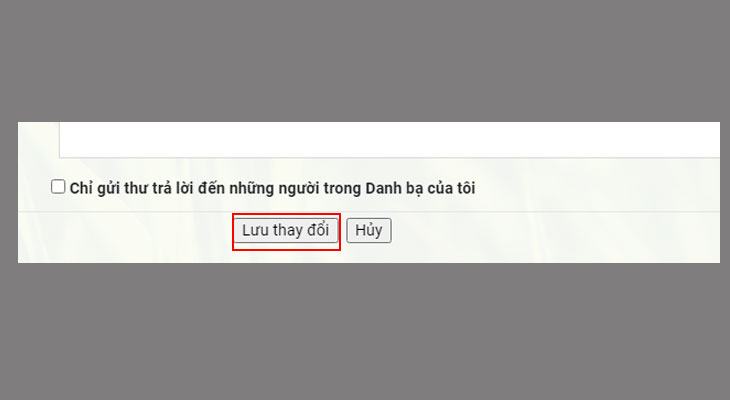
Kể từ bây giờ, mỗi khi bạn soạn tin nhắn mới hoặc trả lời tin nhắn của đối tác, chữ ký bạn vừa tạo sẽ tự động được thêm vào cuối tin nhắn.
- Ẩn và tìm thư đã lưu trữ trong Gmail rất dễ dàng
- Đây là cách nhanh nhất và dễ nhất để in nhiều trang tính (sheet) trong Excel
- Cách sử dụng Siri để kích hoạt Trợ lý Google trên iPhone
Trên đây là hướng dẫn chi tiết và dễ dàng cách tạo chữ ký Gmail trên điện thoại và máy tính Để Điện máy Xanh cho bạn biết, hãy để lại mọi thắc mắc bên dưới nhé!
Tôi là PCGUIDE-chuyên gia trong lĩnh vực công nghệ máy tính. Các bài viết được tổng hợp và đánh giá bởi các chuyên gia nhiều năm kinh nghiệm, tuy nhiên chúng chỉ có giá trị tham khảo. Chúc Các Bạn Thành Công!
