
1. Link tải xuống trực tiếp
LINK TẢI GG DRIVE: LINK TẢI 1 ![]()
LINK TẢI GG DRIVE: LINK TẢI 2![]()
LINK TẢI GG DRIVE: LINK DỰ PHÒNG ![]()
Khi đang chơi game, bạn đã bao giờ cảm thấy bực mình khi game yêu thích của mình không toàn màn hình (tràn viền)? Điều đó dẫn đến những trải nghiệm khó chịu. Bài viết dưới đây hướng dẫn bạn cách đơn giản nhất để tùy chỉnh chế độ toàn màn hình khi chơi game trên Windows 7 và Windows 10.
Đầu tiênLàm cho màn hình co lại khi chơi một số trò chơi
Nếu là một game thủ nói chung và Age of Empires (AOE) nói riêng, bạn cũng biết rằng game Đế chế này là một game chiến thuật lâu đời và được rất nhiều người Việt Nam yêu thích.
Tuy nhiên, trừ khi bạn cấu hình lại máy tính và điều chỉnh màn hình, bạn sẽ không thấy chế độ toàn màn hình khi chơi thể loại game này, mà là giao diện trò chơi đen trên cả hai mặt của màn hình, cũng được biết đến như là Lỗi không toàn màn hình.
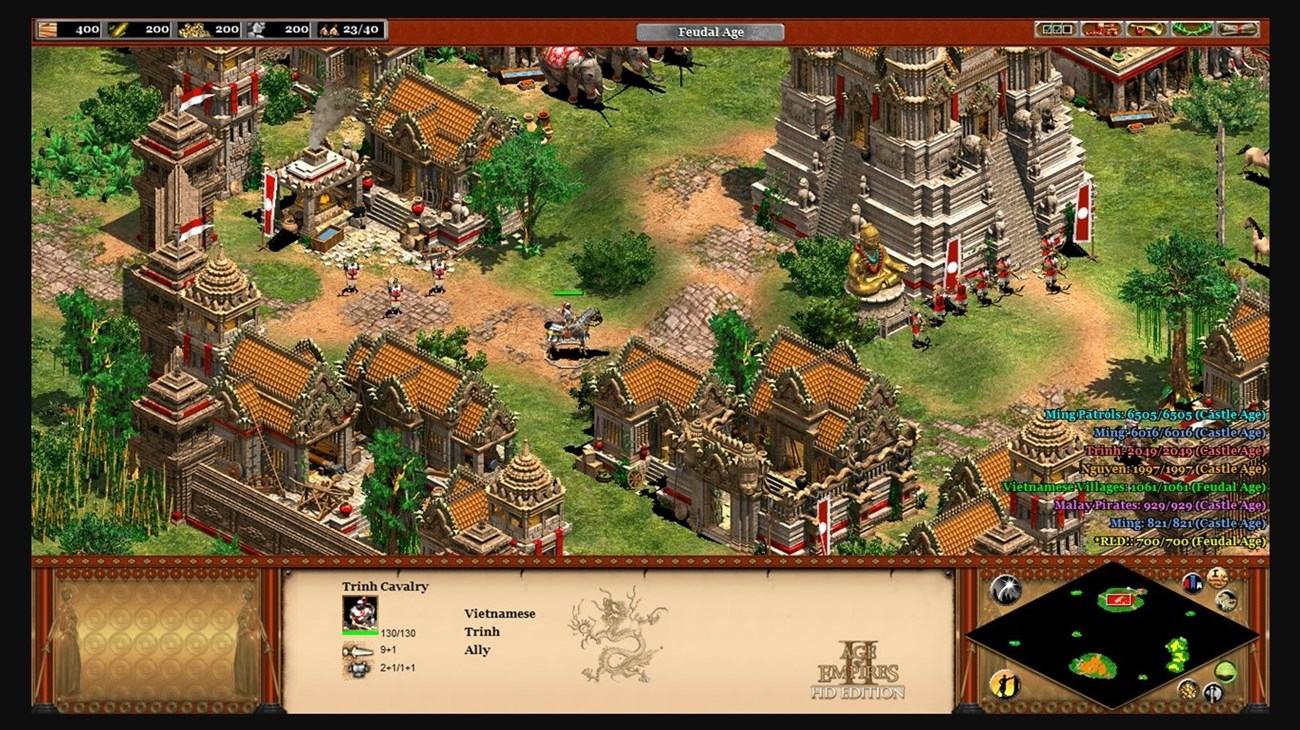
Trên thực tế, giao diện mặc định của game AOE nói riêng và một số game khác nói chung mặc định không ở chế độ toàn màn hình mà hiển thị theo tỷ lệ 4: 3. Tuy nhiên, khi điều chỉnh chế độ toàn màn hình, giao diện trò chơi được điều chỉnh về tỷ lệ khung hình phổ biến hiện nay là 16: 9.
Để khắc phục tình trạng này, chúng ta sẽ chỉnh sửa một số thông số trong Regedit hoặc Intel Graphics (cài đặt cạc đồ họa).
2. Cách tùy chỉnh chế độ toàn màn hình khi chơi game trên Windows 10 với Intel Graphics
Bước 1: nhấn Nhấp chuột phải vào màn hìnhh Chọn màn hình Cài đặt đồ họa Intel.
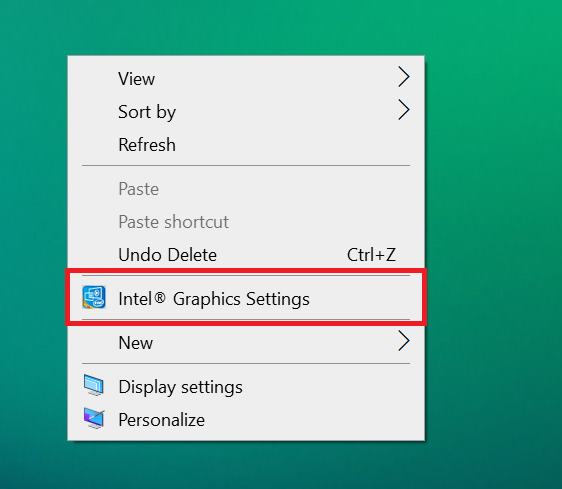
- Cách tìm và cài đặt trình điều khiển cho máy tính Windows
- Hướng dẫn cài đặt và cập nhật Driver cho laptop Dell tự động và thủ công
Bước 2: Chọn trưng bày.
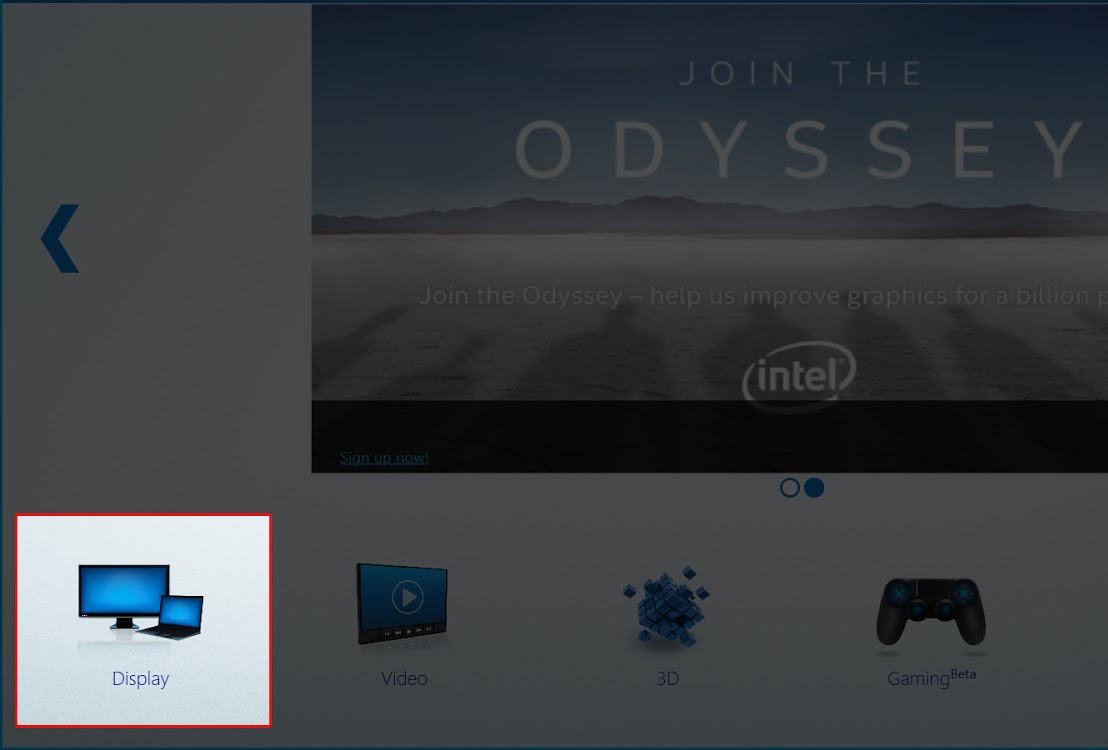
Bước 3: Chọn Cài đặt chung Sau đó chọn từ danh sách bên trái Chia tỷ lệ toàn màn hình.
“Chia tỷ lệ toàn màn hình”” phong cách =”chiều rộng: 730px; chiều cao: 445px;” title =”Chọn “Allgemeine Einstellungen”> “Chia tỷ lệ toàn màn hình”” lớp =”lười biếng” src =”https://cdn.tgdd.vn/Files/2019/12/09/1225954/huong-dan-chinh-full-man-hinh-khi-choi-game-tren-windows-7-10-3.jpg”>
Bước 4: Chọn Ứng dụng Góc dưới bên trái của màn hình để hoàn tất thiết lập toàn màn hình khi chơi game.
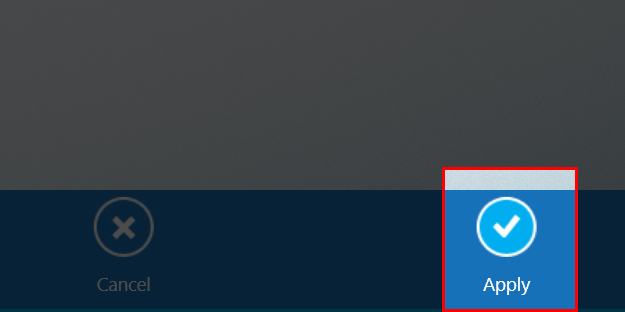
3Cách tùy chỉnh chế độ toàn màn hình khi chơi game với regedit
Bước 1: Nhấn tổ hợp phím Windows + R., nhập khẩu Regedit và lựa chọn đồng ý.
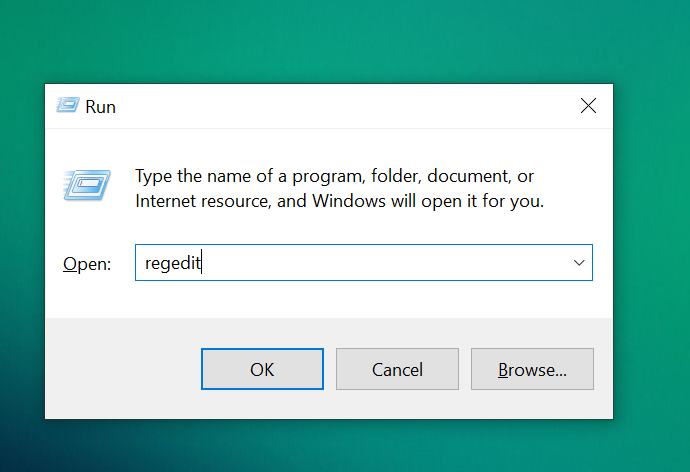
Bước 2: Nhập đường dẫn sau vào trình chỉnh sửa sổ đăng ký:
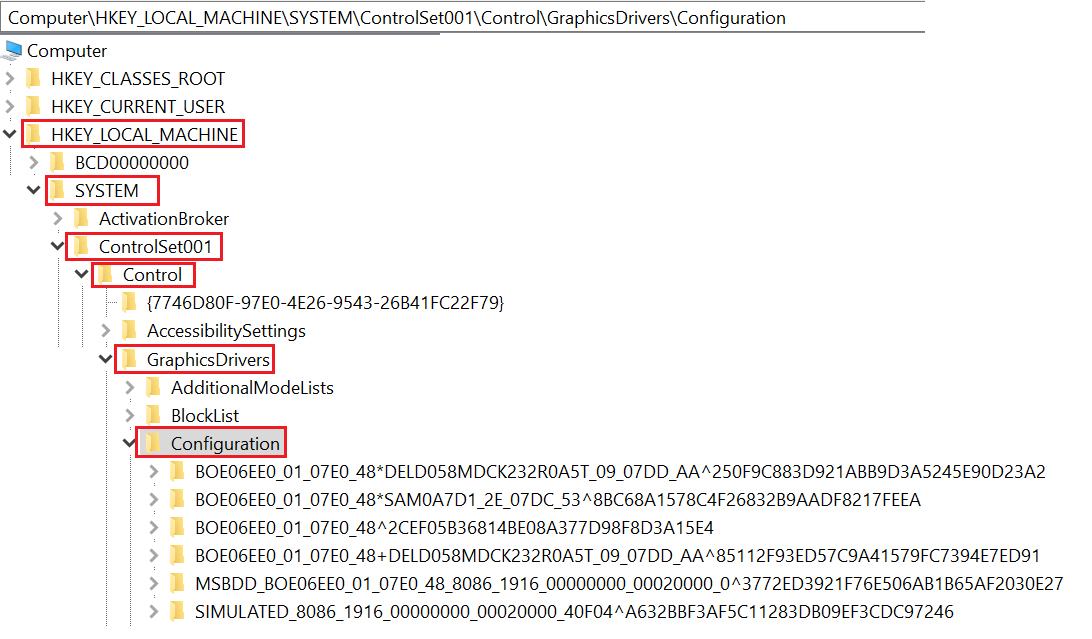
Bước 3: Nhấp vào từng thư mục con của thư mục xây dựngMở thư mục 00 của mỗi nhánh như hình dưới đây.
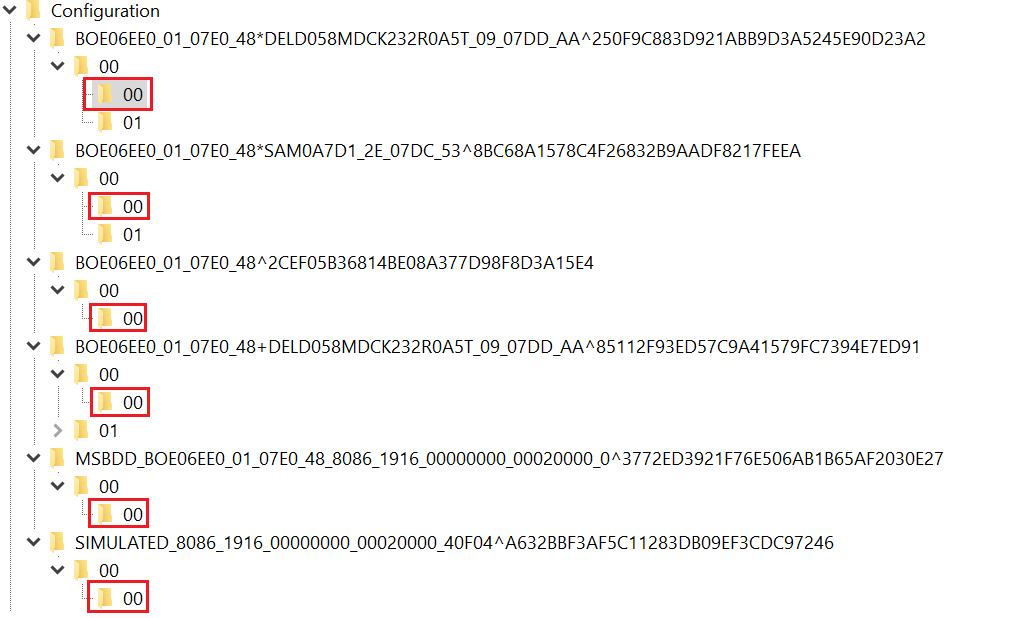
Bước 4: Nhấp chuột phải vào một nhánh Mở rộng quy mô > Thay đổi.
Bước 5: Điều chỉnh giá trị giá trị Dữ liệu 4 trở thành 3, sau đó chọn đồng ý để hoàn tất quá trình. Làm tương tự với các nhánh còn lại (danh sách các nhánh ở bước 3).
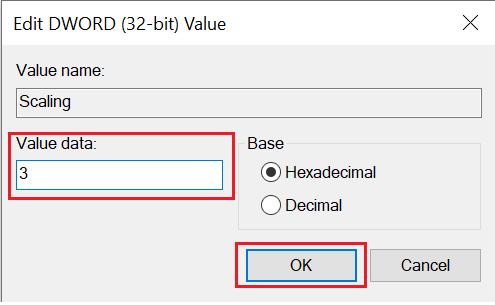
Một lát sau Đặt lại về mặc định quay lại thiết bị và tận hưởng thành quả!
Bước 1: Nhấn tổ hợp phím Windows + R., nhập khẩu Regedit và lựa chọn đồng ý.
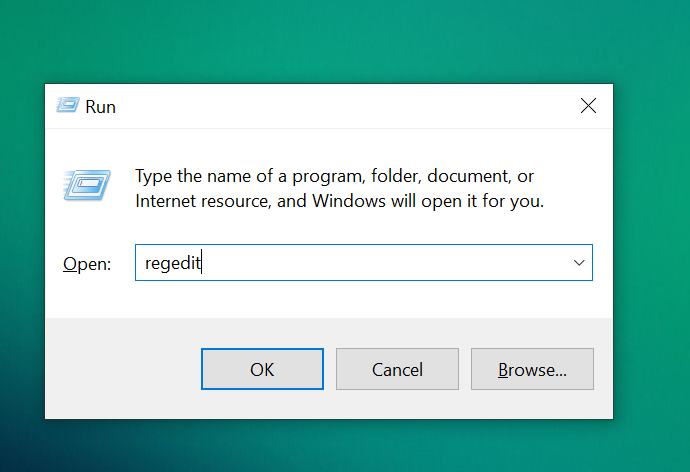
Bước 2: Nhập đường dẫn sau vào trình chỉnh sửa sổ đăng ký:
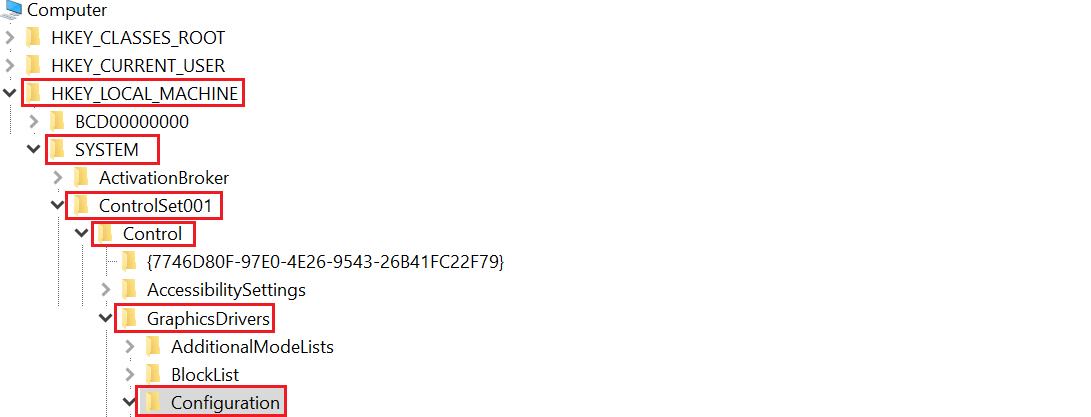
Bước 3: Nhấp vào từng thư mục con của thư mục xây dựngMở thư mục 00 của từng nhánh (lưu ý: tất cả các bước còn lại thực hiện tương tự cho từng nhánh con)
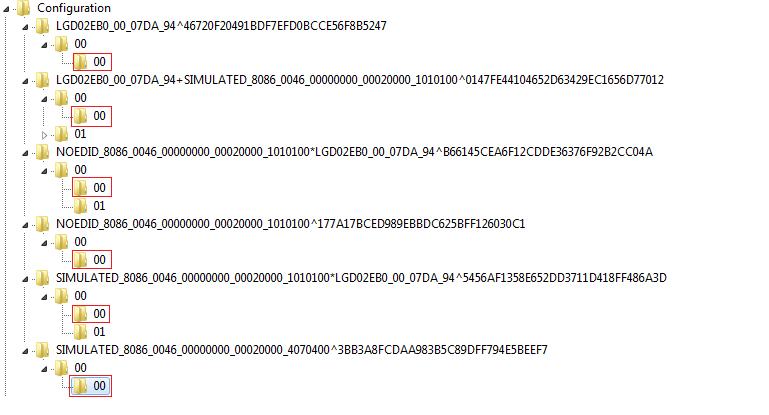
Bước 4: Nhấp chuột phải vào danh sách bên trái Mở rộng quy mô > Thay đổi.Bước 5: Điều chỉnh giá trị giá trị Dữ liệu 4 trở thành 3, sau đó chọn đồng ý để hoàn tất quá trình. Làm tương tự với các nhánh còn lại (danh sách các nhánh ở bước 3).
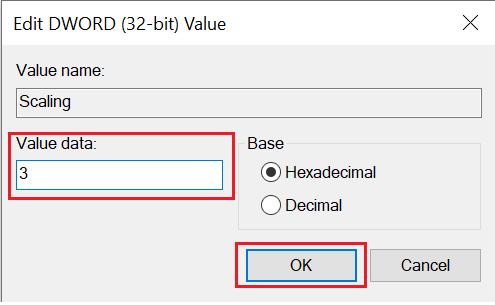
Một lát sau Đặt lại về mặc định quay lại thiết bị và tận hưởng thành quả!
PCguide đã hướng dẫn bạn cách tùy chỉnh chế độ toàn màn hình và tràn màn hình khi chơi game trên Windows 7, 10. Chúc các bạn sử dụng dịch vụ thành công và đừng quên chia sẻ cho bạn bè nếu thấy hữu ích nhé!
Xem thêm:
- Hướng dẫn cài đặt giao diện người dùng tiếng Việt trên máy tính Windows 7
- Hướng dẫn cách bật chế độ tăng tốc trò chơi sẽ giảm tình trạng giật lag trên Windows 10
Tôi là PCGUIDE-chuyên gia trong lĩnh vực công nghệ máy tính. Các bài viết được tổng hợp và đánh giá bởi các chuyên gia nhiều năm kinh nghiệm, tuy nhiên chúng chỉ có giá trị tham khảo. Chúc Các Bạn Thành Công!
