
1. Link tải xuống trực tiếp
LINK TẢI GG DRIVE: LINK TẢI 1 ![]()
LINK TẢI GG DRIVE: LINK TẢI 2![]()
LINK TẢI GG DRIVE: LINK DỰ PHÒNG ![]()
Máy tính của bạn khởi động chậm như ốc sên …
Nếu máy tính Windows 10 của bạn “như một con ốc sên” khởi động chậm, bạn có thể khởi động nó nhanh hơn bằng cách khởi động nhanh. Đừng để máy tính khởi động chậm sẽ làm tăng thêm sự bực bội của bạn. Hãy theo dõi bài viết sau để khởi động Windows 10 dễ dàng hơn và tiết kiệm thời gian hơn với tính năng này. Bắt đầu nhanh.
Bắt đầu nhanh là một trong những tính năng được tích hợp sẵn trên Windows 8.x và Windows 10. Tính năng này là sự kết hợp giữa công nghệ ngủ đông (hibernation) và tắt máy (shutdown), có thể giảm đáng kể thời gian khởi động của hệ thống.
Các chức năng như tiêu chuẩn Bắt đầu nhanh Kích hoạt khả dụng sau khi cài đặt Windows 10 hoàn tất. Tuy nhiên, trong một số trường hợp, máy tính của bạn đã được nâng cấp từ Windows 8.1 lên 10. Tuy nhiên, hệ thống không tự động bật. Bắt đầu nhanhĐiều này dẫn đến khởi đầu chậm.
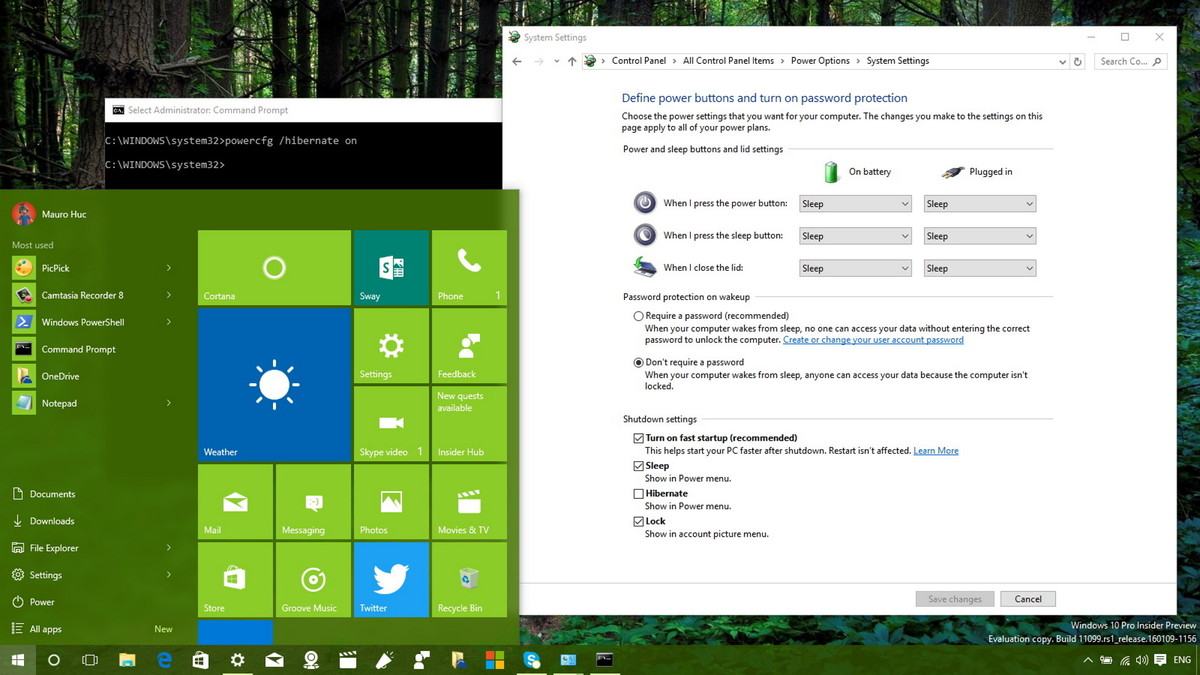
1. Tăng tốc khởi động Windows 10 với Fast Startup
Làm theo hướng dẫn bên dưới để bật (hoặc tắt) tính năng khởi động nhanh trong Windows 10:
Bước 1: Kích chuột phải bắt đầu chọn Cài đặt năng lượng.
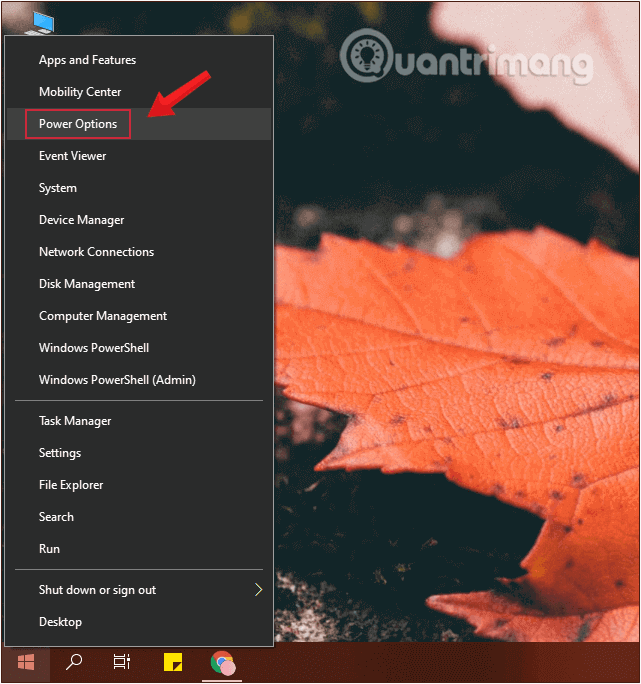
Bước 2: Trong giao diện Cài đặt năng lượng Khi nó mở ra, hãy nhấp vào Cài đặt Chọn chức năng của các nút nguồn trong danh sách ở phía bên trái của giao diện người dùng.
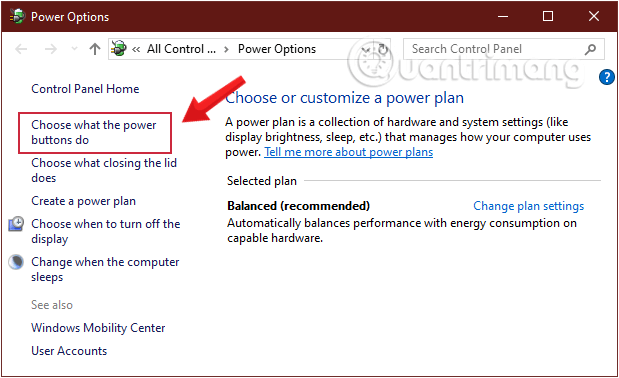
Bước 3: Trên giao diện tiếp theo, nhấp vào liên kết Thay đổi cài đặt hiện không khả dụng.
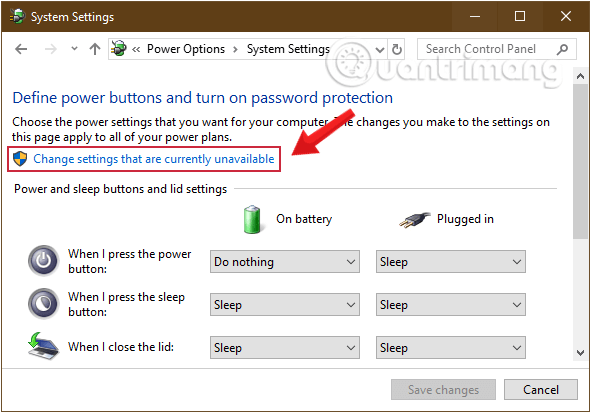
Bước 4: Cách kích hoạt chức năng Bắt đầu nhanh, Bạn tick chọn tùy chọn Bật bắt đầu nhanh (khuyến nghị), sau đó nhấn vào lưu thay đổi để lưu các thay đổi của bạn.
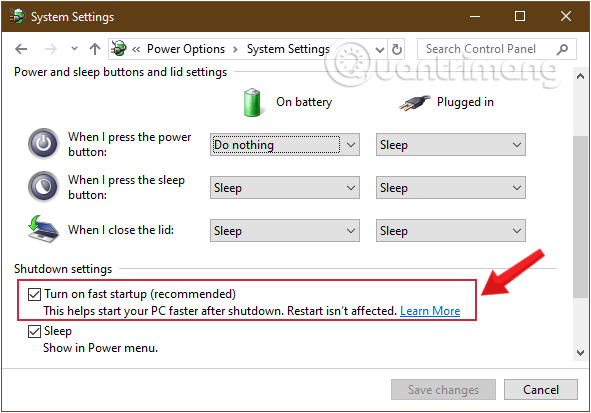
2. Bật khởi chạy nhanh nếu tính năng chuyển sang màu xám hoặc không hiển thị
Nếu tùy chọn Kích hoạt bắt đầu nhanh dưới bài báo Cài đặt tắt máy Nếu tùy chọn này không được kích hoạt hoặc bị thiếu trong danh sách, chức năng này sẽ không được kích hoạt trên máy tính của bạn. Kích hoạt Kích hoạt bắt đầu nhanh Làm theo các bước dưới đây.
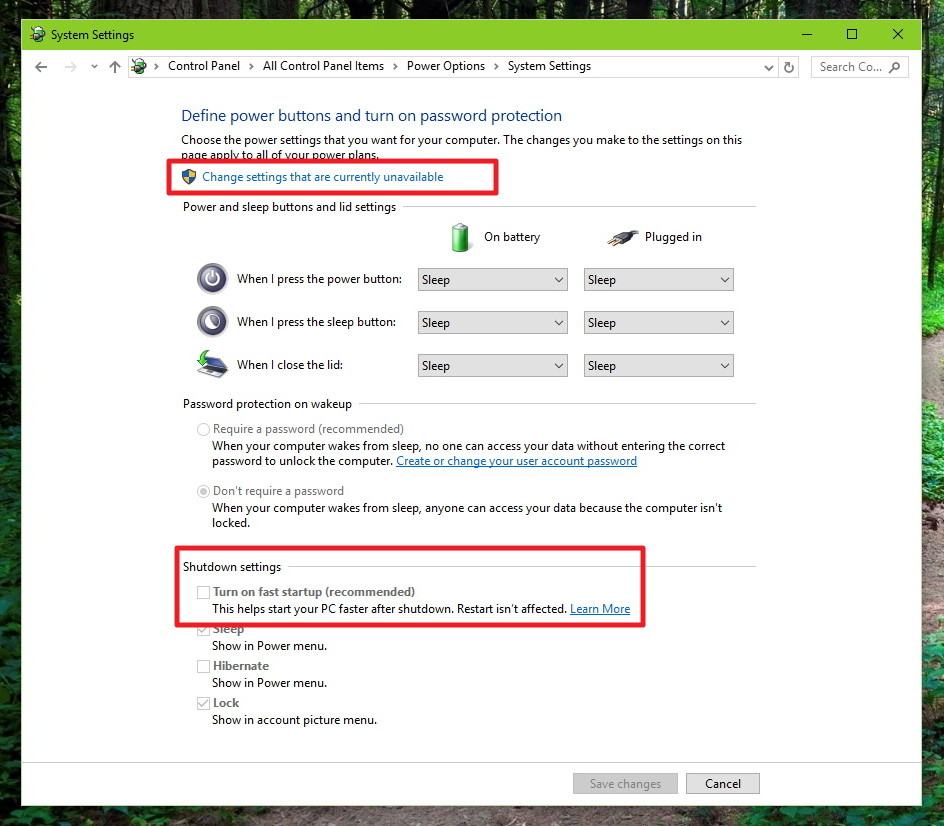
Bước 1: mở Dấu nhắc lệnh, chạy với tư cách quản trị viên Thực thi với tư cách quản trị viên.
Nếu bạn đang sử dụng Windows 10 với các phiên bản mới nhất, hãy nhấp vào nút Thực thi với tư cách quản trị viên xuất hiện ngay khi bạn tìm kiếm Dấu nhắc lệnh.
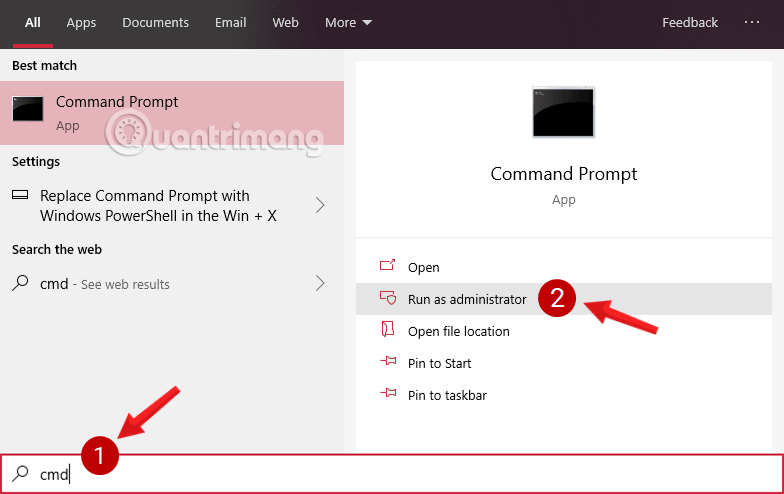
Bước 2: Lúc này, trên màn hình sẽ xuất hiện một cửa sổ Dấu nhắc lệnh của quản trị viên. Bạn nhập lệnh sau vào cửa sổ Quản trị viên: dấu nhắc lệnh để kích hoạt chức năng mùa đông trên máy tính và nhấn Enter.
powercfg /hibernate on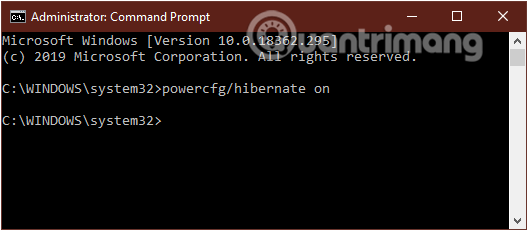
Làm theo hướng dẫn ở trên để kích hoạt Bắt đầu nhanh trong Windows 10.
3. Kích hoạt Windows 10 Fast Startup với tệp BAT
Để bật Bắt đầu nhanhBạn làm theo các bước sau:
Bước 1: Tải xuống tệp sau và lưu vào máy tính của bạn:
Bước 2: Nhấp chuột phải vào liên kết đã tải xuống và chọn Thực thi với tư cách quản trị viên.
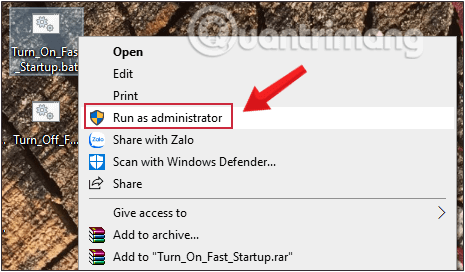
Bước 3: Trong cửa sổ hiển thị dấu nhắc lệnh, hãy nhấp vào rung chuyen hoặc là Đúng, Cũng có trường hợp lời nhắc này không khả dụng.
Bước 4: Sau đó, bạn sẽ thấy một màn hình nhấp nháy, cửa sổ nhắc lệnh sẽ mở ra và sau đó tắt để bật thiết bị Bắt đầu nhanh.
Bước 5: Khởi động lại PC của bạn để xem kết quả.
Chạy tệp với .Con dơi Trên đây cũng là các thao tác sửa đổi giá trị của HiberbootEnabled DWORD tại đường dẫn:
HKEY_LOCAL_MACHINESYSTEMCurrentControlSetControlSession ManagerPowerVới:
- 0 = tắt khởi động nhanh
- 1 = bật khởi động nhanh
4. Tăng tốc khởi động Windows 10 với khởi động nhanh bằng cách sử dụng các chính sách nhóm cục bộ
Nếu bạn đang sử dụng Windows 10 Pro, Enterprise hoặc Education Editions, hãy làm điều này Chính sách nhóm cục bộ để cho phép bắt đầu nhanh.
Bước 1: Nhấn tổ hợp phím Windows+R để mở dấu nhắc lệnh Rung chuyen.
Bước 2: Nhập lệnh sau và nhấn Enter:
gpedit.msc Bước 3: Tìm thấy Tắt Làm theo điều hướng bên dưới:
Computer ConfigurationAdministrative TemplatesSystemShutdown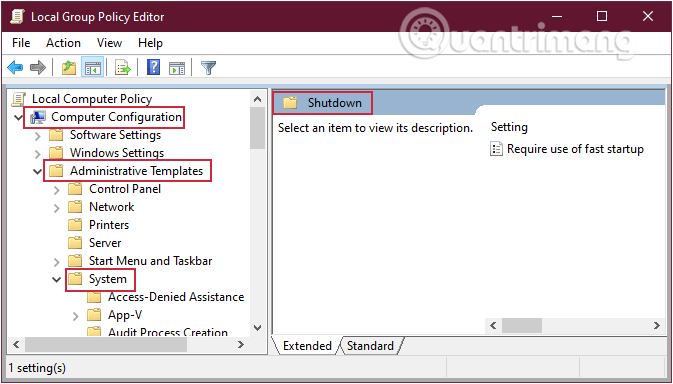
Bước 4: Khi điều hướng đến Tắt, Tìm các tùy chọn Sử dụng chính sách bắt đầu nhanh là bắt buộc nằm trong khung bên phải.
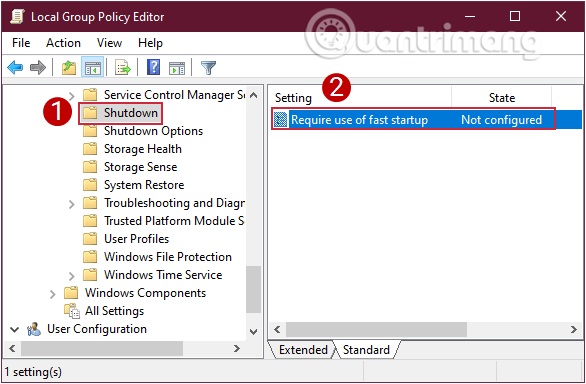
Bước 5: Nhấn đúp chuột Sử dụng chính sách bắt đầu nhanh là bắt buộc Nhấp vào tùy chọn để hiển thị một cửa sổ mới đã kích hoạt trên cùng bên trái của cửa sổ.
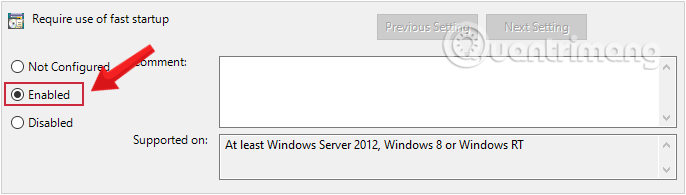
Bước 6: nhấp chuột Ứng dụng một lát sau đồng ý và khởi động lại PC của bạn để lưu các thay đổi.
5. Kích hoạt bắt đầu nhanh với tệp REG
Một cách khác để kích hoạt khởi động nhanh là sử dụng tệp REG sau. Bạn làm như sau:
Bước 1: Tải xuống tệp sau và lưu vào máy tính của bạn:
Bước 2: Nhấp đúp vào tệp đã tải xuống để chạy nó.
Bước 3: Trong cửa sổ hiển thị dấu nhắc lệnh, hãy nhấp vào rung chuyen hoặc là Đúng, Cũng có trường hợp lời nhắc này không khả dụng.
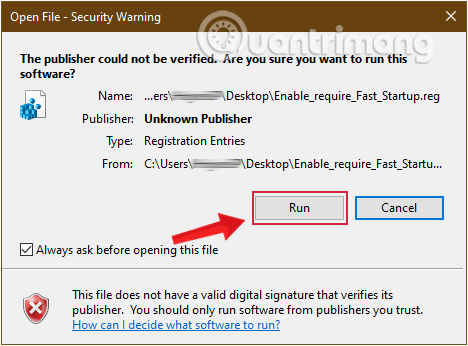
Bước 4: Khởi động lại PC của bạn để xem kết quả.
Chạy tệp .reg ở trên cũng đang thao tác giá trị HiberbootEnables DWORD tại đường dẫn:
HKEY_LOCAL_MACHINESOFTWAREPoliciesMicrosoftWindowsSystemVới:
- (xóa) = tiêu chuẩn
- 1 = luôn bật
Trong phần sau, bạn sẽ tìm thấy một số cách mà bạn có thể kích hoạt chức năng khởi động nhanh để khởi động Windows 10 một cách “bình tĩnh”. Hãy thử nó. Chúc các bạn gặp nhiều may mắn!
Tìm hiểu thêm:
