
1. Link tải xuống trực tiếp
LINK TẢI GG DRIVE: LINK TẢI 1 ![]()
LINK TẢI GG DRIVE: LINK TẢI 2![]()
LINK TẢI GG DRIVE: LINK DỰ PHÒNG ![]()
Máy tính bảng chạy Android ngày càng trở nên phổ biến. Do đó, việc hiểu các bước thiết lập khi bạn mới mua thiết bị và các bước cơ bản liên quan đến việc sử dụng thiết bị là vô cùng quan trọng. Đăng bên dưới, DienmayXANH.com sẽ giúp những người lần đầu sử dụng máy tính bảng nhanh chóng làm quen với nhau.
Phân loại: Máy tính bảng Android ngày nay có hai loại chính là phiên bản hỗ trợ 3G và phiên bản không hỗ trợ 3G. Với việc hỗ trợ 3G, có một số mẫu máy tính bảng có thể gọi điện hay nhắn tin như điện thoại, khó khăn duy nhất là máy quá to gây bất tiện và quá gây chú ý khi đặt trên tai. trở thành. Thông thường các phiên bản này đều có khe cắm Sim bên hông cho phép người dùng cắm Sim (rất hiếm máy tính bảng có thể mở nắp lưng để gắn Sim, ngoại trừ một số máy Lenovo).

Khe cắm sim và khe cắm thẻ nhớ trên máy tính bảng
Đối với máy tính bảng, các bước thiết lập gần như giống nhau giữa các thiết bị có 3G hoặc không có 3G và giữa các nhà mạng. Đăng bên dưới, sản phẩm mẫu được Samsung Galaxy Tab 3 Lite Để tham khảo, bạn có thể dễ dàng hình dung việc thiết lập các bước khi mới mua máy, cài đặt ứng dụng và điều chỉnh một số thông số sao cho có thể khai thác tối đa thiết bị.
Thiết lập khi mua máy mới
Điều đầu tiên cần làm nếu bạn làm vỡ hộp của máy tính bảng là bật nút nguồn và khởi động nó. Bắt đầu thao tác như sau, nhấn và giữ nút On / Off khoảng 3-5 giây, máy sẽ rung 1 nhịp và logo công ty hiện lên.

Nhấn và giữ nút nguồn để bật máy
Màn hình bắt đầu với cài đặt đầu tiên. Đầu tiên bạn cần chọn ngôn ngữ sử dụng sau đó thiết bị sẽ yêu cầu bạn lắp thẻ SIM (đối với các phiên bản hỗ trợ 3G). Các thiết bị không có 3G không có bước này. Nếu bạn không cần lắp Sim ngay, hãy nhấn Next và bỏ qua bước này.
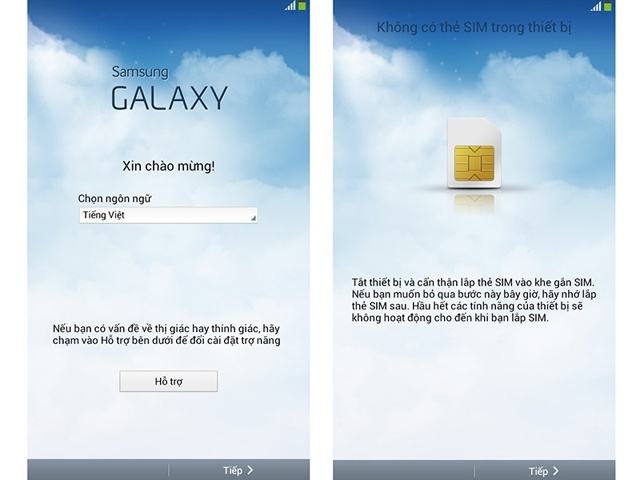
Chọn ngôn ngữ và lắp sim
Cửa sổ wifi sẽ xuất hiện tiếp theo. Tại bước này, bạn có thể chọn kết nối hoặc không. Khi bạn đã quyết định nhấp vào Tiếp theo, cửa sổ Ngày và Giờ sẽ xuất hiện. Nếu bạn đã chặn wifi hoặc lắp sim thì ngày giờ sẽ tự động cập nhật. Nếu không sử dụng WiFi và không lắp SIM kết nối 3G, bạn có thể điều chỉnh ngày giờ cho đúng và nhấn Next.
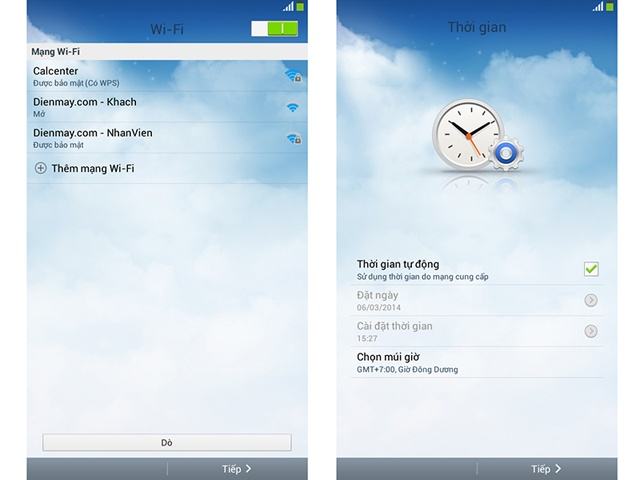
Kết nối với WiFi và điều chỉnh ngày giờ
Sau đó thiết bị sẽ yêu cầu bạn đăng nhập bằng tài khoản Samsung (bước này áp dụng cho máy tính bảng Samsung). Bước tiếp theo là một tài khoản Google. Bạn có thể bỏ qua cả hai bước bằng cách nhấp vào Bỏ qua trên trang tài khoản Samsung và nhấp vào Không khi được yêu cầu cung cấp tài khoản Google của bạn.
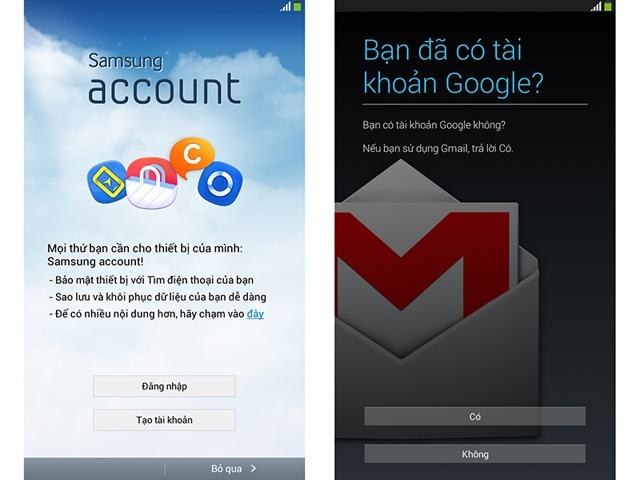
Bỏ qua hai bước để vào tài khoản của bạn để thiết lập nhanh hơn
Màn hình tiếp theo sẽ yêu cầu bạn nhập tài khoản của mình để sao lưu cho Google Apps. Bạn có thể bỏ qua phần này, bên cạnh màn hình ở chế độ GPS và truy cập vị trí Google Internet. Theo mặc định, hãy chọn hộp và nhấp vào mũi tên xuyên qua bên phải.
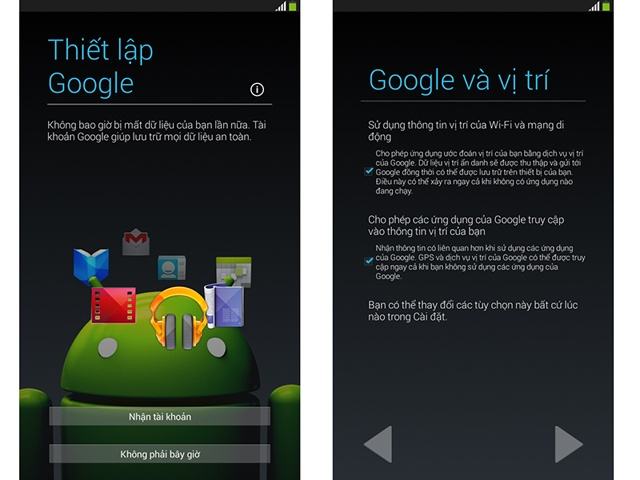
Sao lưu dữ liệu và định vị là hai bước bạn không cần phải cẩn thận khi kích hoạt thiết bị của mình lần đầu tiên
Trong ba bước cuối cùng, bạn sẽ nhập tên chủ sở hữu, tài khoản Dropbox và tên đánh giá. Vì không có kết nối mạng để bắt đầu, bạn có thể bỏ qua việc nhập thông tin Dropbox và nhấp vào Kết thúc để chuyển đến màn hình chính.
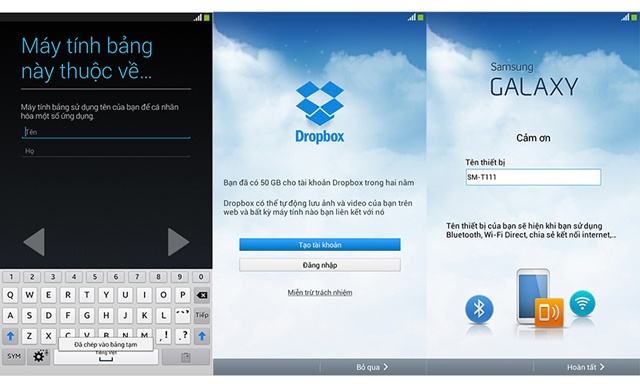
Hoàn tất thiết lập cho máy tính bảng mới của bạn
Trên màn hình chính, bạn cần lấy các mục sau ở đầu thanh thông báo và vuốt từ trên xuống để mở rộng thanh thông báo. Dưới đây là biểu tượng để truy cập nhanh vào các ứng dụng phổ biến nhất.
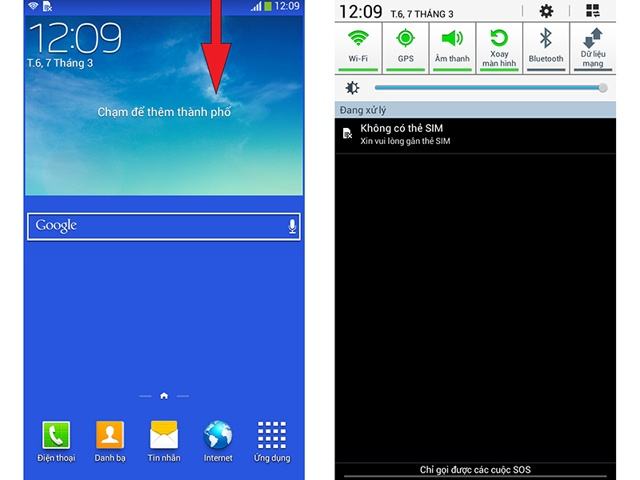
Màn hình chính và thanh thông báo
Để kéo các phím tắt ứng dụng trong menu ra màn hình chính, chỉ cần chạm và giữ ứng dụng này. Một phím tắt được hiển thị trên màn hình bắt đầu mà bạn có thể kéo và thả ở bất kỳ đâu.
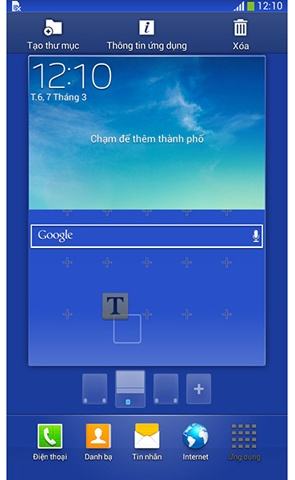
Tắt phím tắt của ứng dụng khỏi màn hình
Để đưa các widget ra màn hình chính, hãy chọn tab Widget trong menu, chọn các widget bạn muốn đưa lên màn hình và nhấn và giữ cho đến khi widget nhảy ra khỏi màn hình chính.
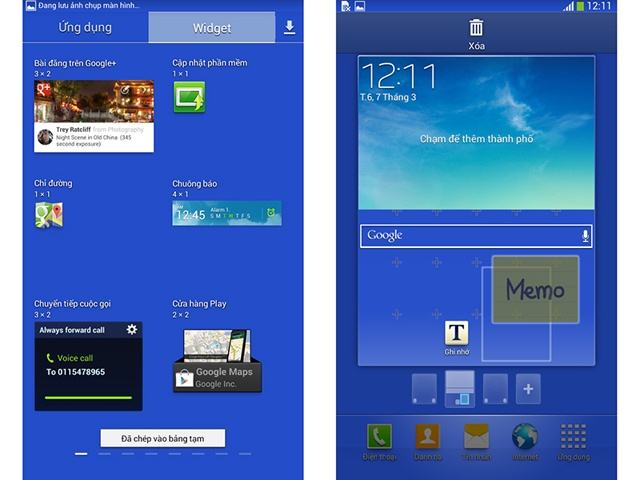
Truy cập tab Widget trong menu để đưa widget ra màn hình
Để tắt âm thanh cảm ứng, bạn vào Cài đặt -> Âm thanh -> tắt các dòng: Âm thanh cảm ứng, Âm quay số (đối với máy tính bảng hỗ trợ Sim) và Âm thanh khóa màn hình.
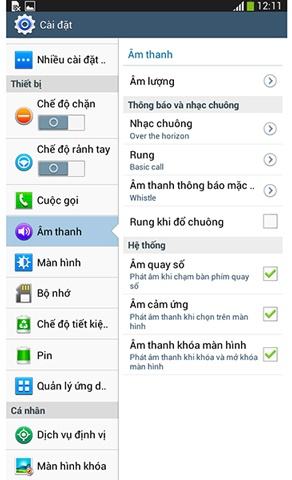
Tắt âm thanh cảm ứng máy tính bảng
Để thay đổi ngôn ngữ và tùy chỉnh bàn phím, hãy vào Cài đặt -> Chọn Ngôn ngữ và Bàn phím. Trong cài đặt bàn phím, bạn có thể tắt tiếng các lần gõ phím và dự đoán văn bản để nhập văn bản thoải mái hơn.
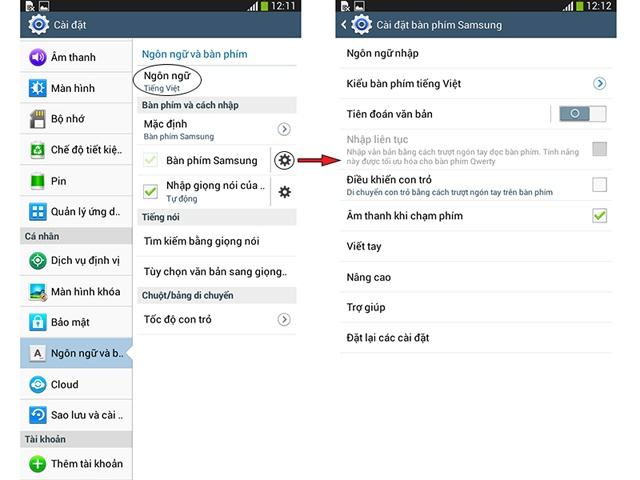
Ngôn ngữ máy tính bảng và cài đặt nhập liệu giúp nhập liệu dễ dàng hơn
Để kết nối wifi, bạn chọn trong menu Cài đặt -> Wifi -> Kết nối với mạng wifi khả dụng. Lần tới, bạn có thể kéo thanh thông báo xuống để chuyển đổi nhanh WiFi từ thanh thông báo
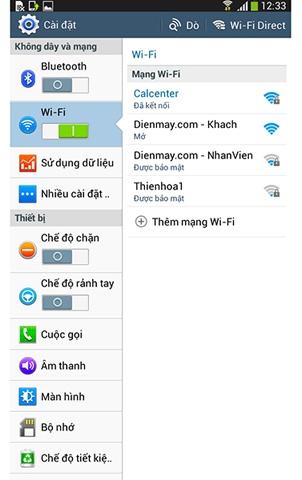
Kết nối wifi cho máy tính bảng
Để cài đặt ứng dụng, hãy truy cập CHPlay từ menu. Ở đó thiết bị sẽ yêu cầu bạn nhập tài khoản Google của mình. (Nếu đây là lần đầu tiên bạn vào máy sẽ không thấy bước này, bạn truy cập trực tiếp CHPlay.). Bạn đăng nhập bằng tài khoản Gmail của mình. Sau khi đăng nhập thành công, bỏ qua phần thiết lập thẻ tín dụng và chuyển sang màn hình CHPlay. Nhấp vào thẻ ứng dụng để truy cập App Store. Đây là nơi bạn truy cập các bản đồ miễn phí phổ biến nhất và tìm ứng dụng yêu thích của mình. Ví dụ về ứng dụng Facebook. Bạn bấm Cài đặt -> Chấp nhận -> Màn hình hiển thị thay đổi trạng thái tải ứng dụng và thông báo khi bạn hoàn tất.
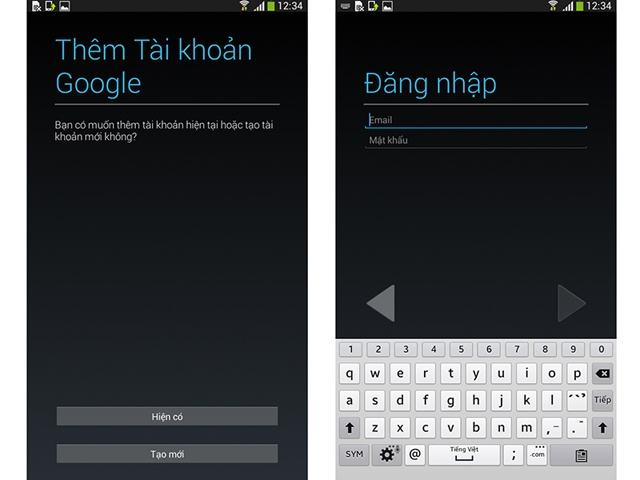
Lần đầu tiên truy cập CHPlay, thiết bị sẽ yêu cầu bạn nhập tài khoản Gmail
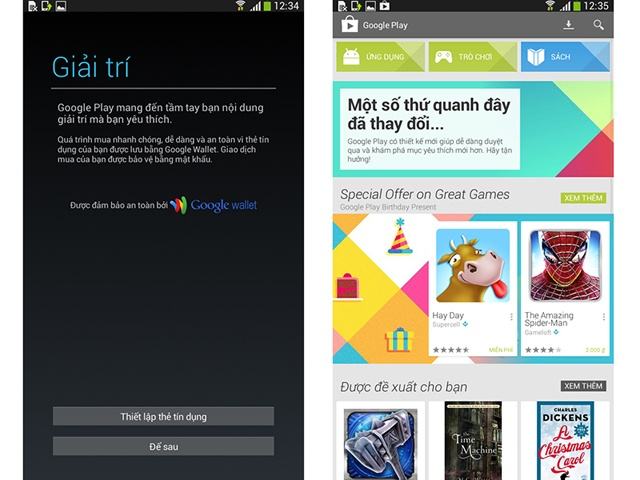
Tiến hành nhập thẻ tín dụng để đến màn hình bắt đầu CHPlay
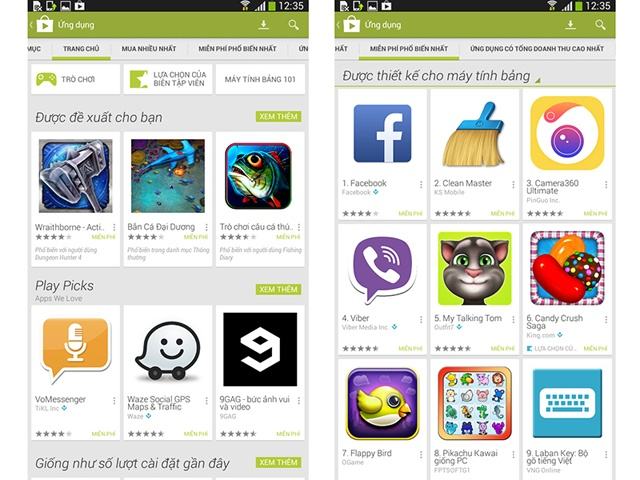
CHPlay truy cập thẻ ứng dụng trên màn hình chính và chọn các thẻ miễn phí phổ biến nhất
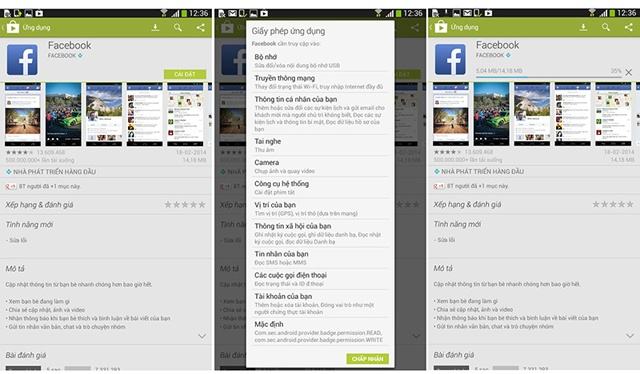
Điều hướng đến ứng dụng bạn cần tải xuống và chọn cài đặt, chấp nhận các yêu cầu và ứng dụng sẽ được cài đặt tự động
Có hai cách để gỡ cài đặt ứng dụng.
Phương pháp 1: Trong menu nơi bạn nhấn Tùy chọn -> Xóa Ứng dụng, màn hình menu thay đổi trạng thái bằng dấu trừ trong các ứng dụng đã cài đặt. Nhấp vào dấu trừ để xóa.
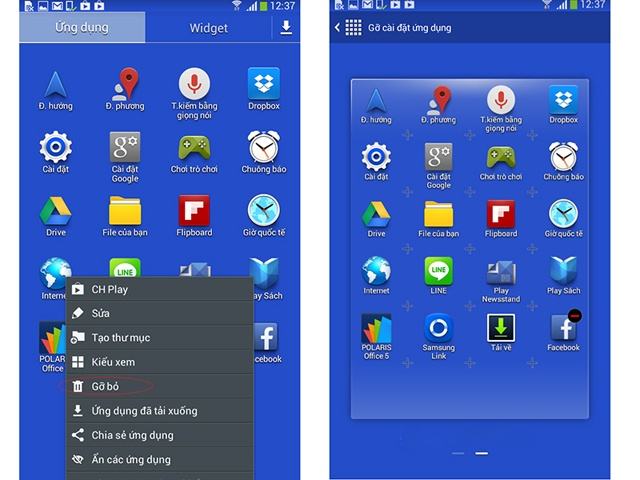
Gỡ cài đặt ứng dụng rất dễ dàng trực tiếp từ menu
Phương pháp 2: Vào Cài đặt -> Quản lý ứng dụng -> trên thẻ đã tải xuống, chọn ứng dụng cần gỡ bỏ và bấm vào nút Gỡ bỏ.
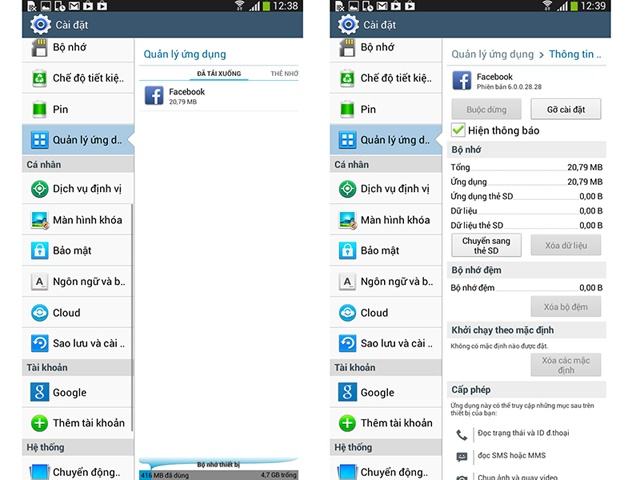
Gỡ cài đặt ứng dụng trong cài đặt như bình thường
Để tắt các ứng dụng đang chạy ngầm: Nhấn và giữ nút Home trong 2-3 giây. Danh sách các ứng dụng đã chạy gần đây được hiển thị. Tất cả những gì bạn phải làm là vuốt sang phải hoặc trái để tắt hoàn toàn các ứng dụng đang chạy gần đây hoặc xóa tất cả bằng cách nhấp vào biểu tượng xóa ở góc bên phải.
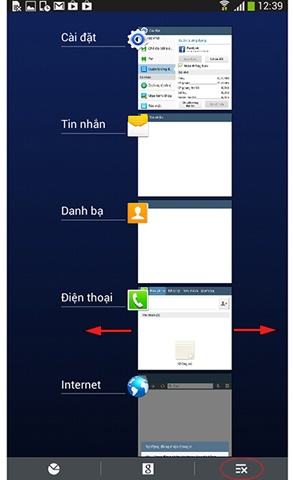
Dễ dàng tắt các ứng dụng đang chạy ngầm bằng cách nhấn giữ nút Home
Để khôi phục cài đặt gốc, bạn chọn Cài đặt -> Sao lưu và đặt lại -> Khôi phục cài đặt gốc -> Đặt lại dữ liệu thiết bị và cuối cùng là xóa tất cả. Máy tính sẽ tự động khởi động lại và trở về trạng thái phần mềm lúc mới mua. Lưu ý rằng nếu bạn xóa tất cả danh bạ, ảnh và tài liệu trong bộ nhớ trong, tất cả dữ liệu cũng sẽ bị mất. Cần phải lưu lại trước khi thực hiện thao tác này.
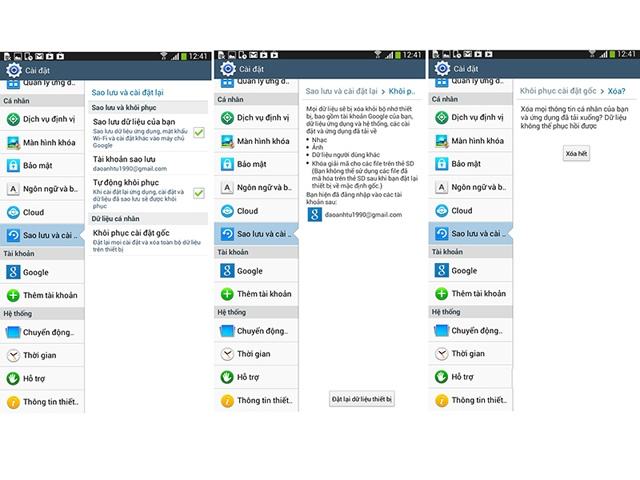
Khôi phục cài đặt gốc để đặt lại thiết bị về trạng thái không hoạt động
Như đã nói ở trên, những hiện vật này được trưng bày trên máy tính bảng Samsung Galaxy Tab 3 Lite, nhưng 80% giống với các máy tính bảng Android khác. Sự khác biệt là ở cách tùy chỉnh giao diện người dùng của từng thương hiệu. . Chúc may mắn.
DienmayXANH.com
Tôi là PCGUIDE-chuyên gia trong lĩnh vực công nghệ máy tính. Các bài viết được tổng hợp và đánh giá bởi các chuyên gia nhiều năm kinh nghiệm, tuy nhiên chúng chỉ có giá trị tham khảo. Chúc Các Bạn Thành Công!
