
1. Link tải xuống trực tiếp
LINK TẢI GG DRIVE: LINK TẢI 1 ![]()
LINK TẢI GG DRIVE: LINK TẢI 2![]()
LINK TẢI GG DRIVE: LINK DỰ PHÒNG ![]()
Bàn di chuột Macbook của bạn không thể nhấp sau khi thử nhiều lần. Cùng tìm nguyên nhân và cách khắc phục trong bài viết sau để giải đáp vấn đề này nhé!
Đầu tiênlý do
– Chấp hành Hệ điều hành trên máy tính đã lâu không được cập nhật Nhật Bản MacBook hoạt động không bình thường dẫn đến trackpad không hoạt động.
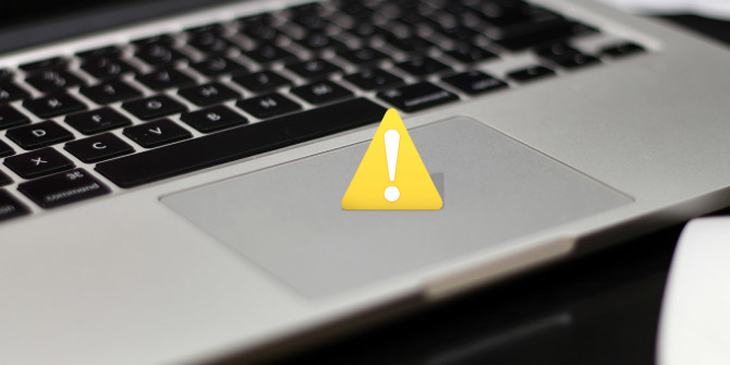
– Trackpad bị lỗi phần cứng do va đập, trầy xước.
– Nếu bàn di chuột của bạn gặp lỗi như nhấp đúp bị giới hạn, có thể do sự chậm trễ trong quá trình cài đặt trong hệ thống của bạn phát hiện cử chỉ dưới, hãy cài đặt lại thiết bị.
2Làm thế nào để khắc phục
Cập nhật hệ điều hành
Đây là một trong những cách sửa lỗi phổ biến nhất khi máy tính bị treo. Nếu bạn chưa cập nhật phiên bản hệ điều hành mới nhất trên MacBook của mình, hãy kiểm tra và cập nhật để đảm bảo trackpad hoạt động bình thường trở lại. .
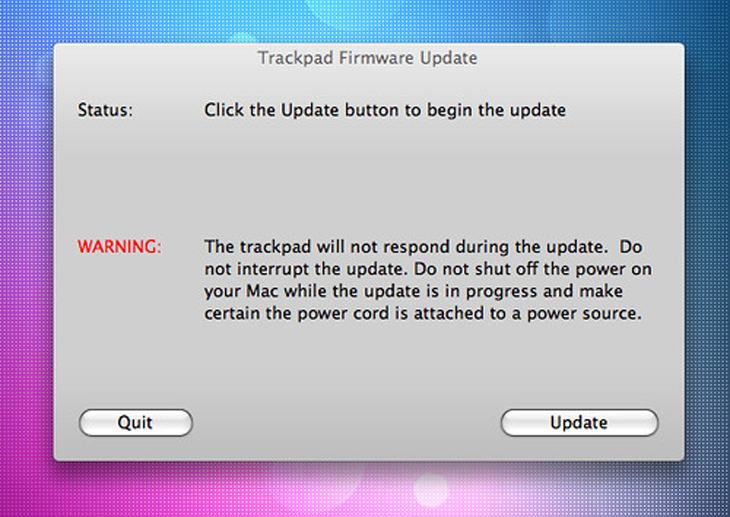
Đây là cách kiểm tra phiên bản cập nhật này và cập nhật lên hệ điều hành mới này Cửa hàng ứng dụng, chọn Tab cập nhật trên cùng của cửa sổ. Tìm hiểu về các bản cập nhật trình điều khiển trackpad mới nhất Cập nhật phần mềm bàn di chuột Nếu có phiên bản mới, vui lòng bấm vào nút Cập nhật Làm theo chỉ dẫn.
Kiểm tra trình cài đặt liên quan
– Nếu nhấp đúp không hoạt động:
Nếu các cử chỉ khác hoạt động bình thường, ngoại trừ nhấp đúp, có thể do hệ thống của bạn bị trễ thời gian thiết lập, điều này phát hiện ra rằng cử chỉ quá nhỏ. Để truy cập bộ này, hãy chọn biểu trưng của biểu tượng của bạn táo ở phía bên trái của màn hình.
Bấm tiếp Tùy chọn hệ thống> Khả năng truy cập. Di chuyển đến Cài đặt phần và chọn Chuột và bàn di chuột. Vui lòng điều chỉnh lại Tốc độ nhấp đúpHai thanh trượt ở giữa mang đến cho người dùng tốc độ tối ưu.
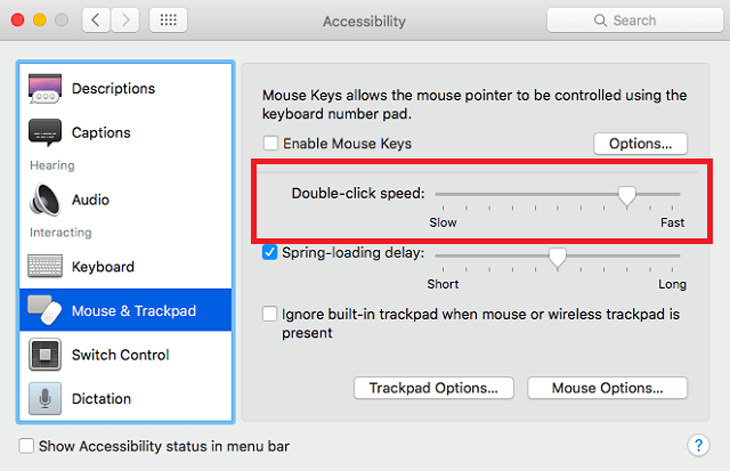
– Nếu chuột khó điều khiển:
Nếu bạn cho rằng con trỏ chuột quá nhanh hoặc quá chậm để điều khiển, hãy đặt lại tốc độ đó.
Để cài đặt, hãy nhấp vào biểu tượng Apple ở góc trái màn hình và chọn Tùy chọn hệ thống> Bàn di chuột. Kéo thanh điều chỉnh Theo dõi tốc độ Phạm vi trung bình cho tốc độ phù hợp với đa số người dùng.
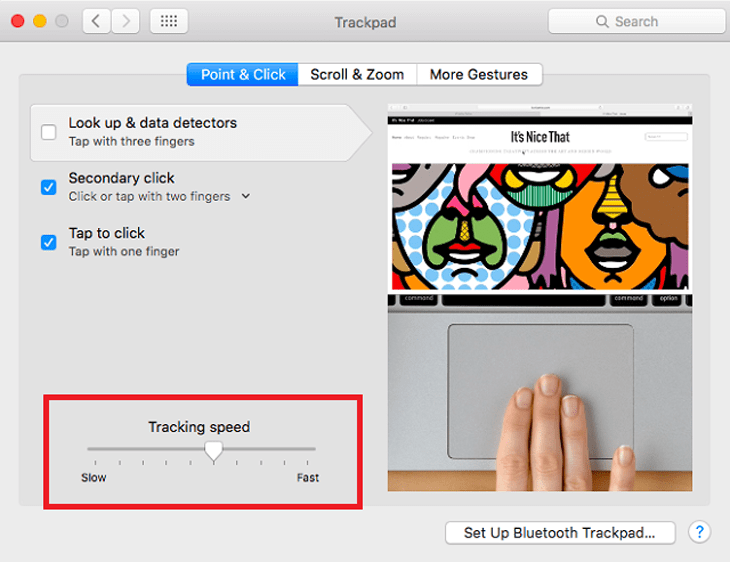
Nếu bàn di chuột ngừng phản hồi:
Một điều chỉnh nhỏ đối với cài đặt trên MacBook có thể khắc phục điều này. Vì vậy, đừng lo lắng.
Ngắt kết nối chuột (cả có dây và không dây) được kết nối với MacBook của bạn và xem liệu bàn di chuột có hoạt động hay không. Trong một số trường hợp, hệ thống của thiết bị đã đặt chế độ tắt bàn di chuột khi có sự hỗ trợ của chuột ngoài.
Đối với hệ điều hành OS X 10.7 Mountain Lion nhập lại Tùy chọn hệ thống> Trợ năng> Chuột và bàn di chuột và xóa dấu kiểm trên hộp Bỏ qua trackpad tích hợp nếu bạn có chuột hoặc trackpad không dây.
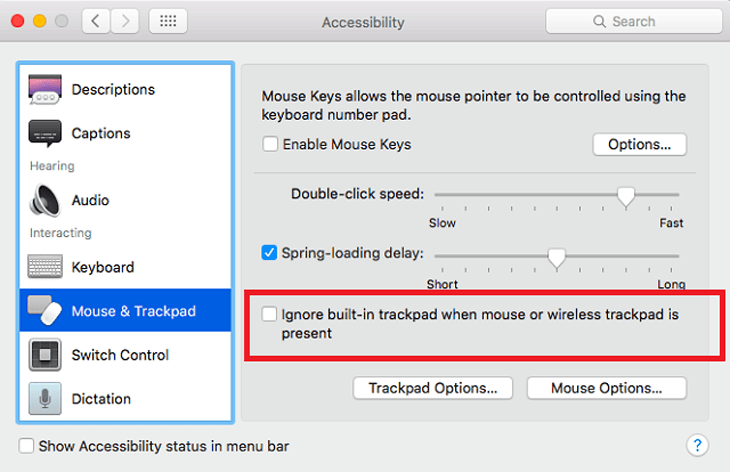
Ngoài ra, MacBook của bạn có thể hiển thị các thiết bị khác được kết nối với thiết bị, chẳng hạn như: B. bàn phím, máy in, bộ điều khiển trò chơi, v.v.). Do đó, hãy ngắt kết nối các thiết bị này khi kiểm tra lại. Do hiệu suất của bàn di chuột, điều này có thể tạo ra sự khác biệt lớn.
Kiểm tra phần cứng
Sự cố bàn di chuột có thể do nhiều sự cố phần cứng gây ra. Chúng có thể đến từ chính máy Mac hoặc do lỗi của người dùng.
Khi con trỏ của bạn nhảy qua màn hình, có thể có một số nguyên nhân không nghiêm trọng, nhiều nguyên nhân trong số đó gây ra một lỗi đơn giản.
Đi trước Kiểm tra mức pin Của bạn. Nếu gần hết, hãy cắm thiết bị của bạn và thử lại. Có thể gây ra lỗi pin yếu làm suy giảm hiệu suất của thiết bị.
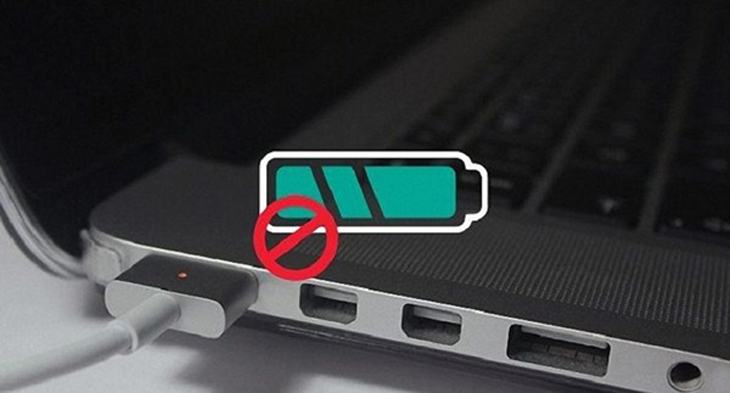
Cuối cùng, hãy đảm bảo rằng các đầu ngón tay của bạn không bị ướt, dính mồ hôi, bị bám bụi hoặc chịu tác động của ngoại lực.
Nếu không phải vì những lý do trên, bạn cần Trung tâm bảo hành của Apple để kiểm tra macbook của tôi.
Xóa tệp danh sách thuộc tính
Nếu các phương pháp trên không khắc phục được lỗi Tracpad trên máy Mac của bạn, hãy xóa tệp Danh sách tài sản được coi là phương sách cuối cùng.
MacOS sử dụng tệp plist để lưu cài đặt người dùng và thông tin về các gói và ứng dụng được cài đặt trên máy tính. Xóa chúng sẽ buộc máy Mac của bạn tạo những cái mới.
Lưu ý rằng trước tiên bạn phải lưu tất cả dữ liệu cần thiết bằng Time Machine.
Để xóa các tệp được liên kết với chuột và bàn di chuột của bạn, hãy truy cập người tìm kiếm chọn Đi > Đi tới thư mục. Một lát sau Nhập / Thư viện / Tùy chọn và nhấn Next Đi.
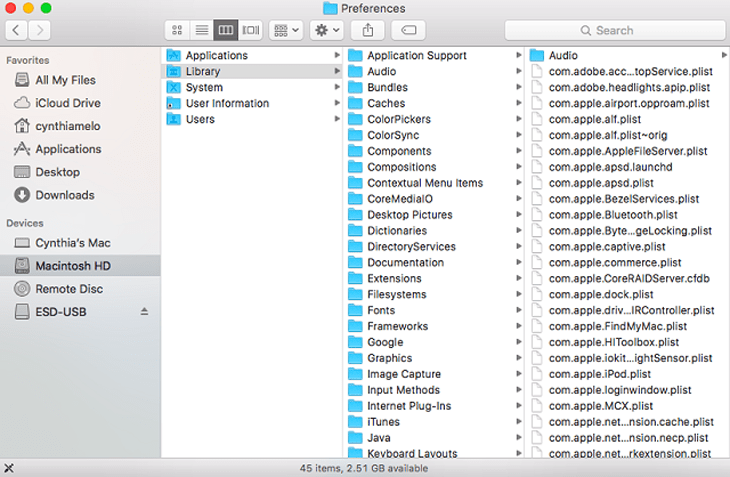
Tìm và xóa các tệp plist sau:
- com.apple.driver.AppleBl BluetoothMultitouch.trackpad.plist (Magic Trackpad)
- com.apple.driver.AppleBl BluetoothMultitouch.mouse.plist (Magic Mouse)
- com.apple.driver.AppleHIDMouse.plist (chuột USB có dây)
- com.apple.AppleMultitouchTrackpad.plist
- com.apple.preference.trackpad.plist
Khởi động lại thiết bị của bạn và xem lỗi trackpad đã biến mất chưa.
- Cách tắt ứng dụng trên Mac OS
- Cách xóa hoàn toàn thanh tìm kiếm rác trên trình duyệt máy tính
- Cách làm mờ ứng dụng có cửa sổ ẩn trên MAC OS
Trên đây là bài viết hướng dẫn tìm hiểu nguyên nhân khiến trackpad không bấm được trên macbook. Hy vọng bất kỳ hướng dẫn nào ở trên có thể khắc phục thành công sự cố này!
Tôi là PCGUIDE-chuyên gia trong lĩnh vực công nghệ máy tính. Các bài viết được tổng hợp và đánh giá bởi các chuyên gia nhiều năm kinh nghiệm, tuy nhiên chúng chỉ có giá trị tham khảo. Chúc Các Bạn Thành Công!
