
1. Link tải xuống trực tiếp
LINK TẢI GG DRIVE: LINK TẢI 1 ![]()
LINK TẢI GG DRIVE: LINK TẢI 2![]()
LINK TẢI GG DRIVE: LINK DỰ PHÒNG ![]()
Nếu đây là lần đầu tiên sử dụng máy tính xách tay, hẳn rất nhiều người còn lúng túng không biết cách chụp ảnh màn hình hay cách chụp ảnh màn hình của các hãng máy tính xách tay có gì khác nhau hay không… Cài đặt thêm phần mềm nhanh chóng và dễ dàng.
Cách lưu ảnh chụp màn hình tự động
Những lợi ích: Thao tác nhanh sau khi chụp ảnh được lưu tự động.
Trục trặc: Phải nhớ các tổ hợp phím và không được điều chỉnh sau khi chụp ảnh màn hình (thêm văn bản, nhãn, …)
Nhiều bạn không biết rằng Windows 8 / 8.1 và Windows 10 có thể chụp ảnh màn hình PC và tự động lưu chúng vào một thư mục tiêu chuẩn trên máy tính, chính xác hơn.
- Tất cả những gì bạn phải làm là nhấn phím tắt Windows + PrtSc (In màn hình) nếu phím PrtSc không chứa bất kỳ chữ cái hoặc ký tự nào.
- Nếu chìa khóa PrtSc Đối với các màu chữ khác, bạn cần nhấn tổ hợp phím tắt để quay màn hình Windows + Fn + PrtSc.
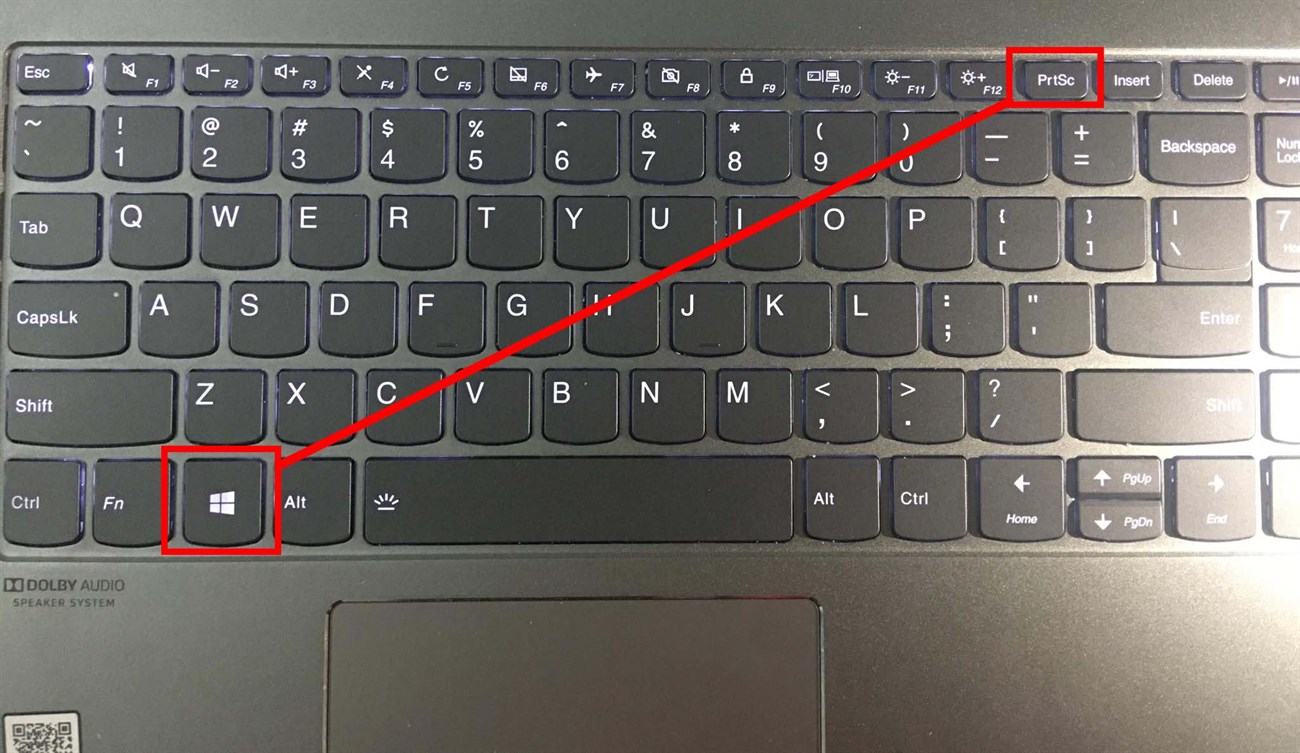
Để mở thư mục bằng ảnh chụp màn hình tự động, hãy truy cập Máy tính của tôi (PC này)> Chọn một thư mục ảnh chụp > Ảnh chụp màn hình. Tất cả ảnh chụp màn hình hiển thị ở trên được lưu ở đây.
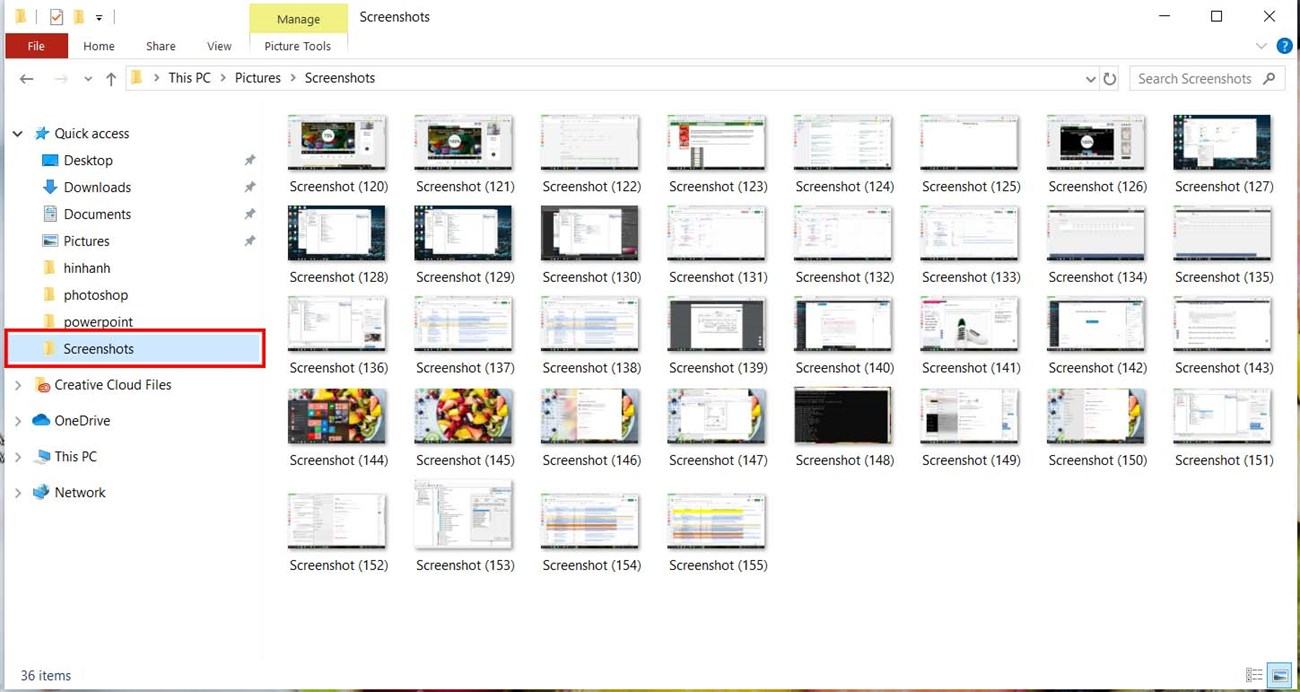
Nếu bạn không thể tìm thấy chìa khóa PstSc thì có lẽ nó đã được sửa đổi một chút trên bàn phím của bạn (tùy theo hãng), chi tiết như hình bên dưới.
Cách chụp ảnh màn hình, thêm văn bản bằng Paint
Những lợi ích:
- Phương pháp này đã có hiệu lực cho tất cả các phiên bản Windows kể từ đó Windows XP, Windows 7, Windows 8 / 8.1, Windows 10.
- Có thể chèn ảnh, văn bản, cắt và xoay ảnh sau khi chụp.
Trục trặc:
- Thao tác phức tạp hơn một chút so với kiểu ghi và lưu tự động được mô tả ở trên.
Trên màn hình chụp giao diện người dùng, nhấn nút Print Screen. Nút này thường nằm ở góc trên cùng bên phải của bàn phím máy tính với nhiều cách viết tắt khác nhau như: PrtScn, Prnt Scrn, In Scr, …
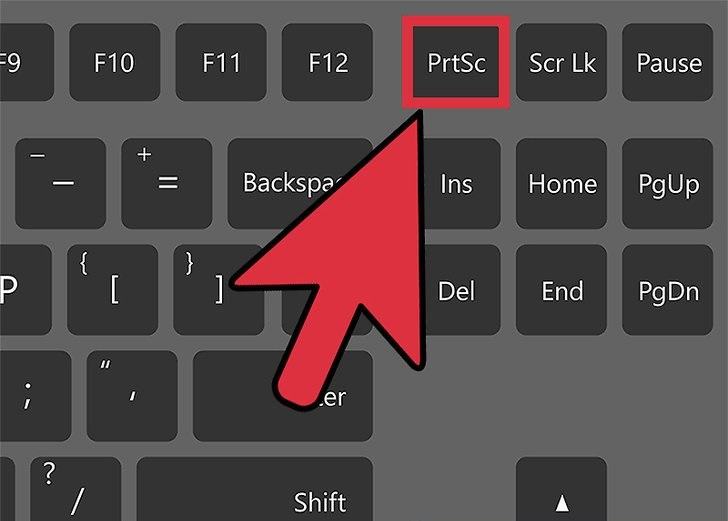
Nhấn phím Windows trên bàn phím của bạn (phím có hình cửa sổ), sau đó nhập cụm từ tìm kiếm của bạn màu sắc > Mở phần mềm Paint.
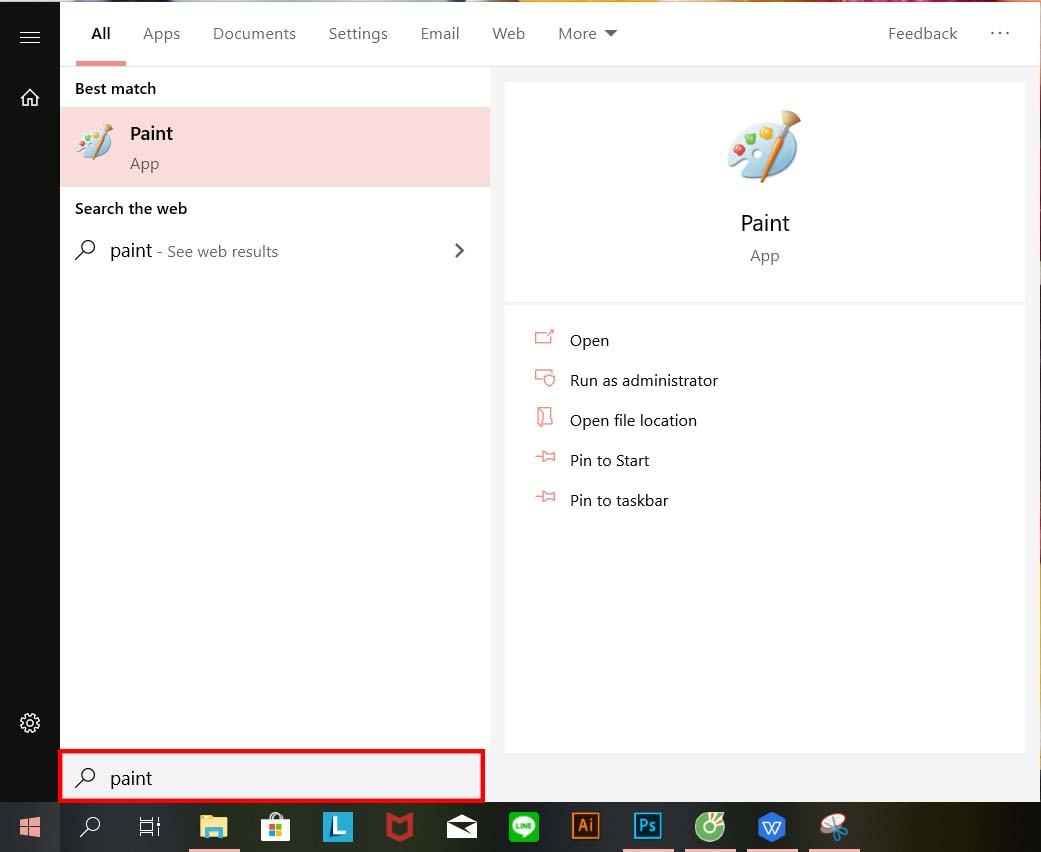
Cửa sổ giao diện sơn hiện ra. nhấn Ctrl + V. để chèn các hình ảnh đã chụp.
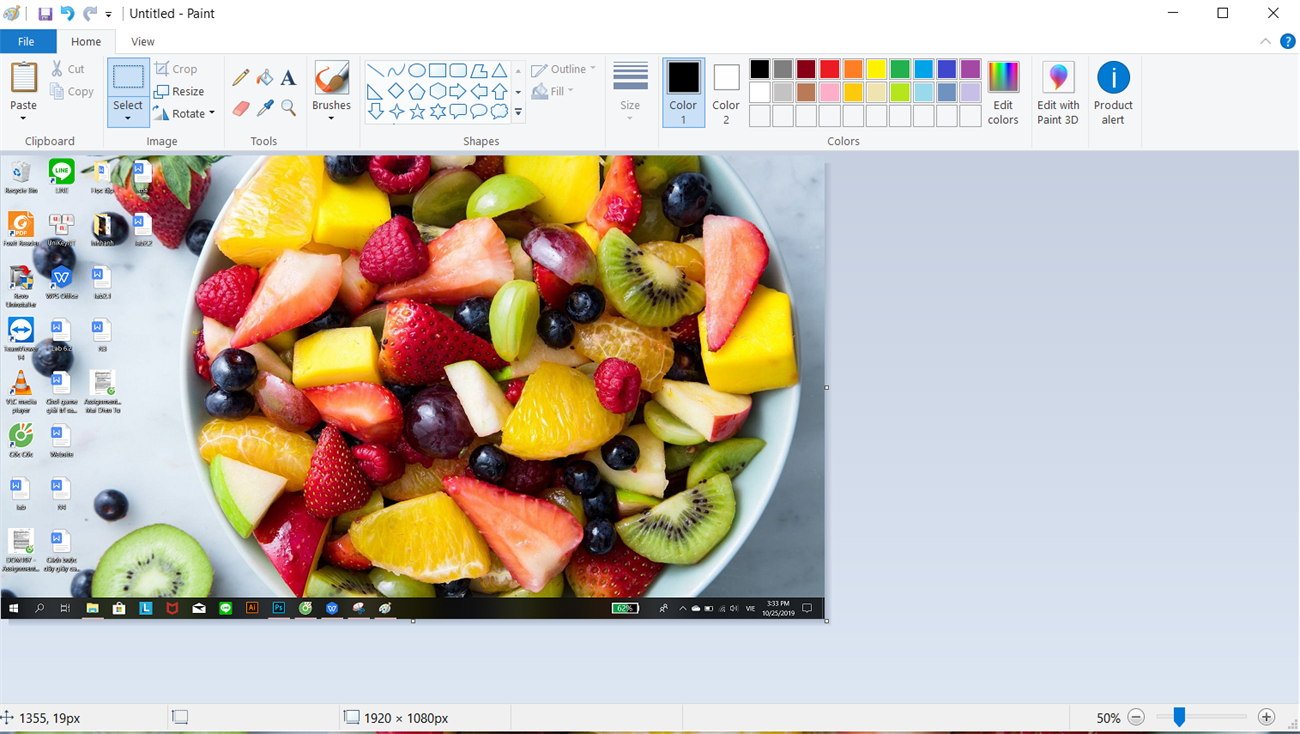
Nếu bạn chỉ muốn chiếm một phần của màn hình bạn vừa chụp, hãy nhấp vào ChọnThực hiện các lựa chọn trên ảnh bằng cách nhấp và kéo, sau đó nhấp vào công cụ Cắt, Chỉ cần nhấn ở cuối Ctrl + S. (hoặc Tệp> Lưu) để lưu ảnh.
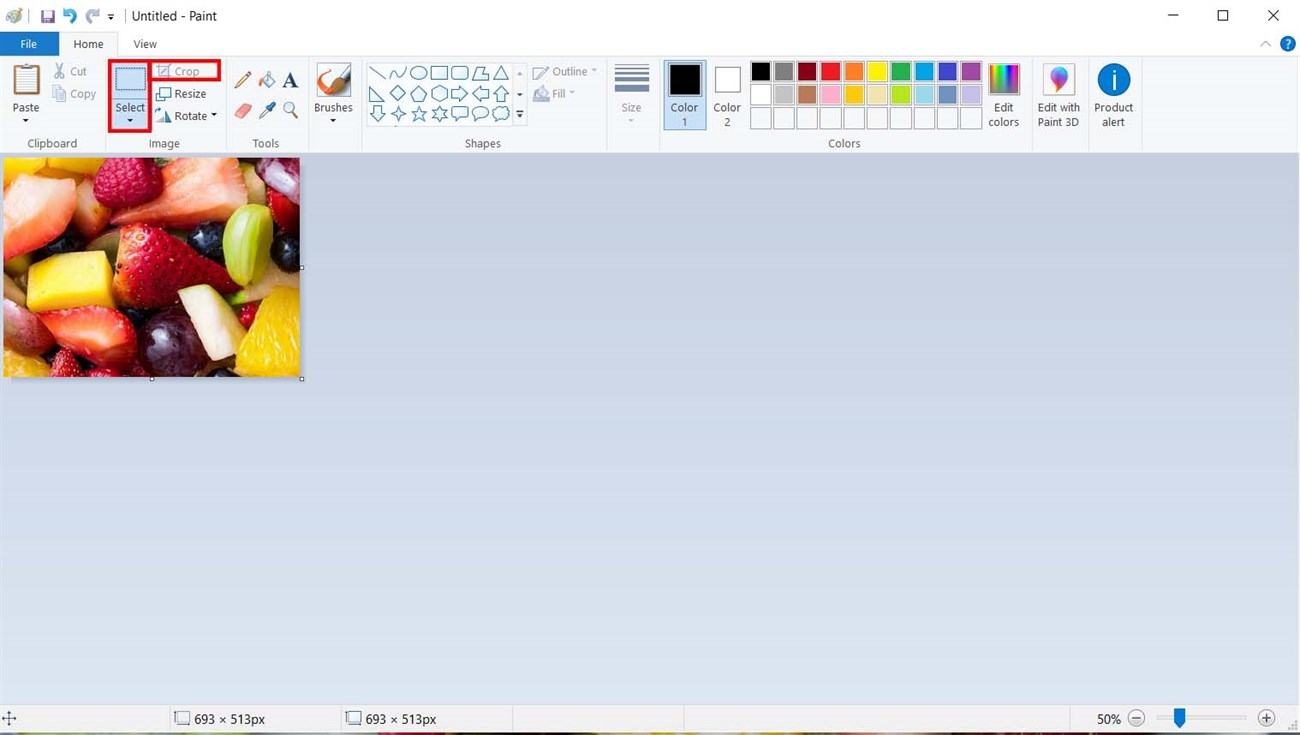
Ghi chú: Với phương pháp chụp này, bạn không chỉ có thể chèn ảnh chụp màn hình trong Paint mà còn có thể chèn ảnh chụp màn hình trực tiếp vào bất kỳ cửa sổ trò chuyện nào (Messenger, Line, …). Rất thiết thực phải không? Tất nhiên, nếu bạn muốn dán bạn phải nhớ sử dụng phím tắt Ctrl + V. Không có gì!
Cách chụp ảnh màn hình trong bất kỳ cửa sổ nào
Những lợi ích: Có thể chụp bất kỳ cửa sổ nào mà không cần phải chụp tất cả hình ảnh trên màn hình (cửa sổ trình duyệt, cửa sổ phần mềm)
Trục trặc: Cách sử dụng phức tạp hơn một chút so với phương pháp chụp và lưu tự động được mô tả ở trên (chụp ảnh màn hình, mở phần mềm chụp màn hình để lưu hình ảnh, sau đó lưu)
Nhấn tổ hợp phím Alt + màn hình in Sau đó, mở ứng dụng màu sắc và hãy nhấn Ctrl + V. để chèn ảnh. Chỉ cần nhấn để lưu tập tin > tiết kiệm hoặc sự kết hợp của các phím Ctrl + S..
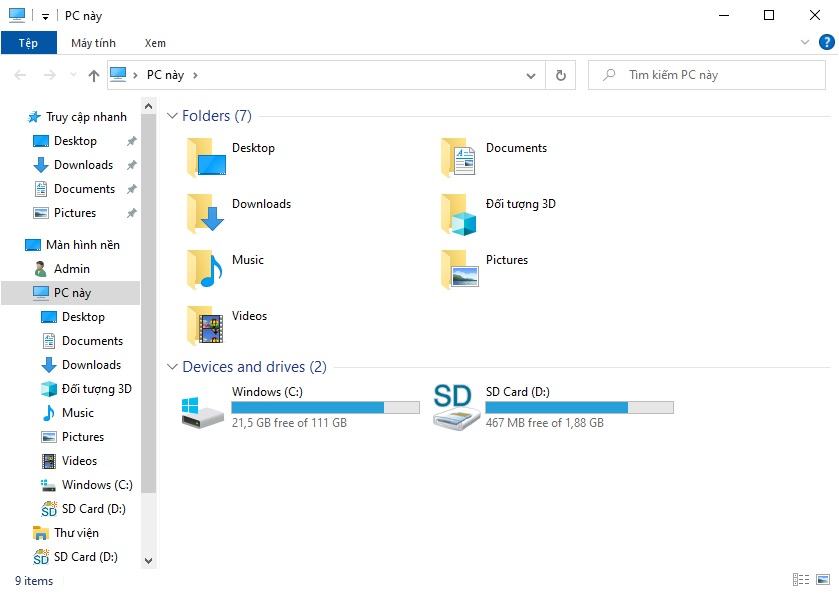
Chụp ảnh màn hình bằng Snipping Tool
Những lợi ích: Công cụ này có sẵn trên Windows và có thể chụp bất kỳ vùng nào trên màn hình (không phải kích thước hoặc định dạng cụ thể).
Trục trặc: Thao tác hơi phức tạp
Cũng giống như sơn, Công cụ cắt Nó cũng là một công cụ được tích hợp sẵn trong tất cả các phiên bản Windows và việc chụp ảnh màn hình máy tính của bạn với Snipping Tool phải cực kỳ hiệu quả lớn và ấm cúng. Nếu bạn đang sử dụng Windows mà không hề nhận ra thì đó là một thiếu sót lớn.
Bước 1: Tới Windows 7, Windows 10: Bạn đi vào bắt đầu Tốt bụng “Công cụ cắt“là công cụ xuất hiện.
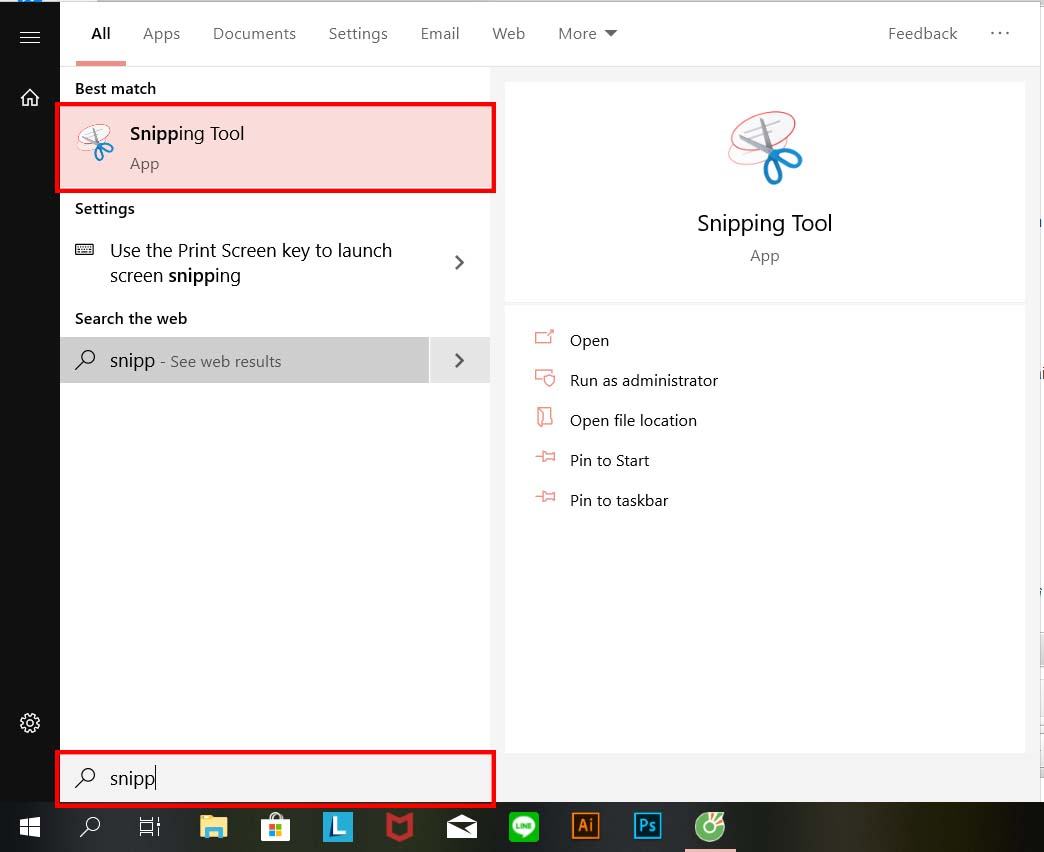
Trên Windows 8 / 8.1Di chuyển con trỏ chuột ở góc trên bên phải và nhấp vào biểu tượng Tìm kiếm, nhập khẩu Snipping và nhấp vào Công cụ cắt trong kết quả.
bước 2: Trên bề mặt Snipping Tool, nhấp vào mũi tên ở bên phải của văn bản chế độbạn sẽ thấy 4 lựa chọn Chụp ảnh màn hình máy tính và chọn tùy chọn bạn muốn chụp ảnh màn hình:
- Cắt dạng tự do: Tự do, cạnh là đường bạn khoanh tròn trên màn hình
- Cắt hình chữ nhật: Đặt ảnh vào khung hình chữ nhật
- Cắt cửa sổ: Chụp một cửa sổ đang mở
- Ảnh toàn màn hình: Chụp toàn màn hình
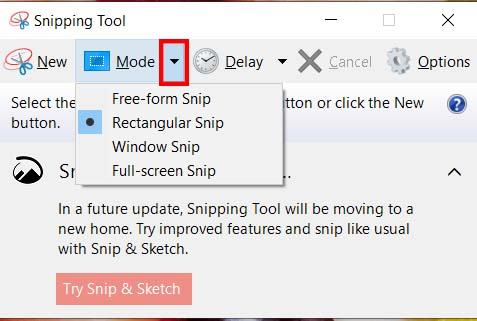
Ảnh chụp màn hình trên máy Mac (MacOS)
Chụp ảnh màn hình máy tính macOS của bạn
- nhấn Shift + Command (⌘) + 3.
- Ảnh chụp màn hình được lưu tự động trên màn hình bắt đầu.
Chụp một phần màn hình tùy chọn trên máy tính macOS
- nhấn Shift + Command + 4con trỏ thay đổi thành vượt qua.
- Di chuyển dấu thập đến khu vực bạn muốn bắt đầu quay màn hình. Kéo đến cuối khu vực bạn muốn chụp. Giữ phím trong khi kéo sự thay đổi, khả năng hoặc là phòng để thay đổi cách di chuyển của vùng chọn.
- Khi bạn đã chọn khu vực cho ảnh chụp màn hình, Thả chuột ra hoặc là Bàn di chuột. Để hủy, nhấn nút Esc trước khi nhả nút chuột.
- Ảnh chụp màn hình được lưu dưới dạng tệp .png trên Máy tính để bàn (Màn hình chính).
Chụp menu trên macOS
- Nhấp vào menu để chụp nó.
- Nhấn tổ hợp phím Shift + Command + 4con trỏ chuột biến thành hình chữ thập.
- Kéo chuột để chọn menu.
- Thả chuột ra hoặc là Bàn di chuột Chụp ảnh màn hình. Bạn cũng có thể nhấn phím Esc nếu muốn hủy ảnh.
- Tìm ảnh chụp nhanh menu ở định dạng PNG trên màn hình nền.
Nếu bạn chỉ muốn nắm bắt nội dung menu nhưng không muốn lấy tên của menu, hãy nhấn phím khi con trỏ chuyển thành dấu thập phòngcon trỏ sẽ ở trong Máy ảnhDi chuột qua máy ảnh này qua menu để đánh dấu nó sau Nhấp chuột hoặc bàn di chuột Chụp menu là xong.
- Hướng dẫn 2 cách xoay màn hình trên Macbook mà không cần cài đặt bất kỳ phần mềm nào
- 10 phần mềm miễn phí tốt nhất để tối ưu hóa bộ nhớ trên máy tính Windows và macOS
- 3 phần mềm kiểm tra màn hình laptop, máy tính chạy Windows
Trên đây là cách chụp ảnh màn hình máy tính. Máy tính xách tay không cần phần mềm mà PCguide có thể chia sẻ với bạn. Mọi thắc mắc vui lòng để lại thông tin chi tiết bên dưới.
Tôi là PCGUIDE-chuyên gia trong lĩnh vực công nghệ máy tính. Các bài viết được tổng hợp và đánh giá bởi các chuyên gia nhiều năm kinh nghiệm, tuy nhiên chúng chỉ có giá trị tham khảo. Chúc Các Bạn Thành Công!
