
1. Link tải xuống trực tiếp
LINK TẢI GG DRIVE: LINK TẢI 1 ![]()
LINK TẢI GG DRIVE: LINK TẢI 2![]()
LINK TẢI GG DRIVE: LINK DỰ PHÒNG ![]()
Độ sáng màn hình máy tính là một trong nhiều yếu tố ảnh hưởng đến mắt của bạn
Độ sáng màn hình máy tính là một trong nhiều yếu tố ảnh hưởng đến mắt của bạn. Tiếp tục làm việc với độ sáng cao sẽ gây mỏi thị giác cũng như giảm tuổi thọ pin của laptop.
Trong bài viết dưới đây, quản trị mạng sẽ giải thích 10 cách bạn có thể điều chỉnh độ sáng màn hình Windows 10 để bảo vệ mắt và tiết kiệm pin cho laptop.
Nếu bạn đang sử dụng máy tính Windows 7 và muốn điều chỉnh độ sáng của màn hình máy tính để bảo vệ mắt cũng như tiết kiệm pin cho laptop thì dưới đây là các bước bạn có thể thực hiện.
Điều chỉnh độ sáng màn hình Win 10
1. Sử dụng bàn phím để điều chỉnh độ sáng màn hình

Hầu hết tất cả các máy tính xách tay đều được tích hợp các phím tắt để điều chỉnh nhanh độ sáng màn hình. Ví dụ: bạn có thể sử dụng phím tắt với máy tính xách tay ThinkPad Fn + F5 / F6 để điều chỉnh độ sáng màn hình. Đối với máy tính xách tay Acer, sử dụng Fn + mũi tên trái / phải để giảm / tăng độ sáng màn hình.
Trên PC, bạn có thể điều chỉnh độ sáng màn hình bằng các nút trên màn hình (bên cạnh hoặc dưới cùng). Trên các phím chức năng, bạn sẽ tìm thấy biểu tượng độ sáng mà bạn có thể đặt mức. Đèn màn hình. Nếu phím nóng không hoạt động, hãy đảm bảo rằng trình điều khiển màn hình và bàn phím đã được cài đặt trên máy tính hoặc máy tính xách tay của bạn.
2. Điều chỉnh độ sáng trong Windows 10 bằng các nút vật lý trên màn hình
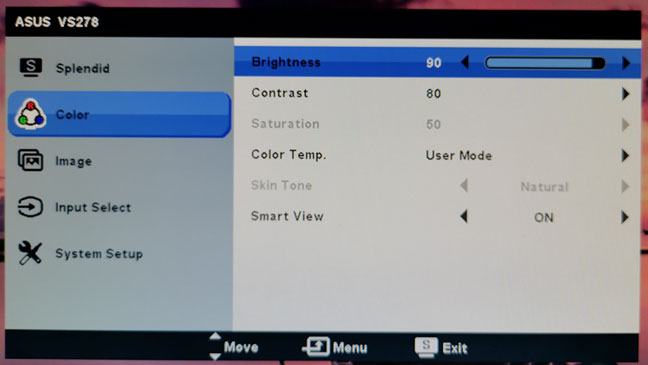
Trong khi một số màn hình có các nút chuyên dụng để điều chỉnh độ sáng (ở phía trước hoặc ở hai bên màn hình). Đối với các màn hình khác, bạn sẽ cần đi qua menu thích hợp để tìm cài đặt kiểm soát độ sáng. Tham khảo hướng dẫn sử dụng màn hình của bạn để biết thông tin về cách điều hướng các menu và tìm cài đặt thích hợp.
3. Sử dụng Trung tâm hành động để làm cho màn hình máy tính của bạn sáng hơn
Bước 1: Nhấp vào biểu tượng Trung tâm Hành động trên khay hệ thống để mở bảng điều khiển Trung tâm Hành động.
Bước 2: Trong bảng điều khiển Trung tâm hành động, nhấp vào độ sáng của ô như hình dưới đây để tăng hoặc giảm độ sáng màn hình. Nếu bạn không thấy độ sáng của ô, hãy nhấp vào nút Mở rộng.
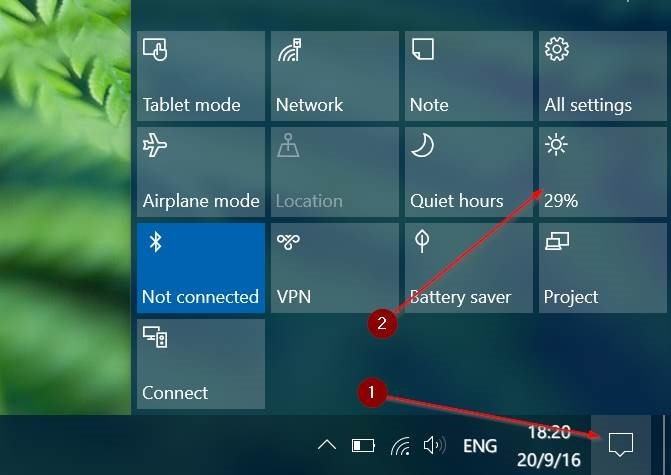
Với các phiên bản Windows 10 mới hơn, Thanh điều chỉnh độ sáng màn hình Trung tâm hanh động ngay bên dưới các tính năng, thường là bên dưới. Bạn kéo thanh trượt sang trái để giảm độ sáng màn hình và sang phải để tăng độ sáng màn hình.
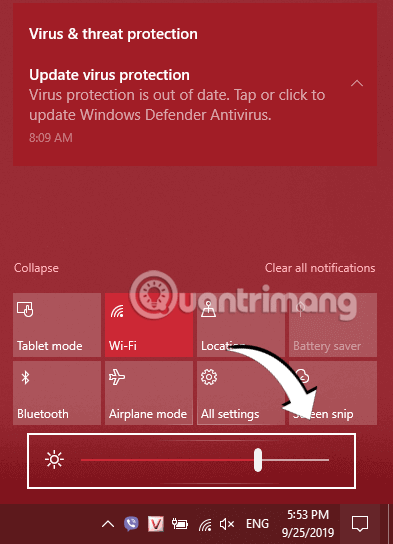
4. Điều chỉnh độ sáng máy tính thông qua cài đặt
nhấn Windows+I mở các thiết lập và đi đến Hệ thống> hiển thị. Dưới Độ sáng và màu sắcSử dụng thanh trượt Thay đổi độ sáng. Di chuyển sang trái làm cho màn hình tối hơn và di chuyển sang phải làm cho màn hình sáng hơn.
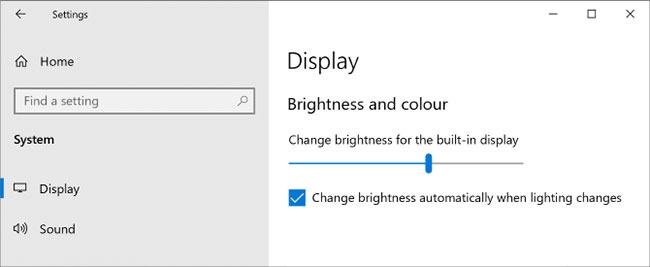
Nếu thanh trượt không có sẵn, có 2 trường hợp. Nếu đang sử dụng màn hình ngoài, bạn có thể sử dụng các nút để thay đổi độ sáng. Nếu không, bạn cần cập nhật trình điều khiển màn hình.
Để làm điều này, hãy nhấn nút Windows+X và nhấp vào Quản lý thiết bị. Mở rộng Hiển thị bộ điều hợp Nhấp chuột phải vào card đồ họa. nhấp chuột Cập nhật driver và làm theo trình hướng dẫn.
5. Sử dụng Bảng điều khiển để điều chỉnh độ sáng màn hình Windows 10
Độ sáng có thể thay đổi tùy thuộc vào việc máy tính của bạn đang sạc hay sắp hết. Để tiết kiệm pin, hãy đặt độ sáng sao cho độ sáng mờ đi khi thiết bị không được kết nối.
Để làm điều này, hãy nhấn nút Windows+R mở rung chuyen, nhập khẩu Tổng đài và hãy nhấn ĐƯỢC CHỨ. Chuyển giao cho Phần cứng và Âm thanh> Tùy chọn Nguồn và nhấp vào Thay đổi cài đặt kế hoạch bên cạnh cài đặt bạn đã chọn.
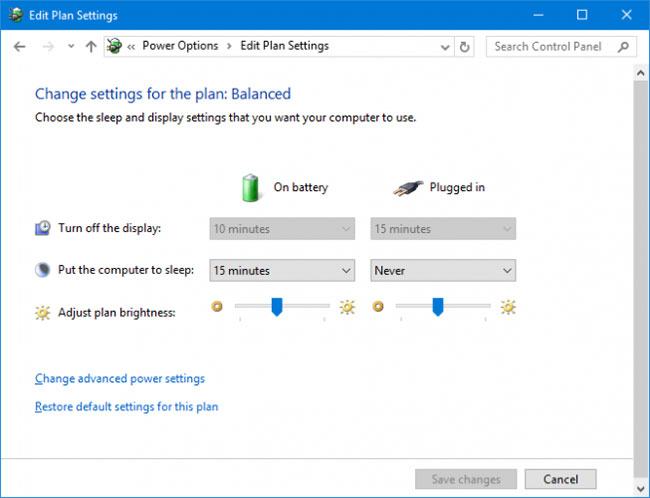
Sử dụng thanh trượt Điều chỉnh độ sáng của gói để điều chỉnh mức độ Chạy bằng pin và Cắm vào. Khi bạn hoàn thành, hãy nhấp vào Lưu thay đổi.
6. Sử dụng Windows Mobility Center để làm cho màn hình Windows sáng hơn
Ngoài các tùy chọn thay đổi độ sáng màn hình trên, bạn cũng có thể thay đổi chức năng này thông qua Trung tâm di động của Windows.
Bước 1: Chuyển đến thanh tìm kiếm trong Windows và tìm kiếm từ khóa Mobility Center.
Bước 2: Bấm, mở Trung tâm di động của Windows.
Bước 3: Điều chỉnh độ sáng màn hình bằng thanh trượt trong phần tử Độ sáng màn hình Một cửa sổ sẽ xuất hiện.
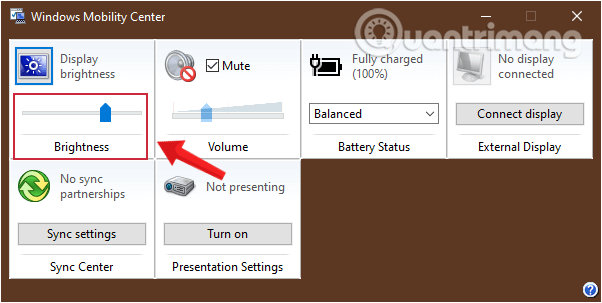
7. Tự động điều chỉnh độ sáng để kéo dài tuổi thọ pin
Giảm độ sáng có thể kéo dài tuổi thọ pin. Windows 10 có chức năng tiết kiệm pin tự động giảm độ sáng khi kích hoạt.
Nhấn nút để kích hoạt chức năng này Windows+I mở các thiết lập và đi đến Hệ thống> pin, cuộn xuống Cài đặt tiết kiệm pin.
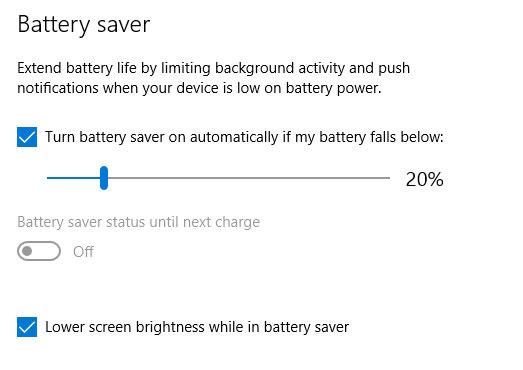
Đánh dấu Tự động bật trình tiết kiệm pin nếu pin của tôi bị rơi vào và sử dụng thanh trượt để điều chỉnh phần trăm pin mà bạn muốn tính năng kích hoạt.
Cuối cùng, đánh dấu Giảm độ sáng màn hình ở chế độ tiết kiệm pin.
8. Sử dụng tính năng độ sáng thích ứng trong Windows 10
Tốt nhất, độ sáng màn hình phải phù hợp với ánh sáng xung quanh. Một cách để đảm bảo điều này là tự động thay đổi độ sáng dựa trên ánh sáng xung quanh.
Chức năng này chỉ được kích hoạt nếu thiết bị có cảm biến độ sáng. Nhấn nút để bật Windows+I mở các thiết lập và đi đến Hệ thống> hiển thị. khi bạn thấy Tự động thay đổi độ sáng khi ánh sáng thay đổi, vui lòng chuyển sang chế độ Trên. Nếu bạn không thể thấy tùy chọn này, bạn không có cảm biến.
Một cách tốt hơn nữa để điều chỉnh điều này là thông qua Tổng đài ở đó bạn có thể điều chỉnh nó tùy thuộc vào bộ cấp nguồn của bạn. Xem Phần 4 để biết hướng dẫn.
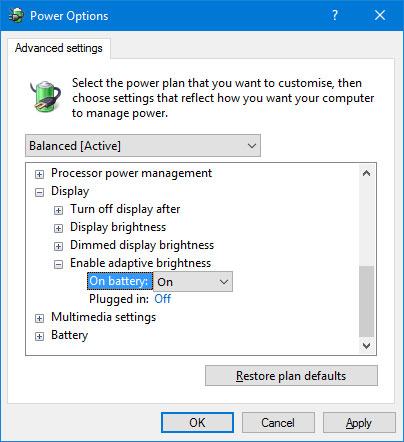
9. Phím tắt để điều chỉnh độ sáng trong Windows 10
Dưới đây là hai phím tắt nhanh để điều chỉnh cài đặt độ sáng:
- Liên kết 1: Bạn có thể nhanh chóng điều chỉnh độ sáng bằng biểu tượng Trung tâm hanh động trong khay hệ thống (hoặc nhấn phím
Windows+A). Sử dụng thanh trượt độ sáng để điều chỉnh. Bạn càng di chuyển xa về bên phải, màn hình càng sáng.
Nếu bạn không nhìn thấy biểu tượng, hãy bấm phím Windows+I, đi Hệ thống> Thông báo và Hành động> Chỉnh sửa Hành động Nhanh của bạn và nhấp vào Thêm> Độ sáng> Xong.
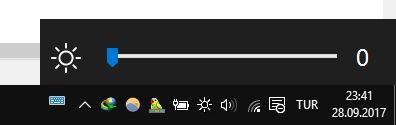
- Liên kết 2: Sử dụng tiện ích của bên thứ ba có tên Windows 10 Brightness Slider. Tiện ích nhẹ này thêm một biểu tượng độ sáng vào khay hệ thống mà bạn có thể nhấp vào để điều chỉnh độ sáng của thanh trượt, giống như biểu tượng âm lượng hoạt động.
Đi tới dự án trên GitHub, tải xuống và mở tệp. Nó sẽ tự động được chuyển sang khay hệ thống. Nếu bạn muốn nó ở đó, hãy nhấp chuột phải vào biểu tượng và chọn Chạy khi khởi động.
10. Điều chỉnh độ sáng trong Windows 10 bằng PowerShell
Bạn cũng có thể sử dụng PowerShell mạnh mẽ để thay đổi độ sáng màn hình trong Windows 10. Mở PowerShell bằng cách nhập “Vỏ điện” Trong hộp tìm kiếm trên thanh tác vụ, hãy nhấn Windows PowerShell.
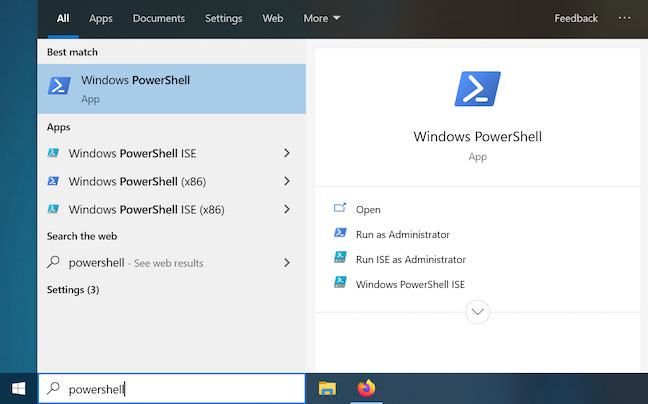
Nhập lệnh sau để thay đổi độ sáng:
(Get-WmiObject -Namespace root/WMI -Class WmiMonitorBrightnessMethods).WmiSetBrightness(1,**brightnesslevel)Thay vì thay thế Mức độ sáng tương ứng với tỷ lệ phần trăm (%) bạn muốn cho độ sáng màn hình của mình từ 0 đến 100. Ví dụ: nhập lệnh sau để đặt độ sáng thành 70%:
(Get-WmiObject -Namespace root/WMI -Class WmiMonitorBrightnessMethods).WmiSetBrightness(1,70)
Ngay sau khi bạn nhấn Đi vàoĐộ sáng được điều chỉnh theo ý muốn của bạn.
Không thể điều chỉnh độ sáng màn hình Windows 10
Thông thường, các vấn đề về độ sáng của máy tính có liên quan đến trình điều khiển màn hình và các cài đặt nguồn khác mà bạn có thể biết hoặc không biết.
Nếu bạn không thể điều chỉnh độ sáng của PC hoặc máy tính xách tay của mình trong Windows, bạn nên kiểm tra hai khu vực đầu tiên, cùng với các bản sửa lỗi chung thông thường như khởi động lại máy tính hoặc cập nhật Windows.
Mặc dù cập nhật Windows sẽ giúp cài đặt trình điều khiển mới nhất có thể đang chờ xử lý, nhưng bạn có thể thử các giải pháp khác để xem điều này có cho phép bạn lấy lại quyền điều chỉnh độ sáng của màn hình hay không. tôi hay không.
Để biết thêm thông tin, hãy xem bài viết: Cách sửa lỗi độ sáng màn hình trong Windows 10.
Xem thêm các bài viết dưới đây:
Chúc may mắn!
