
1. Link tải xuống trực tiếp
LINK TẢI GG DRIVE: LINK TẢI 1 ![]()
LINK TẢI GG DRIVE: LINK TẢI 2![]()
LINK TẢI GG DRIVE: LINK DỰ PHÒNG ![]()
Google Chrome có đủ các tính năng mà người dùng không thể không nhắc đến. Một trong những chức năng của Chrome ít được biết đến là Cờ Chrome. Dưới đây là cơ sở dữ liệu về các tính năng thử nghiệm, mặc dù không đầy đủ chức năng, nhưng có thể tăng tốc trình duyệt của bạn theo những cách bạn không bao giờ ngờ tới.
Đây là những cờ Chrome tốt nhất có thể được sử dụng để nâng cao trải nghiệm duyệt web của bạn. Một điểm độc giả cần lưu ý là phần Chrome Flags gần đây đã được thiết kế lại để phản ánh chủ đề “thứ” của Google, nhưng tất cả chúng vẫn tiếp tục hoạt động như trước.
Cờ Chrome bây giờ sẽ được bật
Cách truy cập cờ Chrome
Trước khi có thể sử dụng cờ Chrome, trước tiên bạn cần biết cách truy cập chúng bằng cách nhập chrome: // flags Đi tới thanh địa chỉ và nhấn Đi vào. Bạn sẽ thấy một danh sách các cờ Chrome cảnh báo rằng các tính năng này không ổn định.
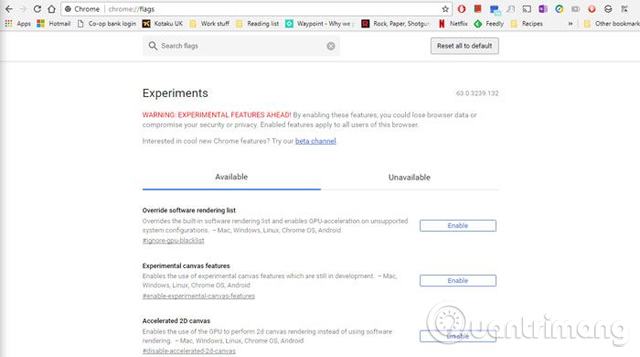
Bạn có thể dùng … “Tìm thấy“(Ctrl + F) từ Chrome để nhanh chóng tìm thấy các chức năng được liệt kê bên dưới. Tôi cũng thêm URL vào cuối mỗi chức năng để bạn có thể dán URL đó ngay vào thanh địa chỉ để truy cập các thuộc tính. Làm việc mà không cần tìm kiếm .
1. Kích hoạt hình ảnh ở chế độ hình ảnh
Tính năng tuyệt vời này cho phép bạn xem video trong một cửa sổ nhỏ trong khi đọc báo hoặc làm việc khác trên trình duyệt. Trong các thử nghiệm của chúng tôi, nó không hoạt động trên tất cả các thiết bị. Vì vậy, đừng ngạc nhiên nếu nó không hoạt động trên thiết bị của bạn (hãy nhớ cảnh báo cờ). Tuy nhiên, khi hoạt động, tính năng này rất hữu ích nếu bạn thích một cửa sổ nhỏ cho video. Để kích hoạt nó, hãy tìm “Kích hoạt hình ảnh trong hình ảnh.“”
Sau khi Chrome khởi động lại, nhấp chuột phải vào video bạn muốn xem (nhấp chuột phải hai lần trong YouTube) rồi chọn “Hình ảnh trong ảnh“từ menu xuất hiện.
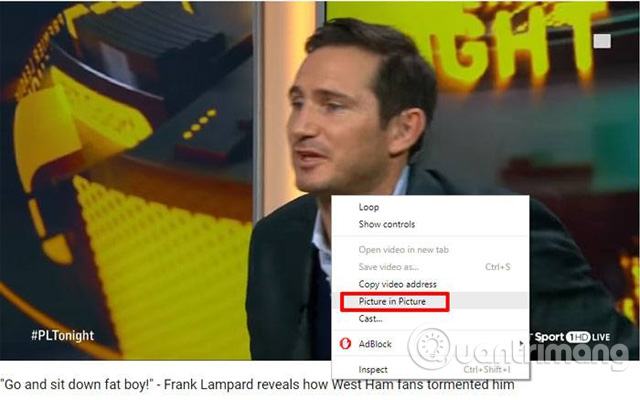
2. Hiển thị tiêu đề trang trong các đề xuất trên thanh địa chỉ
Nếu bạn cần một số không gian để xem rõ ràng những gì bạn đang nhập trên thanh địa chỉ Chrome, thì đây là tính năng dành cho bạn. Khi bật “Bố cục dọc của giao diện người dùng Thanh địa chỉ“, Gợi ý trên thanh địa chỉ hiển thị tiêu đề trang cũng như URL (thành hai dòng), người dùng có thể nhìn rõ các trang sẽ truy cập. Chức năng này không chỉ hiển thị trang chủ mà còn hiển thị các trang trong trang web này.
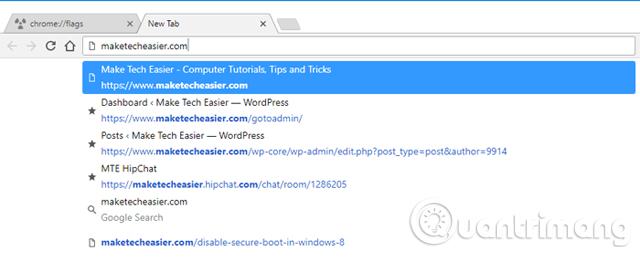
3. Xóa tab tự động
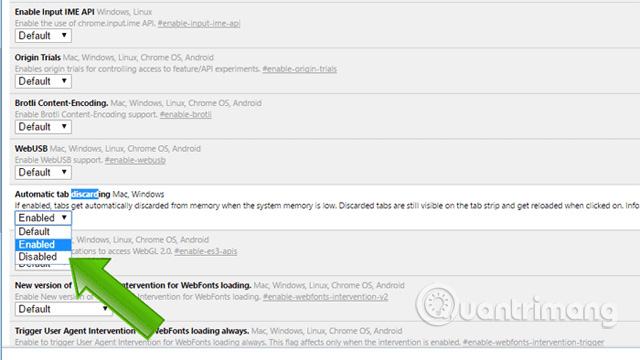
Việc mở 30 tab cùng lúc trong khi không sử dụng 29 tab còn lại sẽ gây lãng phí bộ nhớ hệ thống, đặc biệt nếu bạn có PC cấu hình thấp. Bật tính năng này để “loại bỏ” các tab đang mở nhưng không hiển thị trong thời gian này. Tuy nhiên, các tab sẽ không đóng lại, nhưng chúng vẫn xuất hiện ở đầu trình duyệt của bạn. Chúng chỉ tạm thời “ngủ” và không sử dụng bộ nhớ hệ thống cho đến khi bạn nhấp vào nó một lần nữa.
4. Sử dụng bề mặt thiết kế “Material Design”
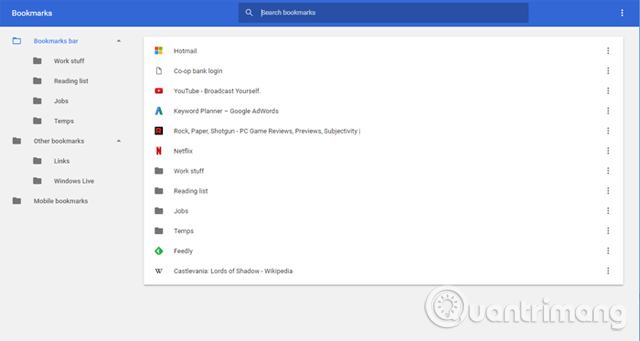
Giao diện Material Design làm cho điện thoại Android hiện đại trông đẹp hơn, lấy cảm hứng từ thẻ giấy và cho cảm giác tinh tế và gọn gàng hơn so với giao diện tiêu chuẩn. Tổng cộng hơn 10 cờ Chrome thay đổi các yếu tố khác nhau của Chrome trong Material Design, bao gồm các trang lịch sử, tiện ích mở rộng, dấu trang và trang chính sách, cũng như mở rộng thiết kế Material Designal thành các phần. trở lại giao diện trình duyệt ban đầu ”.
Cách tốt nhất để tìm tất cả những thứ này trong cờ là bằng cách nhấp vào Ctrl + F. Trên trang cờ, nhập “vật chất“trong trường tìm kiếm.
5. Kích hoạt chức năng “Cuộn mượt”
Tính năng này cho phép người dùng “cuộn mượt” nội dung. Trong Chrome, khi bạn sử dụng chuột hoặc phím mũi tên để cuộn qua các hoạt ảnh, bạn sẽ gặp phải một số vấn đề khiến bạn không thể nhanh chóng cuộn qua nội dung và đồng thời dễ dàng đọc nội dung quan trọng.
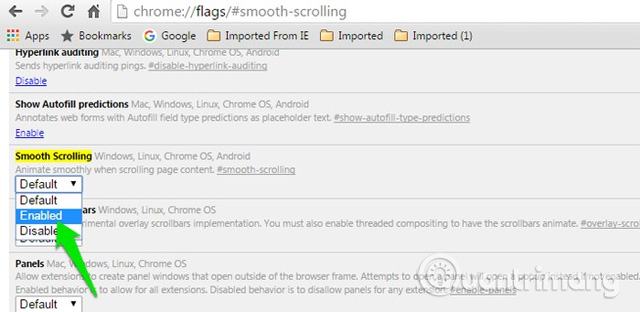
Chỉ cần tìm kiếm “Cuộn trơn“hoặc nhập chrome: // flags / # cuộn mượt mà Đi tới thanh địa chỉ để truy cập trực tiếp. Kích hoạt thông qua menu thả xuống bên dưới.
6. Nhanh chóng tắt tiếng các tab
Chrome hiển thị một biểu tượng loa nhỏ ở bên phải các tab phát âm thanh. Bằng cách này, bạn có thể nhanh chóng tìm thấy nguồn âm thanh và tắt tiếng hoặc dừng nó. Khi bạn bật các cờ Chrome này, biểu tượng loa hoạt động như một nút tắt tiếng để bạn có thể nhấp vào biểu tượng đó để tắt nhanh âm thanh tab mà không cần phải truy cập vào nơi phát ra âm thanh đó. Tất nhiên, bạn có thể nhấp chuột phải vào tab và “Tắt tiếng tab“tắt tiếng, nhưng nó nhanh hơn nhiều mà không gây phiền nhiễu.
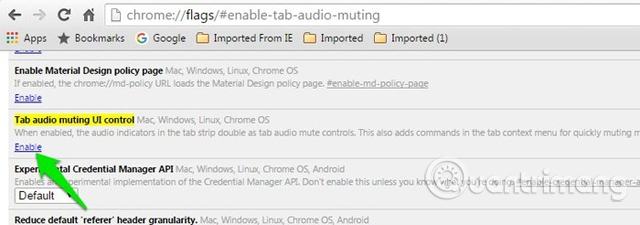
Chức năng tìm kiếm “Tab điều khiển giao diện người dùng ngắt âm thanh“hoặc nhập chrome: // flags / # enable-tab-audio-muting Để truy cập trực tiếp sau đó nhấp vào nút “Kích hoạt“Kích hoạt bên dưới.
7. Cho phép đóng tab Quick / Window
Khi cờ này được bật, mọi tab và cửa sổ bạn đóng sẽ đóng ngay lập tức và không bị chậm trễ. Điều này không có nghĩa là bạn có thể bỏ qua quá trình đóng. Tab sẽ biến mất ngay lập tức nếu nó bị đóng và quá trình đóng tiếp tục ở chế độ nền mà bạn không biết.
Điều này chắc chắn sẽ tăng tốc trải nghiệm duyệt web của bạn ngay cả khi bạn không thực sự tăng tốc bất cứ thứ gì. Bạn có thể nhanh chóng đóng bất kỳ tab nào bạn muốn và tiếp tục làm việc trong khi các tab được đóng ở chế độ nền mà không ảnh hưởng đến công việc của bạn.
Tìm kiếm “Tab nhanh / đóng cửa sổ“hoặc nhập chrome: // flags / # enable-fast-loading để truy cập trực tiếp. Nhấn nút “Kích hoạt“Kích hoạt bên dưới.
8. Bật giao thức QUIC thử nghiệm
QUIC là một giao thức kết nối mới do Google tạo ra và vẫn đang được phát triển. QUIC là sự kết hợp của giao thức TCP và UDP. Nó nhanh hơn và an toàn hơn. Khi chúng ta kết nối TCP hoặc UDP thường mất rất nhiều chuyến đến máy chủ trước khi kết nối ổn định (mất thời gian) và sẵn sàng trao đổi dữ liệu. Mục tiêu chính của giao thức QUIC là chỉ cần một chuyến đi duy nhất để kết nối và bắt đầu quá trình trao đổi dữ liệu, do đó tăng tốc quá trình duyệt và trao đổi dữ liệu chung.
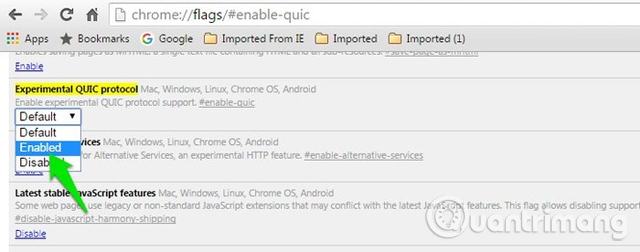
Trong Chrome, bạn có thể kích hoạt giao thức QUIC để có thể sử dụng nó ngay bây giờ và tăng tốc độ lướt web. Tìm cờ “Giao thức QUIC thử nghiệm“hoặc nhập chrome: // flags / # enable-quic để truy cập trực tiếp và sử dụng menu thả xuống bên dưới để kích hoạt.
9. Kích hoạt tạo mật khẩu
Khi cờ này được bật, Chrome sẽ tự động tạo mật khẩu mạnh cho bạn khi phát hiện ra rằng bạn đang sử dụng trang đăng nhập. Đây là một tính năng tiện dụng cho phép người dùng tạo mật khẩu mạnh mà không cần sử dụng các công cụ của bên thứ ba. Tìm kiếm “Tạo mật khẩu“hoặc nhập chrome: // flags / # enable-password-generator Để truy cập trực tiếp tính năng này, hãy bật nó từ menu thả xuống.
Ngoài ra, bạn có thể kích hoạt chế độ này trong Cờ Chrome Chrome ngoại tuyếnĐiều này cho phép truy cập các trang web đã truy cập mà không cần kết nối internet. Để biết thêm thông tin về cách bật cờ này, hãy xem bài viết Cách tắt chế độ trình duyệt internet trong Chrome.
10. Kéo để cập nhật trên PC
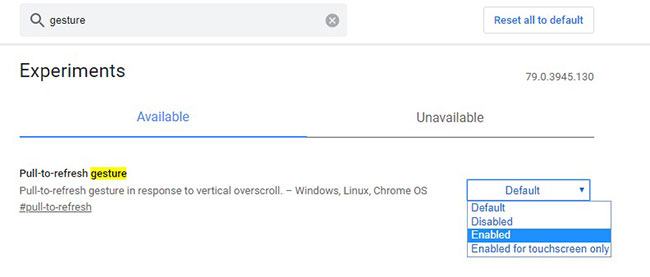
Hiện tại, người dùng Chrome trên Android đã quen với cử chỉ kéo để làm mới, cho phép bạn kéo ngón tay xuống màn hình ở đầu trang web để làm mới trang.
Cờ Chrome này cho phép bạn làm điều tương tự trên PC của mình bằng cách sử dụng con lăn chuột hoặc bàn di chuột để cập nhật ở đầu trang web. Nếu bạn có PC màn hình cảm ứng, bạn chỉ có thể kích hoạt cờ này cho màn hình cảm ứng.
Nhập khẩu chrome: // flags / # Pull-to-Refresh để truy cập tính năng này.
11. Zero-Copy Rasterizer (Máy tính / Android)
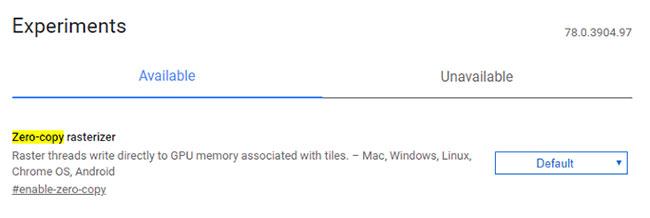
Rasterization là quá trình Chrome sắp xếp dữ liệu trang web thành các pixel và thông tin cụ thể mà bạn nhìn thấy trên màn hình trước mặt. Để làm điều này, mỗi trang được đặt trong các “ô”.
Có một số điều bạn có thể làm với lưới trên cờ Chrome, nhưng một trong những điều tốt nhất là các tính năng. Rasterization mà không cần sao chépCó thể giảm tải GPU cấp thấp bằng cách không tải mọi thay đổi về ô lên nó mà vào bộ nhớ của thiết bị.
Điều này có thể đặc biệt hữu ích trên các thiết bị di động vì nó có thể làm giảm mức tiêu thụ pin khi lướt Internet. truy cập chrome: // flags / # enable-zero-copy để sử dụng tính năng này.
12. Kích hoạt các tùy chọn nâng cao cho máy in

Việc in ấn giờ đây trở nên dễ dàng và thuận tiện hơn bao giờ hết. XPS trong Google Cloud Print là một lá cờ cho phép một số tùy chọn hữu ích và nâng cao cho các máy in cổ điển được kết nối với Cloud Print qua Chrome.
Sau khi thay đổi cờ, bạn phải kết nối lại máy in để nó có hiệu lực. Sử dụng thẻ # enable-cloud-print để tìm cờ đó trong danh sách.
13. Quản lý mật khẩu

Quản lý mật khẩu luôn là một công việc khó khăn, đặc biệt khi bạn có rất nhiều mật khẩu và khó nhớ chúng.
Cờ Chrome này, là một trong những tính năng thử nghiệm của Chrome, cho phép bạn truy cập trực tiếp vào giao diện người dùng Trình quản lý mật khẩu của Google từ trình duyệt Chrome.
Bạn có thể sử dụng thẻ # google-password-manager tìm lá cờ đó
Đây chỉ là một số cờ của Chrome sẽ cải thiện trải nghiệm duyệt web của bạn. Mặc dù có hàng tá cờ khác để thử, bạn không nên sử dụng chúng trừ khi bạn biết chính xác mình đang làm gì. Các bài kiểm tra này có thể khiến bạn không thể lướt web bình thường và thậm chí có thể dẫn đến mất dữ liệu. Vì vậy, hãy hết sức cẩn thận và chỉ kích hoạt những gì chúng tôi đã đề cập ở trên.
Xem thêm:
