
1. Link tải xuống trực tiếp
LINK TẢI GG DRIVE: LINK TẢI 1 ![]()
LINK TẢI GG DRIVE: LINK TẢI 2![]()
LINK TẢI GG DRIVE: LINK DỰ PHÒNG ![]()
Bật WiFi trên máy tính xách tay Windows có thể được thực hiện theo nhiều cách.
Đầu tiênCách bật và tắt WiFi trên máy tính xách tay bằng phím tắt
Những lợi ích:
- Áp dụng cho cả máy tính xách tay Windows 7, 8 và Windows 10.
- Thao tác đơn giản và nhanh chóng.
Trục trặc: Các máy tính xách tay khác nhau có các phím tắt bật và tắt Wi-Fi khác nhau. Do đó, người dùng cần tìm biểu tượng Wi-Fi trên bàn phím.
Nhấn phím tắt để bật và tắt WiFi trên máy tính xách tay bằng phím tắt nhanh Fn Tổ hợp ký hiệu TRUY CẬP INTERNET KHÔNG DÂY. Làm theo ví dụ ở đây, nhấn tổ hợp phím Fn + F3 để bật / tắt Wi-Fi trên máy tính xách tay.
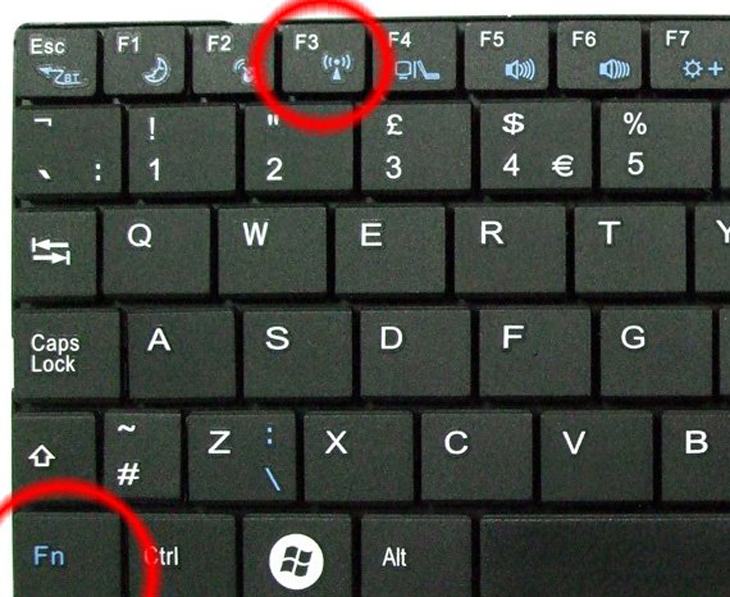
- Với các sản phẩm laptop Acer: http://www.acer.com.vn/ac/vi/VN/content/drivers
- Đối với các sản phẩm máy tính xách tay của Dell: http://www.dell.com/support/drivers/us/en/19
- Đối với các sản phẩm máy tính xách tay của Asus: http://www.asus.com/support
- Đối với các sản phẩm máy tính xách tay HP: http://www8.hp.com/vn/vi/support.html
- Đối với các sản phẩm máy tính xách tay Lenovo: http://support.lenovo.com/en_US/downloads/default.page
- Đối với sản phẩm máy tính xách tay Sony: http://esupport.sony.com/perl/select-system.pl?DIRECTOR=DRIVER
- Đối với các sản phẩm máy tính xách tay của Samsung: http://www.samsung.com/us/support/downloads
Đối với một số máy tính xách tay HP Compaq hoặc là Toshiba Khi đó nút tắt mở Wifi nằm cạnh công tắc nguồn (xem hình bên dưới). Bật Ở trên cùng là nút wifi ở đó màu xanh xanh, Đối diện cam hoặc đỏ còn lại Chế độ tắt.

Thật thú vị, một số máy tính xách tay thậm chí còn có công tắc vật lý Để bật và tắt WiFi, điều này thường được hiển thị trong các dòng máy tính xách tay cũ. Hầu hết các máy tính xách tay mới hiện nay đã loại bỏ công tắc vật lý để bật và tắt Wi-Fi.

2Bật và tắt máy tính xách tay WLAN bằng cách cài đặt nó
Những lợi ích: Phương pháp bật / tắt này áp dụng cho tất cả các máy tính xách tay.
Trục trặc: Nó hơi phức tạp và tốn thời gian để sử dụng so với việc bật tắt WiFi bằng phím tắt.
Hướng dẫn cách bật tắt WiFi bằng cài đặt cho laptop Windows 7
Nhấn phím tắt Windows + X để mở công cụ Trung tâm di động Windows.
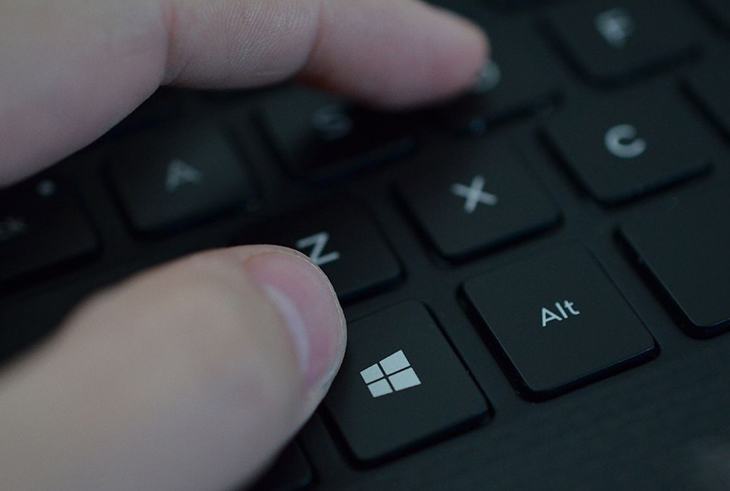
Một cửa sổ làm việc được hiển thị. Bây giờ bạn có thể bật và tắt wifi bằng cách chọn Bật Bật WiFi (Đã bật Wifi) hoặc Tắt WiFi (Tắt wifi).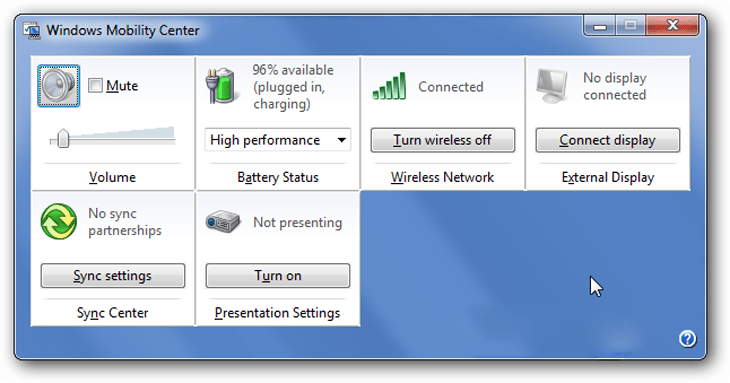
Sau khi thiết lập xong, bạn nhấn vào biểu tượng mạng wifi ở góc dưới bên phải màn hình để kiểm tra xem có thành công hay không. Nếu bạn đã bật wifi, một danh sách sẽ được hiển thị Biểu tượng Wifi khả dụngNếu không, biểu tượng được hiển thị Wifi gạch chéo màu đỏ thì wifi trên máy tính xách tay của bạn bị tắt.
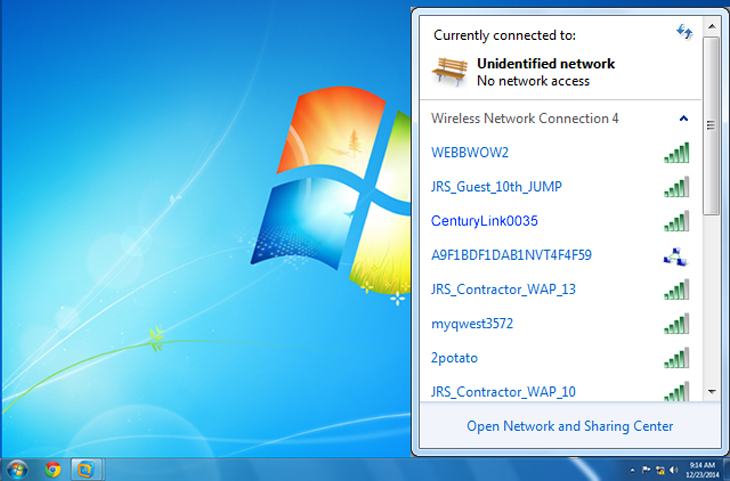
Hướng dẫn cách bật tắt WiFi bằng cài đặt cho laptop Windows 10
Nhấp chuột phải vào biểu tượng mạng ở góc dưới bên phải màn hình> Chọn Mở cài đặt mạng và internet Mở cài đặt mạng.
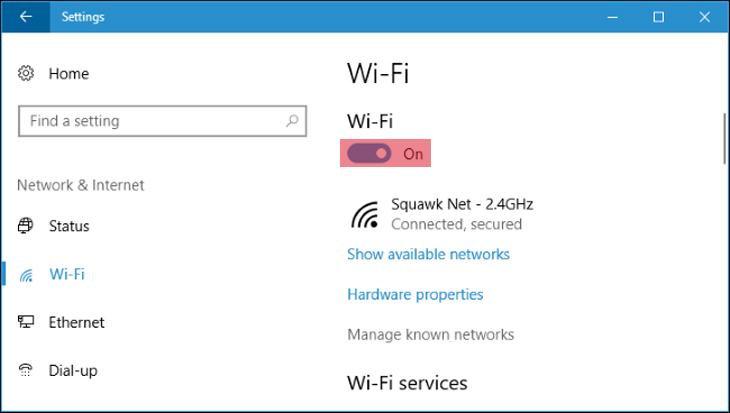
Một cách khác cũng nhanh chóng không kém để bật và tắt Wi-Fi trên Windows 10 là nhấp vào biểu tượng thông báo dưới góc phải màn hình> Chọn Go to Network để bật và tắt Wifi.
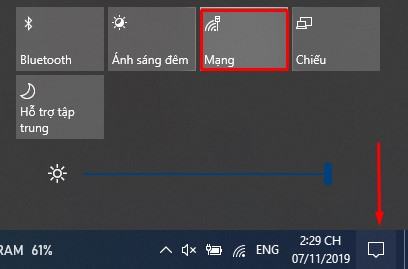
3Vì máy tính xách tay không thể bật tắt WiFi
Chưa cài đặt trình điều khiển wifi, trình điều khiển trình điều khiển phím tắt
Bạn chưa cài đặt trình điều khiển không dây. Trình điều khiển tắt là một trong những nguyên nhân khiến máy tính xách tay không thể bật và tắt WiFi. Dưới đây là link trang web chính thức tải driver của các hãng laptop phổ biến trên thị trường hiện nay.
- Sơ ri.
- Dell.
- Táo.
- HP.
- Lenovo.
Card mạng Wifi đã bị vô hiệu hóa
Ngoài ra, Wifi bị ngưng hoạt động (card mạng Wifi bị tắt) cũng dẫn đến tình trạng trên. Để khắc phục sự cố, hãy làm như sau:
Nhấp chuột phải lên Ký hiệu wifi (biểu tượng mạng ở góc dưới bên phải màn hình)> Mở cài đặt mạng và internet.
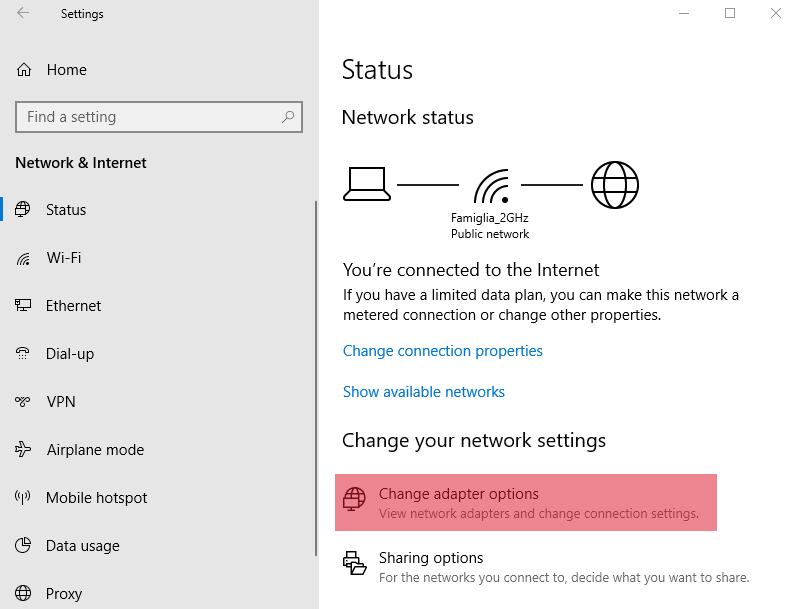
Nhấp chuột phải vào cửa sổ mới này truy cập Internet không dây > Kích hoạt.
- 9 nguyên nhân khiến WiFi chậm, tín hiệu yếu và cách khắc phục
- 10 mẹo tăng tốc độ WiFi trên router cực hiệu quả
- 4 Cách Reset Windows 7 – Khôi phục cài đặt gốc sẽ giúp máy tính xách tay và máy tính của bạn chạy nhanh hơn
Trên đây là bài viết hướng dẫn cách bật WiFi, tắt WiFi trên laptop Windows 7, 10 đơn giản mà nhanh chóng. Hi vọng bài viết cung cấp những thông tin hữu ích để bạn có thể biến chiếc laptop của mình trở nên hữu ích hơn!
