
1. Link tải xuống trực tiếp
LINK TẢI GG DRIVE: LINK TẢI 1 ![]()
LINK TẢI GG DRIVE: LINK TẢI 2![]()
LINK TẢI GG DRIVE: LINK DỰ PHÒNG ![]()
Bạn đã bao giờ tự hỏi làm thế nào để thay đổi địa chỉ IP trong Windows 10? Bạn có muốn tìm hiểu cách thực hiện việc này trong ứng dụng Cài đặt hoặc trong Bảng điều khiển Windows 10 không? Có thể bạn là người yêu thích dòng lệnh và muốn tìm hiểu cách thay đổi địa chỉ IP trong Windows 10 bằng CMD (Command Prompt) hoặc PowerShell? Đọc tiếp để tìm hiểu cách hoạt động của tất cả tính năng này trong Windows 10.
GHI CHÚ: Để có thể thay đổi địa chỉ IP trong Windows 10, bạn phải đăng nhập vào Windows 10 bằng tài khoản quản trị viên. Trước khi tìm hiểu cách thay đổi địa chỉ IP, bạn nên biết địa chỉ IP và mặt nạ mạng con là gì, cách tìm ra IP máy tính và địa chỉ IP của bộ định tuyến.
1. Cách thay đổi địa chỉ IP trong Windows 10 bằng ứng dụng Cài đặt
Vì nó dựa trên giao diện người dùng trực quan của hệ điều hành, đây có lẽ là cách dễ nhất để thay đổi địa chỉ IP của máy tính hoặc thiết bị Windows 10 của bạn. Đây là những gì bạn cần làm:
B1: Mở ứng dụng Cài đặt.
B2: Ứng dụng các thiết lậpMở danh mục Mạng & Internet.
B3: Chọn loại mạng của bạn ở thanh bên trái. Nếu bạn đang kết nối Internet (hoặc mạng cục bộ) bằng thẻ WLAN, hãy chọn TRUY CẬP INTERNET KHÔNG DÂY. Nếu bạn đang truy cập Internet (hoặc LAN) bằng kết nối có dây, hãy nhấp vào Ethernet.
B 4: Ở bên phải của cửa sổ, nhấp vào tên của kết nối mạng.
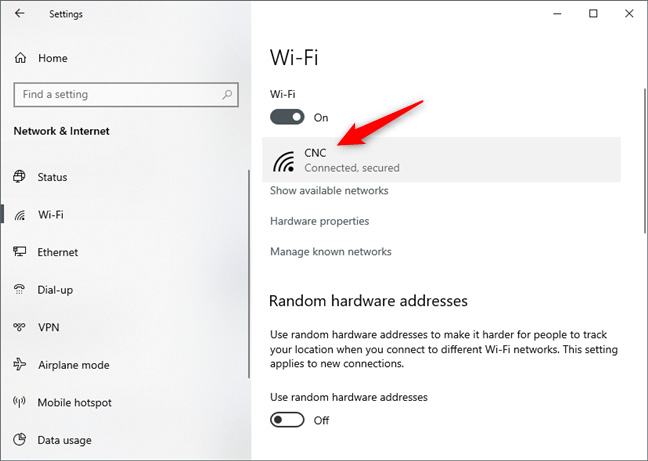
B5: Trên trang chi tiết kết nối mạng, cuộn xuống cho đến khi bạn tìm thấy phần có tên Cài đặt IP. Sau đó nhấn vào Chỉnh sửaDưới Chỉ định IP.
B6: ứng dụng các thiết lập Hiển thị hộp thoại Chỉnh sửa cài đặt IP. Tại đây bạn có thể thay đổi địa chỉ IP của máy tính hoặc thiết bị của mình. Nếu bạn muốn bộ định tuyến tự động gán địa chỉ IP của PC chạy Windows 10, hãy chọn Tự động (DHCP). Chúng còn được gọi là địa chỉ IP động.
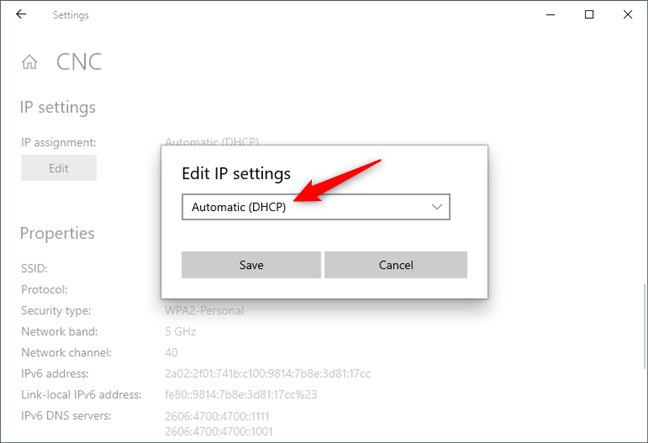
B7: Nếu bạn muốn đặt địa chỉ IP tĩnh của riêng mình, hãy chọn Thủ công Sau đó, bật công tắc IPv4 và hoặc IPv6, tùy thuộc vào giao thức internet bạn muốn sử dụng.
Lưu ý rằng mỗi tùy chọn này có một địa chỉ IP riêng biệt. Do đó, bạn sẽ cần nhập các chi tiết bắt buộc cho IPv4 và IPv6 nếu bạn muốn bật cả hai.
B8: Để thay đổi địa chỉ IP thành địa chỉ tĩnh, bất kể bạn đặt nó thành IPv4 hay IPv6, bạn cần nhập các chi tiết sau:
– – địa chỉ IP: Nhập địa chỉ IP tĩnh mà bạn muốn sử dụng. Ví dụ: bạn có thể muốn thay đổi địa chỉ IP (IPv4) của PC chạy Windows 10 thành 192.168.50.10.
– – Độ dài của tiền tố mạng con: Nhập độ dài tiền tố xác định kích thước của mạng con. Ví dụ: tôi đã định cấu hình bộ định tuyến để sử dụng mặt nạ mạng con như 255.255.255.0phương tiện phải nhập “Độ dài tiền tố mạng con” đã 24. Nếu có mặt nạ mạng con, là 255.255.0.0, sau đó là độ dài tiền tố 16, Vân vân ..
– – Cánh cổng: Nhập địa chỉ IP của bộ định tuyến. Trong ví dụ này, nó là 192.168.50.1.
– Thái độ DNS ưa thích và DNA thay thế không cần thiết. Nếu bạn để trống, bộ định tuyến sẽ tự động gán chúng. Tuy nhiên, nếu bạn cũng muốn thay đổi chúng, bạn có thể.
Sau khi bạn đã nhập tất cả các chi tiết, hãy nhấp vào để tiết kiệm để thay đổi địa chỉ IP của Windows 10.
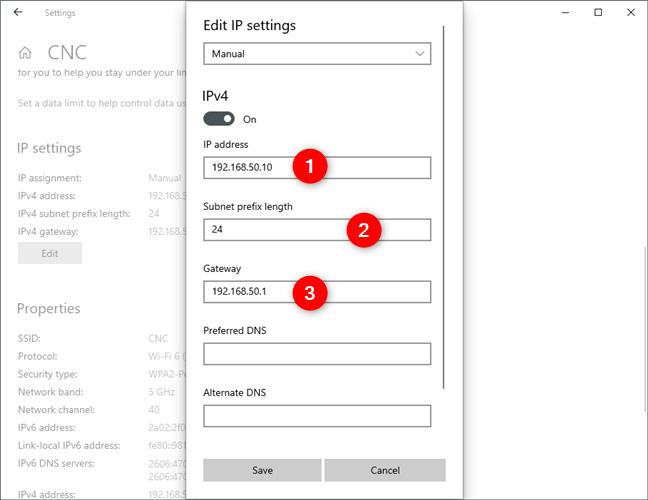
GHI CHÚ: Nếu bạn đang sử dụng địa chỉ IP tĩnh, hãy đảm bảo rằng tất cả thông tin bạn đã nhập là chính xác. Nếu không, PC chạy Windows 10 của bạn sẽ mất kết nối Internet. Trong trường hợp này, hãy thay đổi lại địa chỉ IP của bạn Tự động (DHCP) để bộ định tuyến có thể thay đổi nó thành một địa chỉ hoạt động.
2. Cách thay đổi địa chỉ IP trong Windows 10 thông qua bảng điều khiển
Trong Windows 10, bạn cũng có thể thay đổi địa chỉ IP của mình thông qua Bảng điều khiển.
B1: Mở Bảng điều khiển và nhấp vào Hiển thị trạng thái mạng và nhiệm vụ bên trong Mạng và internet.
B2: bên trong Trung tâm kết nối và chia sẻTrong khu vực, hãy nhấp vào kết nối Internet của bạn “Lượt xem Các mạng đang hoạt động của bạn “.
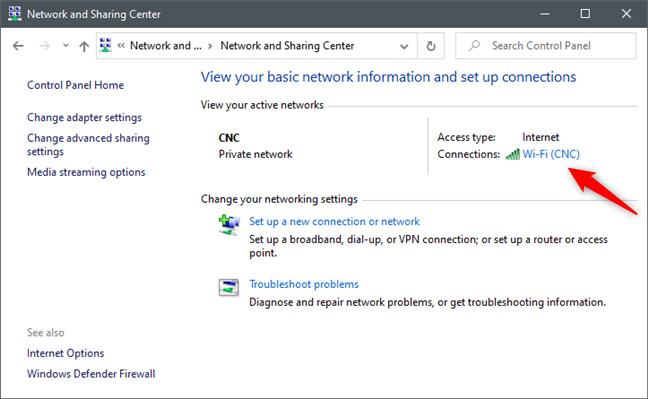
B3: Trong cửa sổ trạng thái Trong kết nối mạng, nhấp vào Nét đặc trưng.
B 4: Trong cửa sổ nét đặc trưng, chọn Giao thức Internet Phiên bản 4 (TCP / IPv4) hoặc là Giao thức Internet Phiên bản 6 (TCP / IPv6), tùy thuộc vào địa chỉ IP bạn muốn thay đổi. Nếu bạn muốn thay đổi cả hai, hãy lặp lại vài bước tiếp theo cho từng tùy chọn.
B5: nhấp chuột Nét đặc trưng.
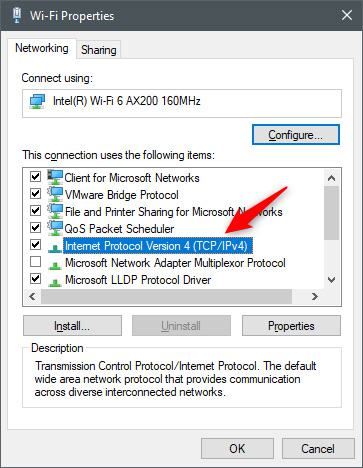
B6: Thao tác trước đó sẽ mở ra một cửa sổ có tên Thuộc tính của Giao thức Internet Phiên bản 4 (TCP / IPv4) Tốt Thuộc tính của Giao thức Internet Phiên bản 6 (TCP / IPv6), tùy thuộc vào những gì bạn đã chọn trước đó. Bạn có thể thay đổi địa chỉ IP của mình tại đây:
Nếu bạn muốn sử dụng địa chỉ IP động mà bộ định tuyến của bạn sẽ tự động gán cho PC chạy Windows 10, hãy chọn Nhận địa chỉ IP tự động. Sau đó nhấn vào Được chứ và đóng tất cả các cửa sổ đang mở.
Nếu bạn muốn đặt địa chỉ IP tĩnh cho bộ điều hợp mạng của mình, hãy chọn Sử dụng địa chỉ IP sau. Sau đó điền thủ công các chi tiết cần thiết: Địa chỉ IP, mặt nạ mạng con và Cổng tiêu chuẩn, giống như trong phần trước.
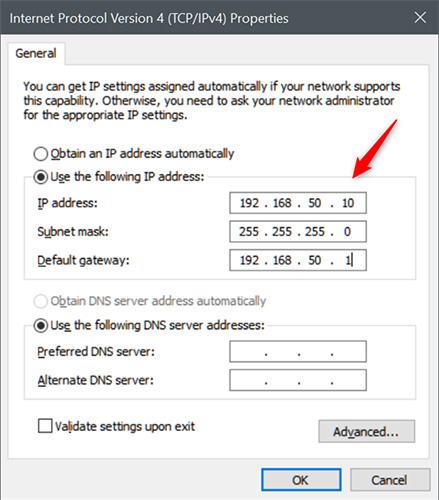
B7: Lưu cài đặt địa chỉ IP mới bằng cách nhấp vào Được chứSau đó, đóng tất cả các cửa sổ mà bạn đã mở.
3. Cách thay đổi địa chỉ IP trong Windows 10 bằng PowerShell hoặc Command Prompt (cmd)
Thay đổi địa chỉ IP trên máy tính không khó. Bạn có thể sử dụng Bảng điều khiển hoặc Cài đặt như được mô tả ở trên. Tuy nhiên, bạn có thể không biết rằng sử dụng Command Prompt cũng có thể thay đổi địa chỉ IP. Đặc biệt, sử dụng dấu nhắc lệnh để thay đổi địa chỉ IP nhanh hơn nhiều so với sử dụng Control Panel.
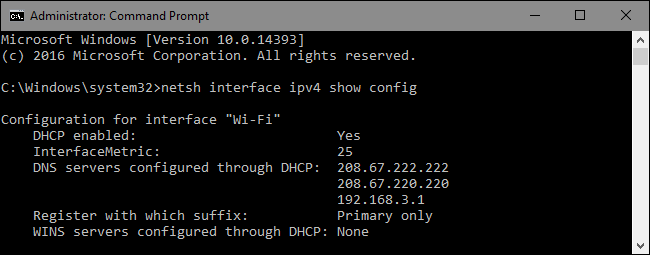
Comeinand Netsh Tùy chọn này cho phép bạn định cấu hình một số cài đặt cho kết nối mạng trong Windows. Tuy nhiên, quá trình này cần có lời nhắc của quản trị viên.
Để mở dấu nhắc lệnh với tư cách quản trị viên:
Trong Windows 10 hoặc Windows 8.1, nhấp chuột phải vào nút bắt đầu trong khay hệ thống hoặc nhấn tổ hợp phím Windows + X. Nhấp vào đây để mở menu người dùng chính Dấu nhắc lệnh (quản trị).
Trong các phiên bản trước, hãy nhập dấu nhắc lệnh Bấm chuột phải vào hộp tìm kiếm của menu Bắt đầu, sau đó bấm chuột phải vào danh sách kết quả tìm kiếm dấu nhắc lệnh chọn Thực thi với tư cách quản trị viên.
Xem thông tin về kết nối mạng
Trước khi có thể thay đổi địa chỉ IP và các thông tin liên quan, bạn cần xác định tên đầy đủ của kết nối mạng mà bạn muốn thay đổi. Để thực hiện việc này, hãy sử dụng lệnh:
giao diện netsh ipv4 hiển thị cấu hình
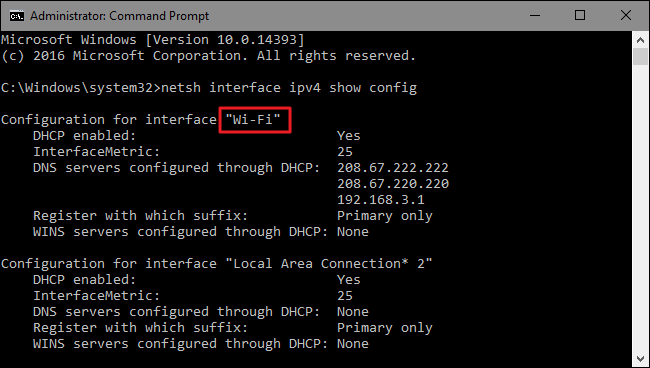
Kéo xuống để tìm giao diện bạn muốn tìm. Trong ví dụ trên, người quản trị mạng thay đổi giao diện wifi để chúng ta đang tìm kiếm wifi. Bạn cũng có thể xem các tên mặc định khác mà Windows gán cho các giao diện, chẳng hạn như. B. Kết nối cục bộ, kết nối cục bộ * 2 và Ethernet.
Chỉ cần tìm tên chính xác của kết nối mạng và sao chép và dán vào trình chỉnh sửa để sử dụng trong vài bước tiếp theo.
Thay đổi địa chỉ IP, mặt nạ mạng con và cổng mặc định
Công tắc điện Địa chỉ IP, mặt nạ mạng con và Cổng tiêu chuẩnBạn sử dụng lệnh:
giao diện netsh ipv4 set address name = “TÊN GIAO DIỆN CỦA BẠN” tĩnh IP_ADDRESS SUBNET_MASK GATEWAY
Giả sử bạn nhập lệnh như sau:
giao diện netsh ipv4 set address name = “Wi-Fi” static 192.168.3.8 255.255.255.0 192.168.3.1
Trong câu lệnh trong ví dụ trên, hãy thay thế thông tin sau:
– Tên của giao diện là Wifi
– Đặt địa chỉ IP thành 192.168.3.1
– Đặt mặt nạ mạng con thành 255.255.255.0
Đặt cổng tiêu chuẩn thành 192.168.3.1
Nếu bạn đang sử dụng địa chỉ IP tĩnh nhưng muốn chuyển đổi bằng địa chỉ IP được máy chủ DHCP chỉ định tự động, chẳng hạn như bộ định tuyến, bạn có thể sử dụng lệnh sau:
giao diện netsh ip4 đặt tên địa chỉ = “TÊN GIAO DIỆN CỦA BẠN” source = dhcp
Thay đổi cài đặt DNS
Ngoài ra, bạn có thể sử dụng lệnh Netsh Thay đổi máy chủ DNS. Các ứng dụng máy chủ DNS của bên thứ ba như Google Public DNS và OpenDNS cung cấp hỗ trợ nhanh hơn và đáng tin cậy hơn so với máy chủ DNS do ISP cung cấp.
Bất kể mục đích thay đổi máy chủ DNS của bạn là gì, bạn có thể thực hiện trên bộ định tuyến của mình. Nếu bạn muốn thay đổi máy chủ DNS của máy tính, bạn chỉ cần thực hiện bằng lệnh netsh.
Bạn cần sử dụng 2 lệnh: một để thiết lập Máy chủ DNS chính và một lệnh để thiết lập nó Máy chủ DNS thứ hai hoặc là Máy chủ DNS an toàn.
Thành lập Máy chủ DNS chínhBạn sử dụng lệnh:
giao diện netsh ipv4 set dns name = “TÊN GIAO DIỆN CỦA BẠN” static DNS_SERVER
Ví dụ: nếu bạn thiết lập một máy chủ DNS công cộng chính của Google, hãy sử dụng 8.8.8.8 lệnh sau:
giao diện netsh ipv4 đặt dns name = “Wi-Fi” tĩnh 8.8.8.8
Thành lập Máy chủ DNS thứ haiBạn sử dụng lệnh:
giao diện netsh ipv4 set dns name = “TÊN GIAO DIỆN CỦA BẠN” static DNS_SERVER index = 2
Giả sử bạn muốn đặt DNS phụ của máy chủ phụ Google Public DNS thành 8.8.4.4, hãy sử dụng lệnh sau:
giao diện netsh ipv4 set dns name = “Wi-Fi” static 8.8.4.4 index = 2
Địa chỉ IP cho phép bạn thay đổi nó để thiết lập DNS tự động. Sử dụng lệnh:
giao diện netsh ipv4 đặt tên máy chủ dnsserver “TÊN GIAO DIỆN CỦA BẠN” source = dhcp
Xem thêm các bài viết dưới đây:
Chúc may mắn!
