
1. Link tải xuống trực tiếp
LINK TẢI GG DRIVE: LINK TẢI 1 ![]()
LINK TẢI GG DRIVE: LINK TẢI 2![]()
LINK TẢI GG DRIVE: LINK DỰ PHÒNG ![]()
SSD và HDD là hai loại ổ cứng phổ biến nhất hiện nay trên laptop và máy tính. Tuy nhiên, nhiều bạn đang thắc mắc cách phân biệt máy tính SSD hay HDD. Bài viết dưới đây sẽ hướng dẫn cho bạn 3 cách để bạn có thể kiểm tra máy tính Windows sử dụng SSD hay HDD chính xác nhất.
Sự khác biệt giữa SSD và HDD
SSD là viết tắt của Solid State Drive hoặc Solid State Drive và được phát triển để thay thế cho tốc độ chậm của ổ cứng thông thường. Ngoài tốc độ đọc và ghi nhanh, SSD còn mang lại một số ưu điểm khác.
Ổ cứng HDD (Hard Disk Drive) là một loại đĩa cứng thông thường. Ở giữa ổ là một động cơ quay để đọc / ghi dữ liệu. Chính cấu trúc này khiến tốc độ của ổ cứng chậm hơn rất nhiều so với SSD.
Việc phân biệt rõ ràng đó là ổ SSD và ổ cứng nào giúp bạn chủ động hơn trong quá trình sử dụng. Ví dụ, hiệu suất của ổ cứng SSD được sử dụng tốt hơn trong Windows 10 so với Windows 7.
Nếu ổ cứng của bạn là ổ cứng, việc chống phân mảnh phải được thực hiện thường xuyên để đảm bảo sự ổn định và tốc độ.
Cách kiểm tra máy tính Windows hoặc máy tính xách tay với ổ SSD hoặc ổ cứng
Phương pháp 1: Kiểm tra SSD hoặc HDD với Chống phân mảnh và Tối ưu hóa Ổ đĩa
Những lợi ích: Công cụ này có sẵn trên Windows, có độ chính xác cao và dễ sử dụng.
Trục trặc: Không có thêm thông tin về ổ cứng (tình trạng, dung lượng, nhiệt độ, …) của ổ cứng
Bước 1: Nhấn phím Windows trên bàn phím (phím có biểu tượng cửa sổ)> Nhập từ khóa vào hộp tìm kiếm Tối ưu hóa > Chọn Chống phân mảnh và tối ưu hóa ổ đĩa.
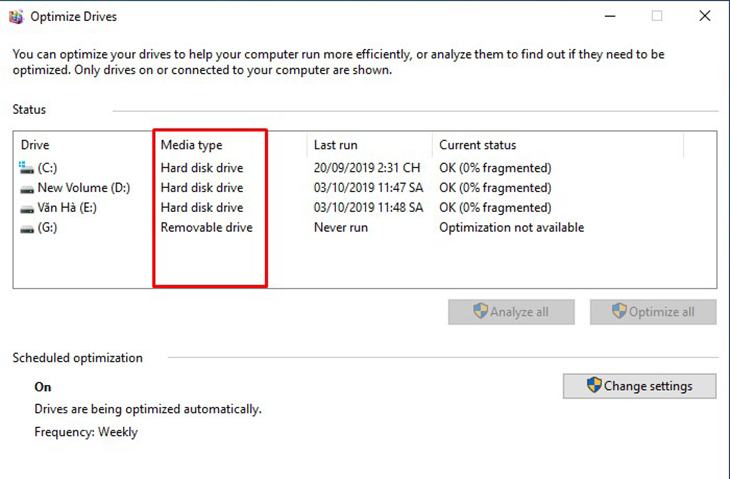
Phương pháp 2: Kiểm tra SSD hoặc HDD bằng PowerShell
Những lợi ích: Thao tác nhanh chóng, dễ dàng và không cần cài đặt thêm phần mềm.
Trục trặc: Không có thêm thông tin về ổ cứng (tình trạng ổ cứng, nhiệt độ)
Bước 1: Tìm Windows> Tìm Vỏ điện > Nhấp chuột phải và mở Vỏ điện với quyền quản trị viên (điều hành với tư cách quản trị viên).
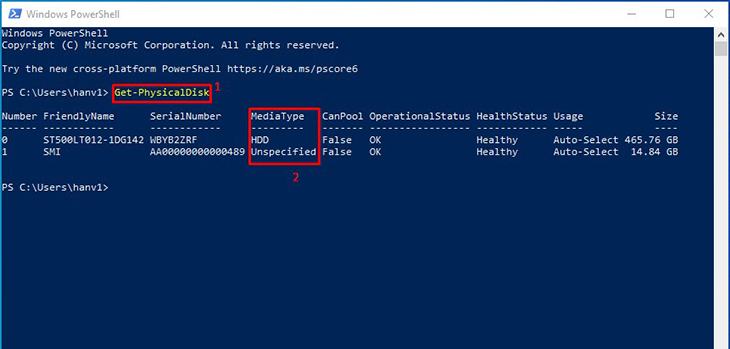
Phương pháp 3: Kiểm tra SSD hoặc HDD bằng phần mềm CrystalDiskInfo
Những lợi ích: Ngoài khả năng nhận diện ổ cứng SSD hay HDD, phần mềm này còn cung cấp nhiều thông tin hữu ích khác như: tình trạng ổ cứng (tốt, cảnh báo, sắp hỏng), nhiệt độ hoạt động của ổ cứng, tốc độ vòng quay.
Trục trặc: Phần mềm bổ sung phải được cài đặt.
Bước 1: Tải xuống và cài đặt phần mềm CrystalDiskInfo (hỗ trợ Windows XP, 7, 8, 8.1, 10).
Bước 2: Kiểm tra Tốc độ quay
Ở tốc độ khi nó được hiển thị 7200 hoặc là 5400 Khi đó ổ cứng của bạn là HDD. Nếu nó hiển thị bất kỳ số nào khác, ổ cứng của bạn là SSD.
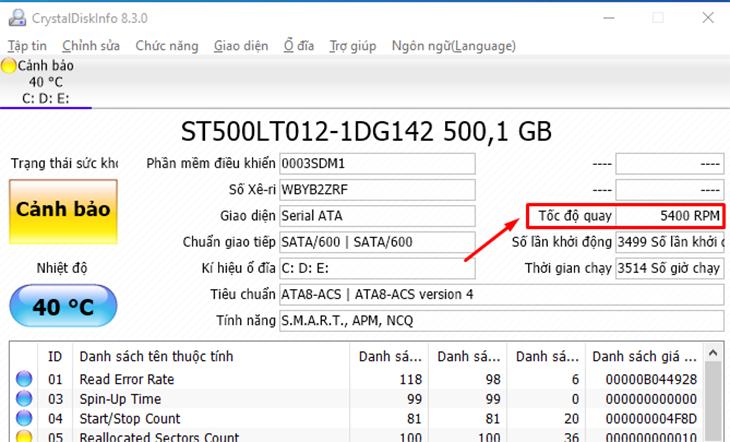
Hoặc bạn có thể tra tên mã ổ cứng (xem hình trên) ST500LT012-1DG142 500) tại Google để tìm hiểu xem ổ này là SSD hay ổ cứng.
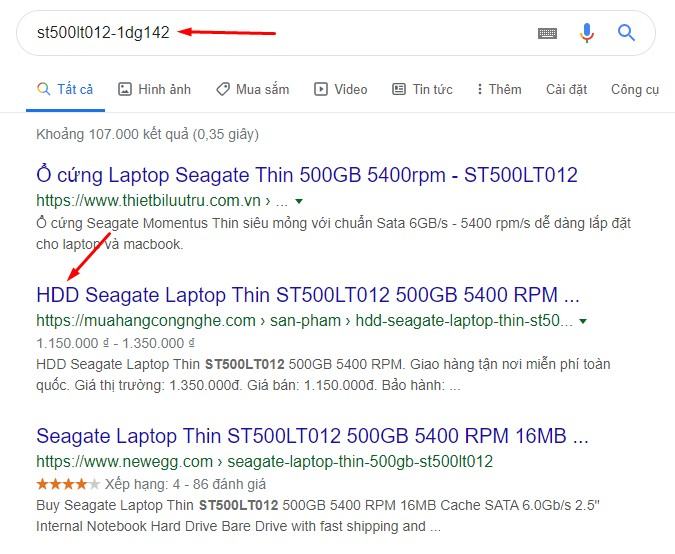
Cách kiểm tra máy tính Mac, laptop Macbook có ổ SSD hay ổ cứng HDD
Bước 1: Trên máy tính macOS của bạn, hãy chọn Thực đơn táo (Biểu tượng quả táo)> Về máy Mac này.
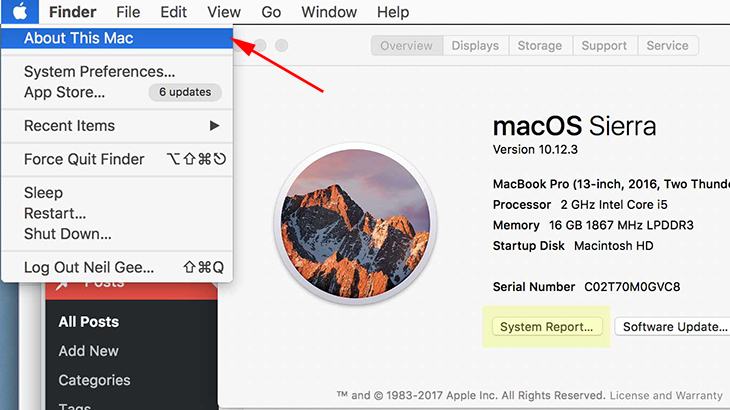
Bước 2: Trên tab Tổng quatChọn bên cạnh mục Báo cáo hệ thống.
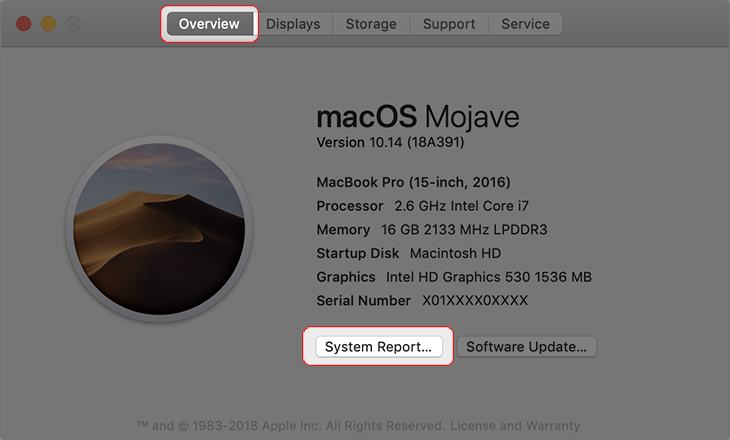
Bước 3: Trong cửa sổ Báo cáo hệ thống > Chọn trại ở cột bên trái. Thao tác này sẽ đưa ra một báo cáo về tất cả thông tin về ổ cứng của Mac.
Bước 4: Để kiểm tra máy tính Mac hoặc máy tính xách tay của bạn với ổ cứng nào bạn chỉ cần chú ý đến mục Loại trung bình.
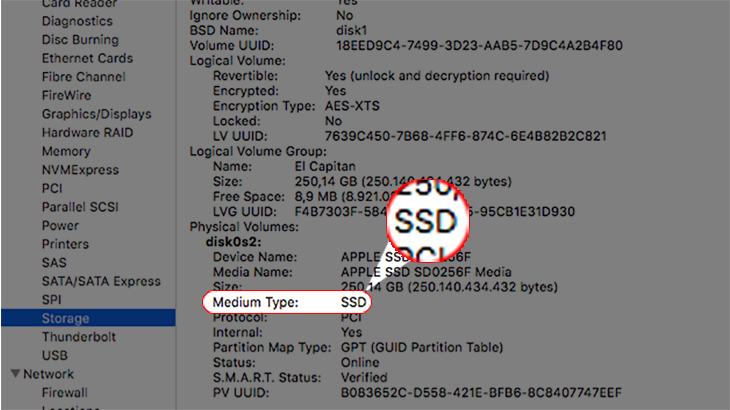
Ghi chú: Một số máy tính và máy tính xách tay của Apple sử dụng ổ Fusion Drive (ổ cứng lai giữa SSD và HDD) Nếu bạn thấy dòng chữ này ở mục Loại Trung bình thì bạn cũng đừng quá ngạc nhiên!
- Máy tính xách tay có ổ cứng và SSD là gì?
- Các tiêu chuẩn tốc độ của ổ cứng trong máy tính xách tay
Trên đây là thông tin hướng dẫn cách kiểm tra máy tính, laptop SSD hay HDD chính xác nhất. Mọi thắc mắc hoặc liên hệ đặt mua sản phẩm, các bạn vui lòng comment bên dưới nhé!
Tôi là PCGUIDE-chuyên gia trong lĩnh vực công nghệ máy tính. Các bài viết được tổng hợp và đánh giá bởi các chuyên gia nhiều năm kinh nghiệm, tuy nhiên chúng chỉ có giá trị tham khảo. Chúc Các Bạn Thành Công!
