
1. Link tải xuống trực tiếp
LINK TẢI GG DRIVE: LINK TẢI 1 ![]()
LINK TẢI GG DRIVE: LINK TẢI 2![]()
LINK TẢI GG DRIVE: LINK DỰ PHÒNG ![]()
Thông thường khi in hoặc gửi email tài liệu dạng word, chúng ta dễ dàng bỏ qua văn bản và chỉnh sửa lại. Do đó, việc chuyển đổi tệp từ sang PDF là rất quan trọng. Bài viết dưới đây giới thiệu 4 cách giúp bạn có thể chuyển đổi file Word sang PDF trên máy tính rất nhanh chóng và dễ dàng.
Đầu tiênSử dụng chức năng Lưu dưới dạng
Bước 1: Đầu tiên, hãy mở tệp Word bạn muốn chuyển đổi rồi nhấp vào Tệp hoặc ký hiệu văn phòng Di chuột qua mục ở góc trên bên trái của màn hình Lưu thành Danh sách các loại tệp mà bạn có thể lưu sẽ được hiển thị. Chọn mục tiếp theo PDF.
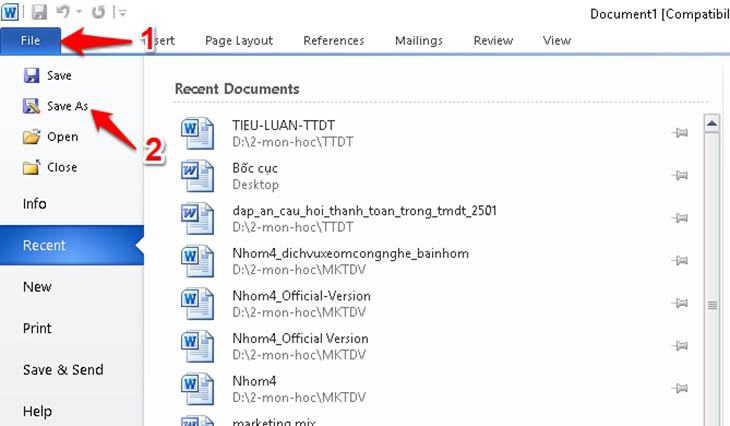
Bước 2: Một cửa sổ mới với tên của tệp PDF sẽ xuất hiện trong thư mục Lưu thành Bạn chọn PDF và cuối cùng bấm tiết kiệm để bắt đầu chuyển đổi tệp.
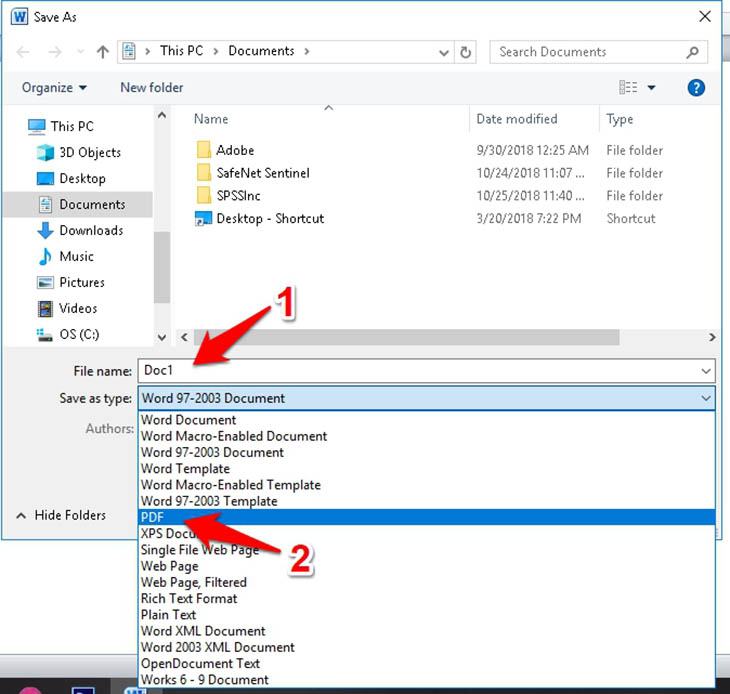
2Sử dụng chức năng in
Bước 1: Đầu tiên, hãy mở tệp Word bạn muốn chuyển đổi, sau đó nhấp vào Tệp hoặc ký hiệu văn phòng Nhấn vào mục ở góc trên bên trái của màn hình Để nhấn Hoặc nhấn phím tắt trong khi mở tệp Ctrl + P.
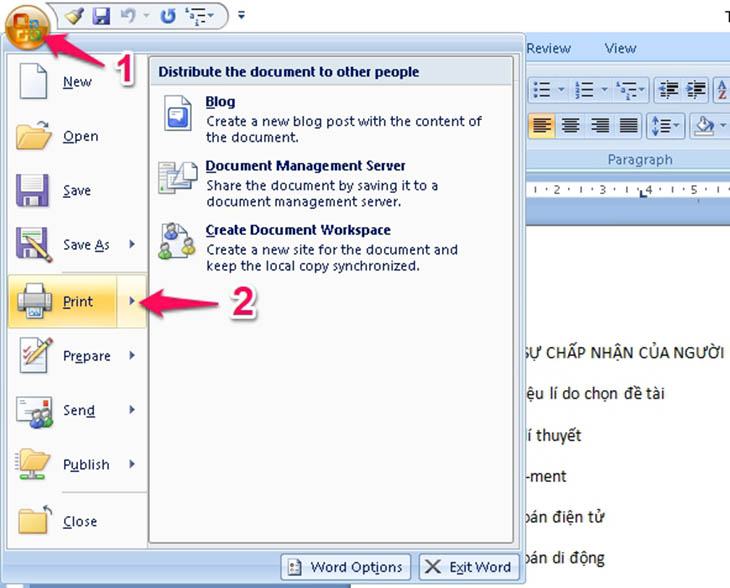
Bước 2: Hộp thoại In xuất hiện trong phần máy in Bạn chọn bài viết Microsoft Print sang PDF, sau đó nhấn In hoặc OK để tiếp tục xuất tệp PDF.
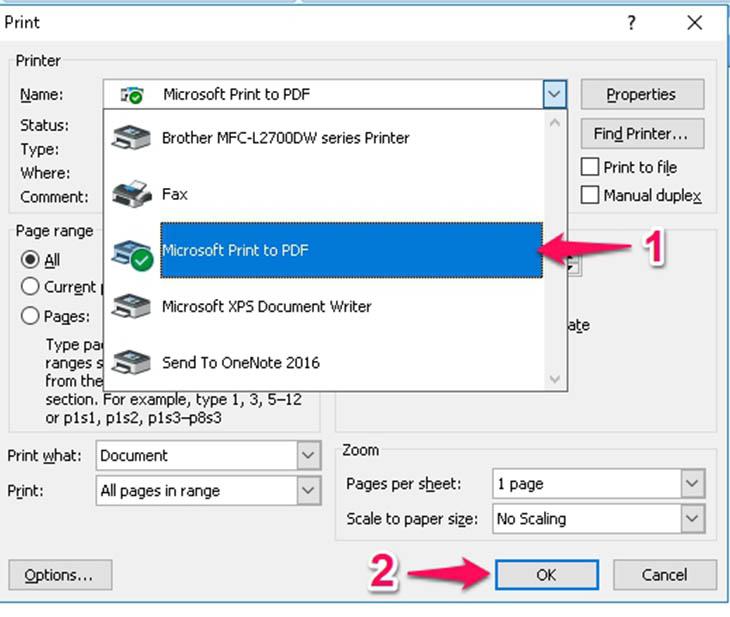
Bước 3: Hộp thoại Lưu bản in thành xuất hiện, nhập tên và chọn nơi lưu tệp. Cuối cùng bấm vào tiết kiệm để kết thúc chuyển đổi tệp Word sang PDF.
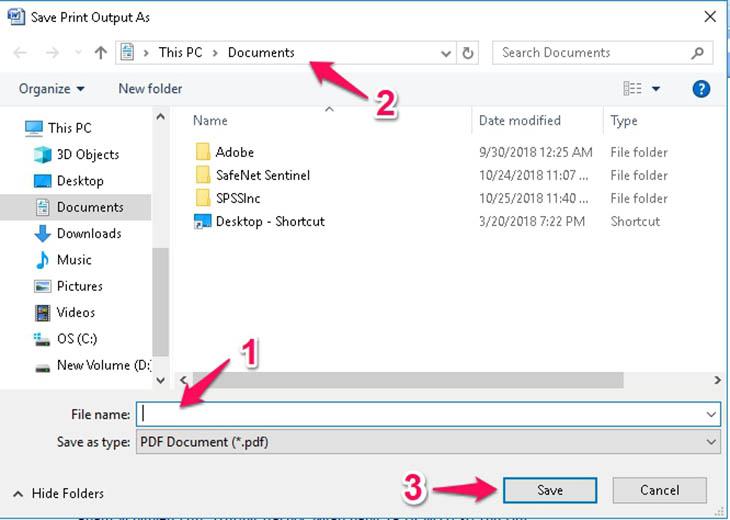
3Sử dụng phần mềm để chuyển đổi tệp Word sang PDF
Phần mềm DoPDF
Phần mềm này được coi là một máy in PDF ảo. Sau khi cài đặt, tất cả những gì bạn phải làm là mở một tài liệu, chọn Print và in bằng phần mềm doPDF.
Những lợi ích:
- Hoàn toàn miễn phí.
- Hỗ trợ nhiều hơn 20 ngôn ngữ để sử dụng.
- Công suất nhỏ, ít tiêu tốn không gian.
Trục trặc: Chỉ hỗ trợ hệ điều hành Windows.
Cách sử dụng phần mềm doPDF:
Bước 1: Khi cài đặt xong, hãy mở phần mềm, sau đó mở và chọn tệp Word bạn muốn chuyển đổi Từ tab Tệp, in.
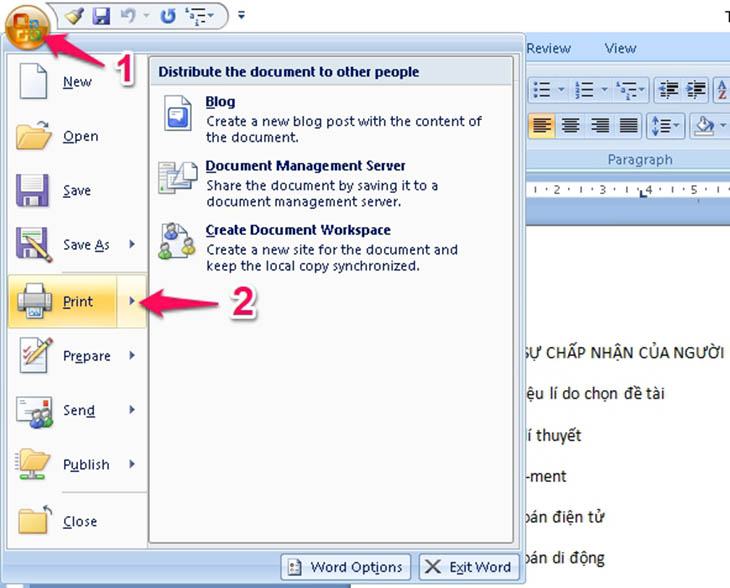
Bước 2: Trong hộp thoại mới trong phần Họ bạn chọn doPDF v7 sau đó nhấn ĐỒNG Ý.
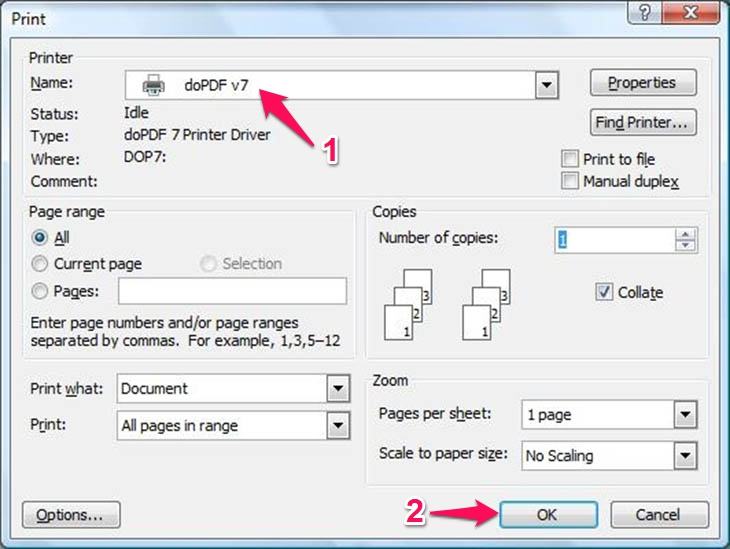
Bước 3: Tiếp theo, chọn vị trí và đặt tên tệp trong phần Tên tệp sau đó nhấn đồng ý để chuyển nhượng.
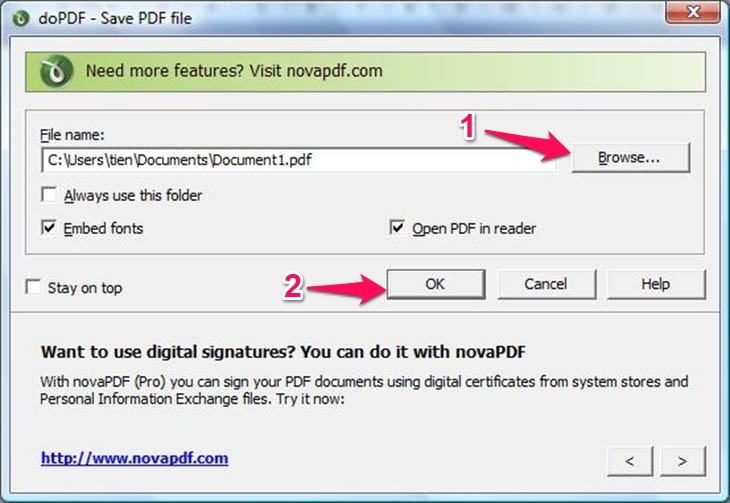
Phần mềm chuyển đổi Word sang Pdf nâng cao
Với phần mềm này, bạn có thể tạo file PDF từ các tệp có định dạng khác nhau như doc, docx, txt … trong khi vẫn giữ nguyên kích thước gốc trong tệp, giúp in ấn dễ dàng hơn.
Những lợi ích:
- Sử dụng miễn phí.
- Chuyển đổi nhiều tệp cùng một lúc.
Trục trặc: Hỗ trợ hệ điều hành Windows 2000 trở lên.
Sử dụng phần mềm Chuyển đổi Word sang Pdf Nâng cao::
Khi quá trình cài đặt hoàn tất, hãy mở phần mềm và làm như sau:
- nhấn Thêm tập tin để mở tệp Word cần chuyển đổi.
- Nhấp vào dấu chấm lửng trong phần Lưu thư mục Cuối cùng, nhấp vào nơi bạn muốn lưu tệp PDF Đổi Chuyển tệp.
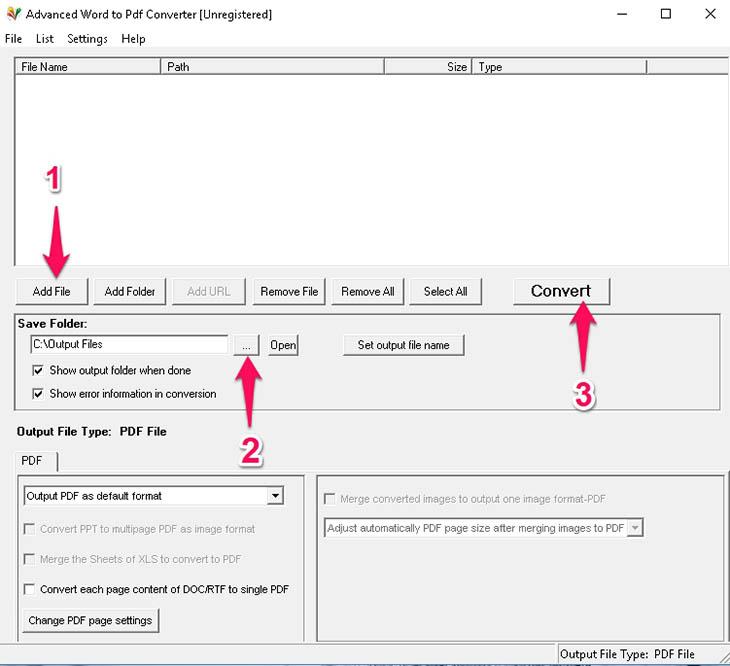
lần thứ 4Chuyển đổi trực tuyến qua các trang web
Các trang pdfonline.com
Bước 1: Bạn vào địa chỉ trang web, tiếp theo chọn chức năng chuyển đổi mà bạn muốn và trong bài viết này sẽ chọn Chuyển từ sang PDF trực tuyến, Sau đó nhấn Chọn Tải lên tệp để chuyển đổi… để mở tệp sẽ được chuyển.
Bước 2: Khi quá trình chuyển hoàn tất, bạn có thể xem trước file PDF trong bài báo Xem tệp PDF hoặc nhấn Tải xuống để tải tệp xuống máy tính của bạn.
Trang web chuyển đổi trực tuyến
Bước 1: Địa chỉ truy cập document.online-convert.com, sau đó nhấn Chọn tệp để mở tệp sẽ được chuyển.
Bước 2: Phần sau chứa các cài đặt tùy chọn:
- Sử dụng OCR: Nếu tệp là toán học hoặc vật lý, hãy chọn tùy chọn Nhận dạng ký tự tùy chọn.
- Ngôn ngữ nguồn: Bạn có thể chọn ngôn ngữ để chuyển đổi.
- Deskew: Nếu tệp có chứa hình ảnh, hãy chọn tùy chọn Tự động căn chỉnh hình ảnh được quét để căn chỉnh hình ảnh.
Cuối cùng bấm Bắt đầu chuyển đổi để chuyển đổi và tải xuống.
Tôi là PCGUIDE-chuyên gia trong lĩnh vực công nghệ máy tính. Các bài viết được tổng hợp và đánh giá bởi các chuyên gia nhiều năm kinh nghiệm, tuy nhiên chúng chỉ có giá trị tham khảo. Chúc Các Bạn Thành Công!
