
1. Link tải xuống trực tiếp
LINK TẢI GG DRIVE: LINK TẢI 1 ![]()
LINK TẢI GG DRIVE: LINK TẢI 2![]()
LINK TẢI GG DRIVE: LINK DỰ PHÒNG ![]()
CPU, RAM, FPS luôn là một trong những thông số nổi tiếng và rất cần thiết cho các game thủ khi chinh chiến hàng giờ liền. Bài viết dưới đây sẽ hướng dẫn bạn cách dễ dàng xem FPS và các thông số phần cứng máy tính như RAM, CPU và GPU trên màn hình khi chơi.
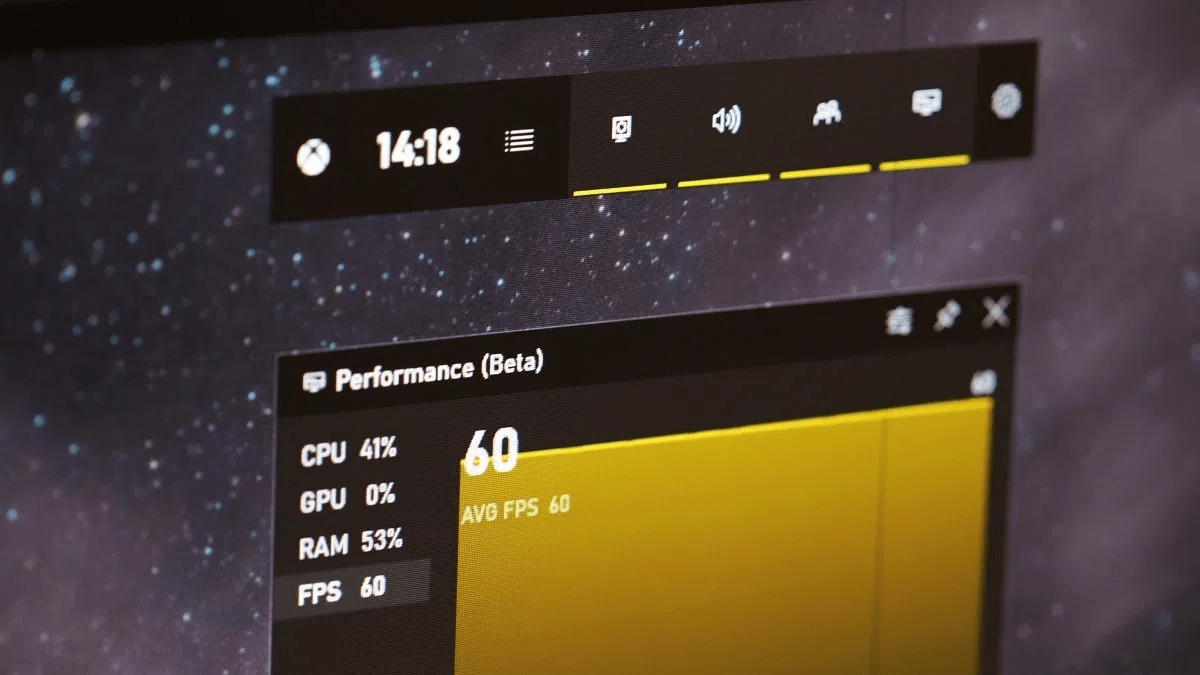
1. Ý nghĩa của chỉ số FPS, thông số phần cứng máy tính
FPS là viết tắt của khung hình trên giây, tức là khung hình trên giây. FPS cũng chịu trách nhiệm đo số lượng hình ảnh xuất ra bởi GPU (bộ xử lý đồ họa) và được hiển thị trên màn hình mỗi giây.
Chỉ số FPS rất được game thủ quan tâm vì nó mang đến trải nghiệm chơi game tốt nhất. Nói một cách dễ hiểu, FPS là 1, nó tương ứng với mỗi giây bạn nhìn thấy một hình ảnh trên màn hình. FPS càng cao, chứng tỏ rằng trò chơi càng mượt mà thì càng lớn. Nếu FPS dưới 30, nó sẽ gây ra sự cố khó chịu.
Do đó, việc theo dõi FPS liên tục trong khi chơi game được coi là yêu cầu tối thiểu để game thủ biết được nguyên nhân khiến game bị tụt hậu và có cách giải quyết.
CPU giống như óc của máy tính. Bạn thực hiện tất cả các nhiệm vụ và quy trình của hệ thống thông tin một cách hiệu quả nhất có thể. Và RAM là nơi lưu trữ dữ liệu tạm thời có thể được sử dụng để lưu trữ thông tin trong một khoảng thời gian ngắn. Khi các thông số này hiển thị cho bạn biết tình trạng máy đang chơi game, chúng có ổn định hay không.
Nếu CPU và bộ nhớ quá cao trong khi chơi, người chơi biết thông tin và có kế hoạch nâng cấp phần cứng trong tương lai.
2. Xem FPS và các thông số phần cứng máy tính bằng phần mềm Game Bar
Thanh trò chơi và chế độ trò chơi được tích hợp sẵn trong Windows 10. Thanh trò chơi cung cấp các chức năng hỗ trợ cho người dùng trong trò chơi, ví dụ: B. hiển thị phần trăm tiêu thụ tài nguyên CPU, GPU, Ram hoặc FPS. Chụp ảnh màn hình, quay lại màn hình trò chơi, …
Ưu điểm của Game Bar là bạn có thể yên tâm sử dụng vì đây là phần mềm chính thức của Microsoft. Các bài kiểm tra độ ổn định hay FPS của Microsoft khi đưa máy vào chế độ chơi game cũng được cải thiện đáng kể. Từ đó, tránh tình trạng giật lag, treo máy khi chơi. Ngoài ra, Game Bar còn tương thích với hầu hết các loại game hiện nay.
Bước 1: Nhấn tổ hợp phím các cửa sổ (Phím có hình cửa sổ trên bàn phím) + R. > Nhập khẩu Winver > đồng ý
Bước 2: Máy tính của bạn phải là Windows 10 phiên bản 1903 trở lên để kích hoạt thanh trò chơi
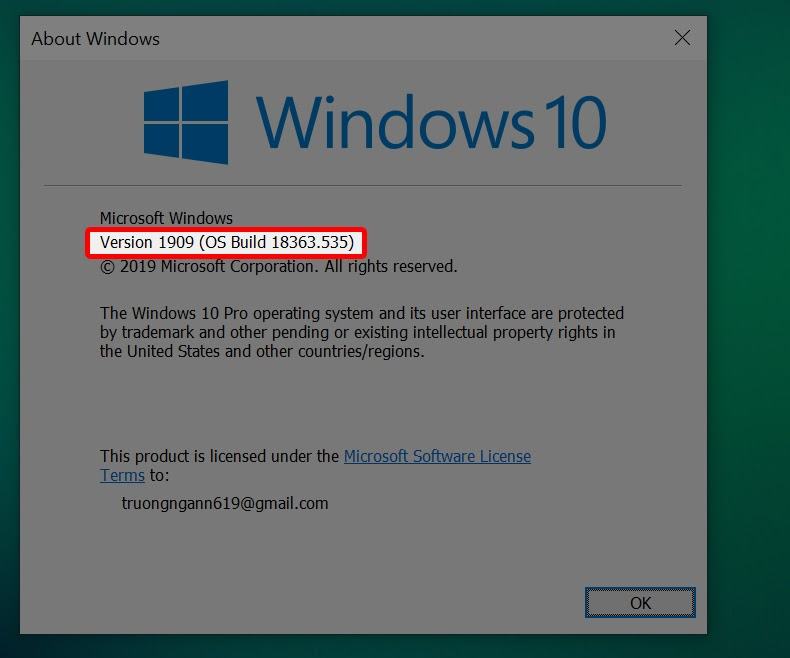
Khi bạn đã hài lòng, hãy chuyển sang hướng dẫn bên dưới để xem các thông số phần cứng về FPS, RAM, CPU và GPU khi chơi trên màn hình máy tính xách tay.
Bước 3: Nhấn tổ hợp phím Windows + G.. Thanh trò chơi sẽ xuất hiện trên màn hình. Bấm vào biểu tượng Mục lục > chọn hiệu suất. Các thông số về CPU, GPU, RAM và bảng FPS được hiển thị. Bạn có thể kéo chúng vào bất cứ đâu bạn muốn trên màn hình.
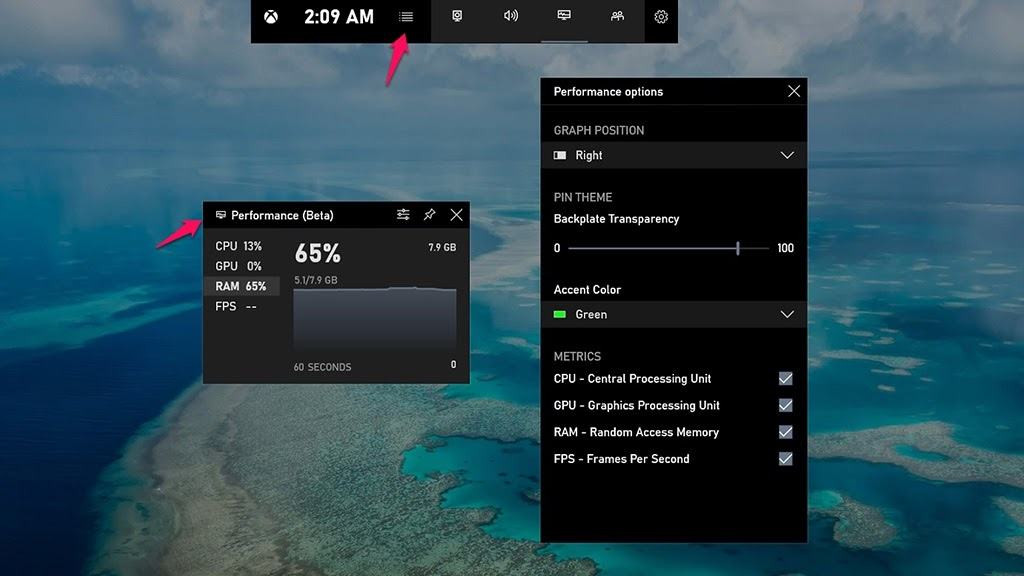
3. TOP 3 phần mềm phổ biến với FPS, CPU và Ram
Ngoài Game Bar, bạn có thể sử dụng 3 chương trình phần mềm phổ biến như MSI AfterBurner, Razer Game Booster hoặc Game Booster để hiển thị các thông số phần cứng và kết quả FPS hoặc giúp game chạy mượt mà hơn.
MSI AfterBurner
MSI Afterburner giúp tăng tốc card đồ họa máy tính để cải thiện hiệu suất chơi game. Nó hỗ trợ các card đồ họa phổ biến nhất trên thị trường vì nó có thể được ép xung và sẽ tự động phát hiện các card đồ họa được cài đặt trên hệ thống. Phần cứng máy tính.
Phần mềm MSI Afterburner cung cấp một giải pháp dễ dàng để cập nhật xung nhịp và tốc độ và có thể hiển thị các thông số CPU, Ram hoặc FPS trên màn hình trong khi chơi.
Bước 1: Cài đặt MSI Afterburner và lần lượt chọn Next cho đến khi cài đặt xong.
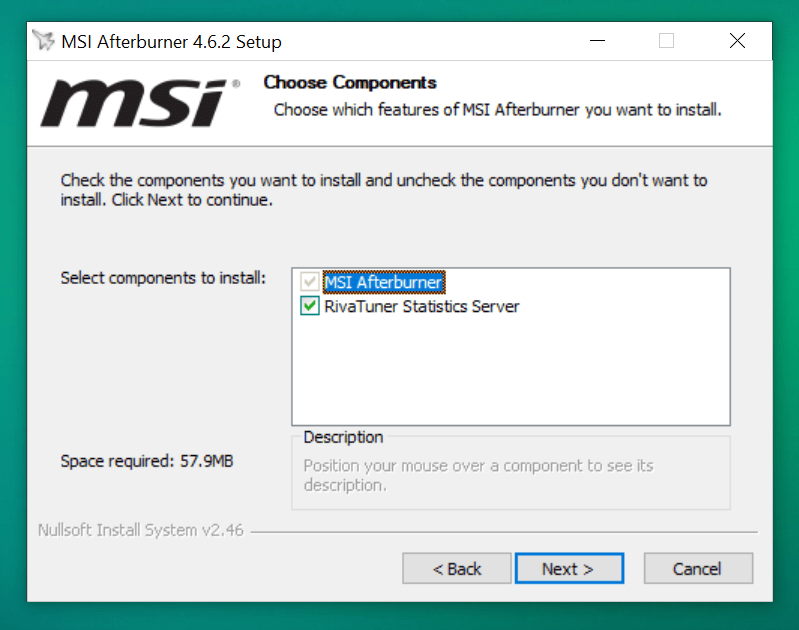
Bước 2: Mở MSI Afterburner và chọn khung (Pinion)
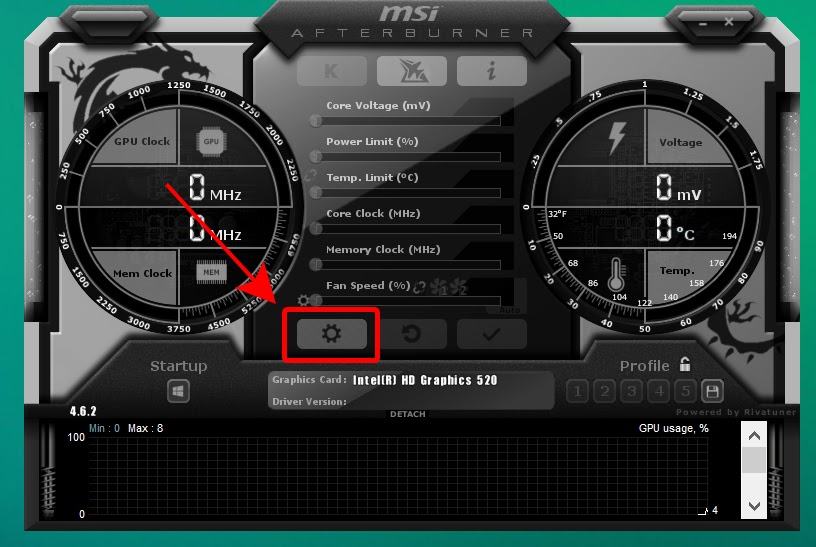
Bước 3: Chọn tab giám sát
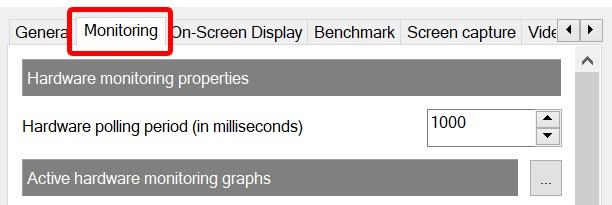
Bước 4: Trong phần Sơ đồ giám sát phần cứng hoạt động > chọn Sử dụng GPU > chọn Hiển thị trên màn hình trên màn hình (Các phần tử còn lại làm tương tự nếu bạn muốn hiển thị.)
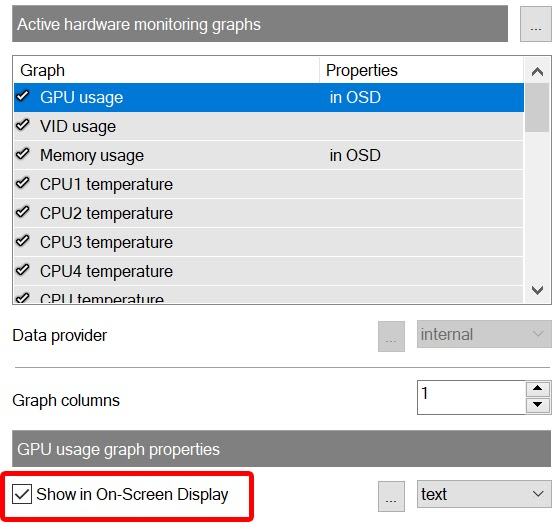
Và đây là kết quả!
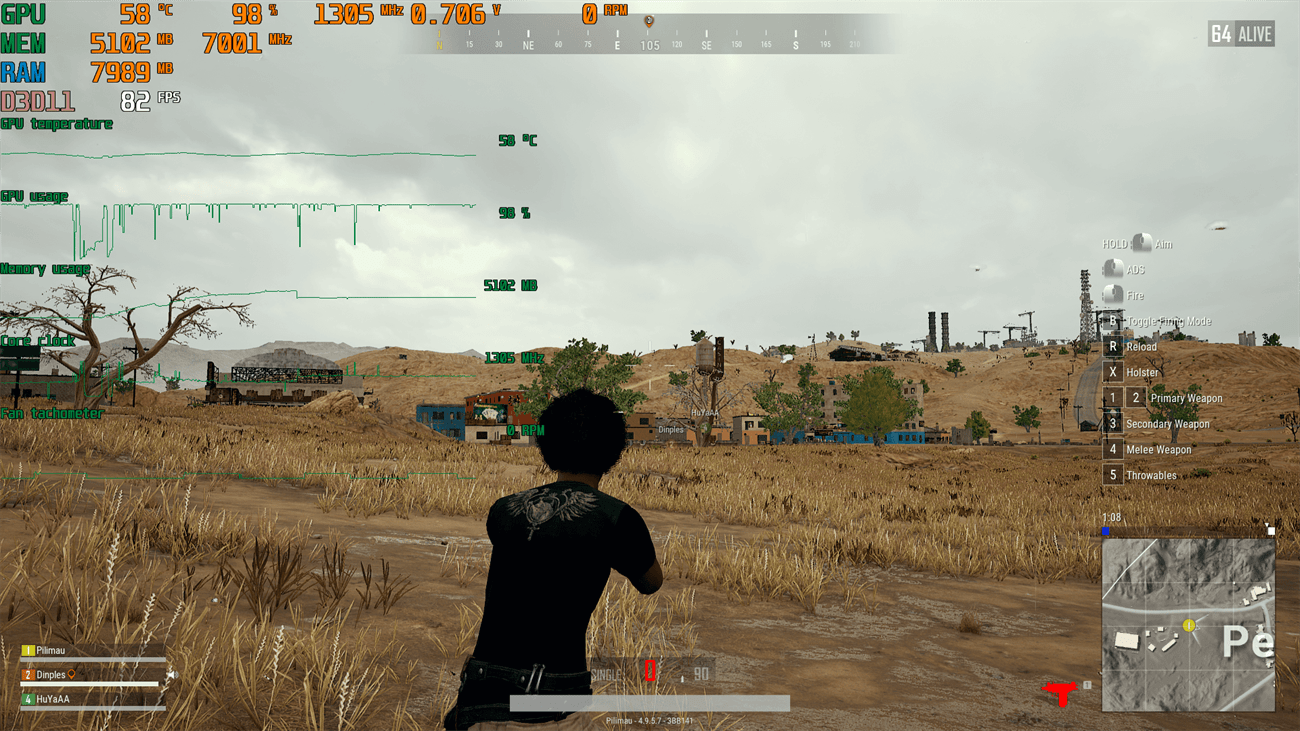
Razer Cortex Game Booster
Nguyên nhân ảnh hưởng đến FPS có thể nằm ở cấu hình game quá khắt khe và phần cứng máy của bạn yếu. Bạn cũng có thể kích hoạt nhiều chương trình phần mềm đang ngốn RAM mà không cần thông báo.
Để tối ưu hóa hệ thống của bạn và chơi game mượt mà hơn, Razer Cortex cho phép bạn gỡ bỏ phần mềm không cần thiết để FPS của bạn sẽ cao hơn khi chơi và FPS sẽ được hiển thị với Razer Cortex, bạn có thể xem hướng dẫn bên dưới.
Bước 1: Cài đặt Razer Cortex. Sau khi cài đặt, mở phần mềm
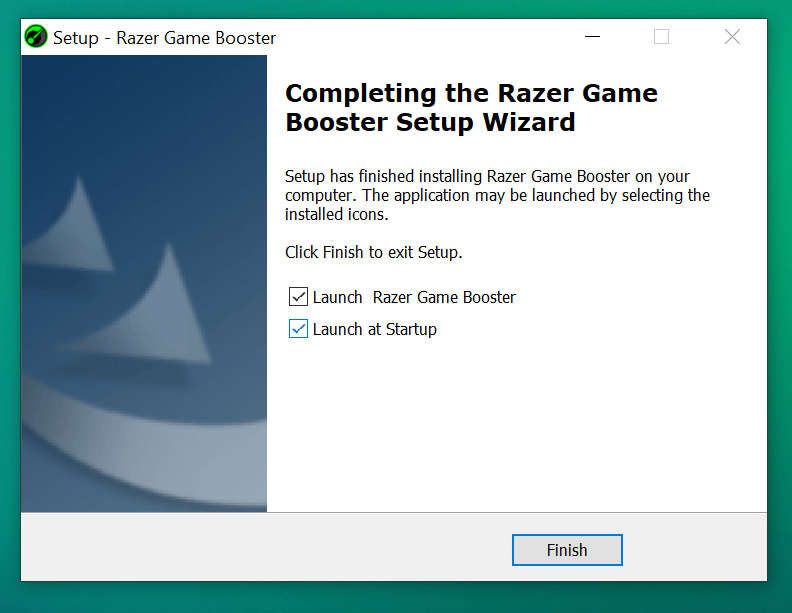
Bước 2: Nếu bạn đã có tài khoản, hãy đăng nhập. Nếu bạn chưa có tài khoản, vui lòng đăng ký tài khoản
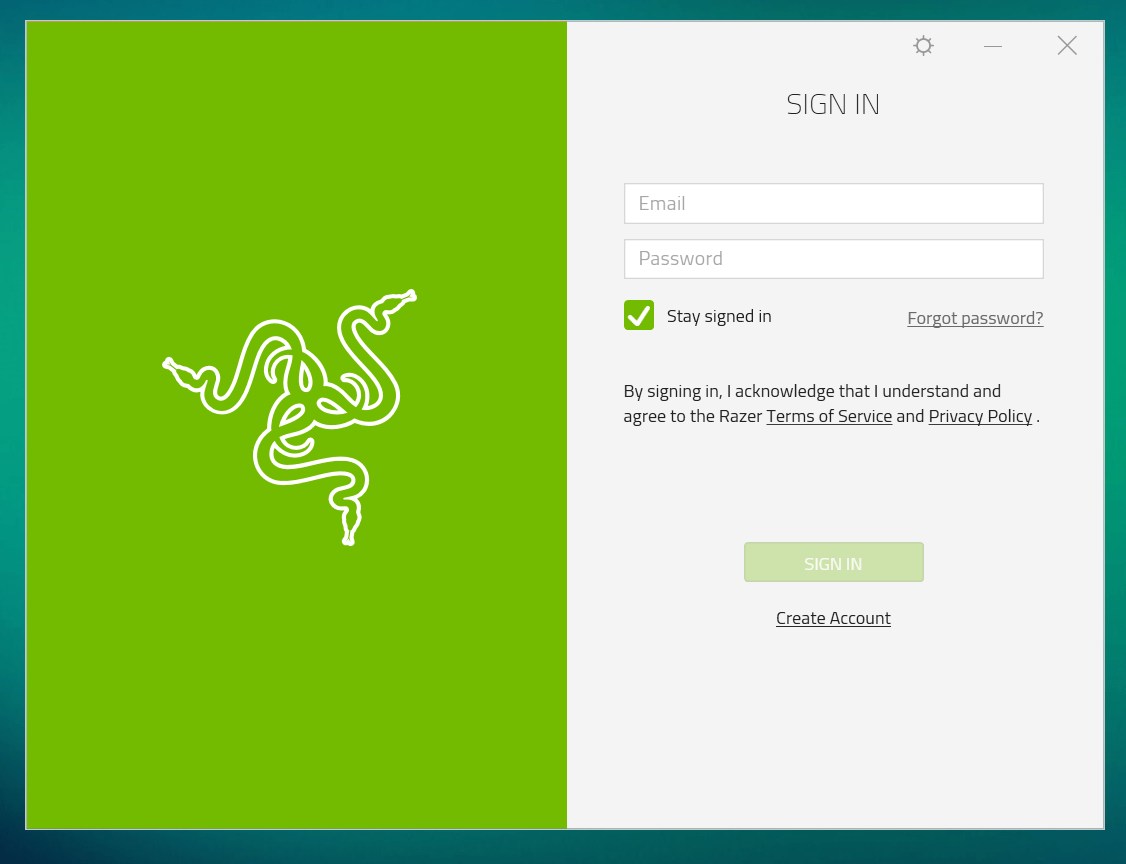
Bước 3: Chuyển đến tab trong giao diện Razer Cortex Gamecaster > Chọn Hiển thị lớp phủ FPS trong trò chơi. Xong rồi
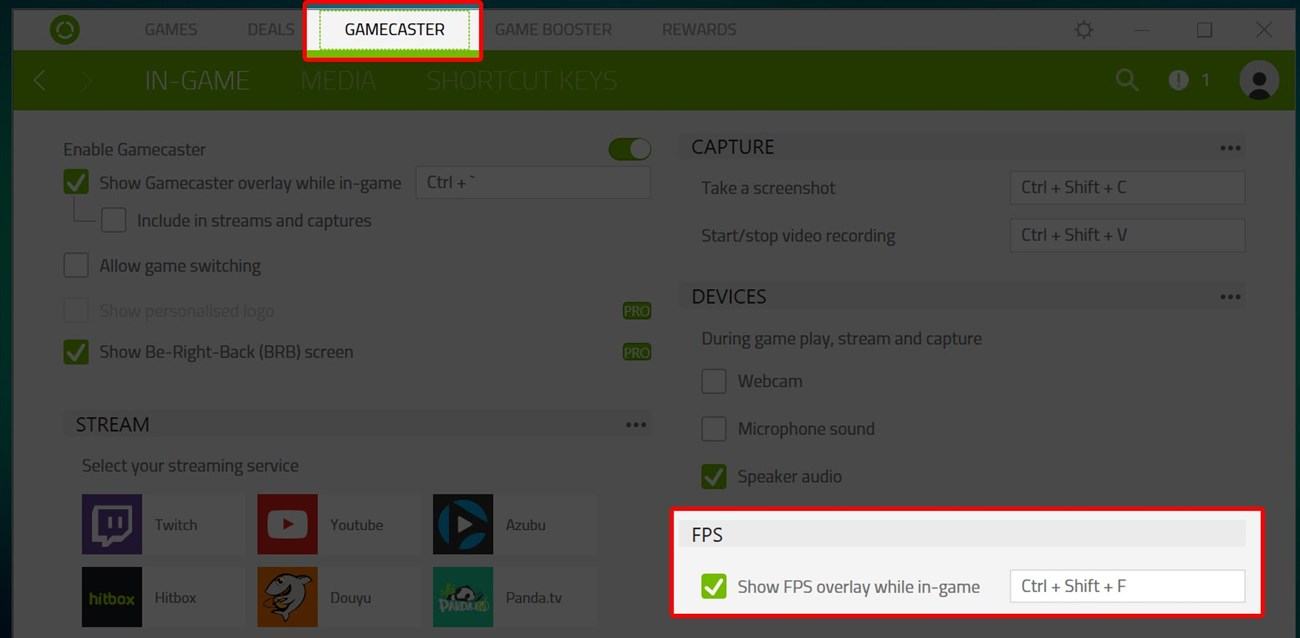
Lớp phủ
Tương tự như Razer Cortex, Uplay là một trong những phần mềm hỗ trợ chơi game và chạy các chương trình game một cách nhanh chóng. Ưu điểm của Uplay là hỗ trợ trên nhiều nền tảng khác nhau. Ngoài ra, người dùng có thể xem chỉ số FPS trên màn hình khi chơi trò chơi.
Bước 1: Cài đặt Uplay. Khi quá trình cài đặt hoàn tất, hãy mở phần mềm
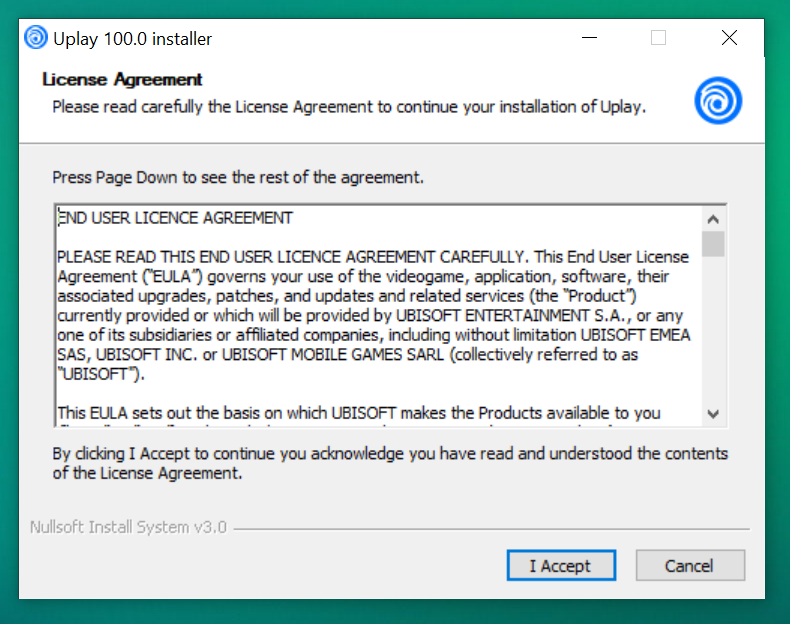
Bước 2: Nếu bạn đã có tài khoản, hãy đăng nhập. Nếu bạn chưa có tài khoản, vui lòng đăng ký tài khoản
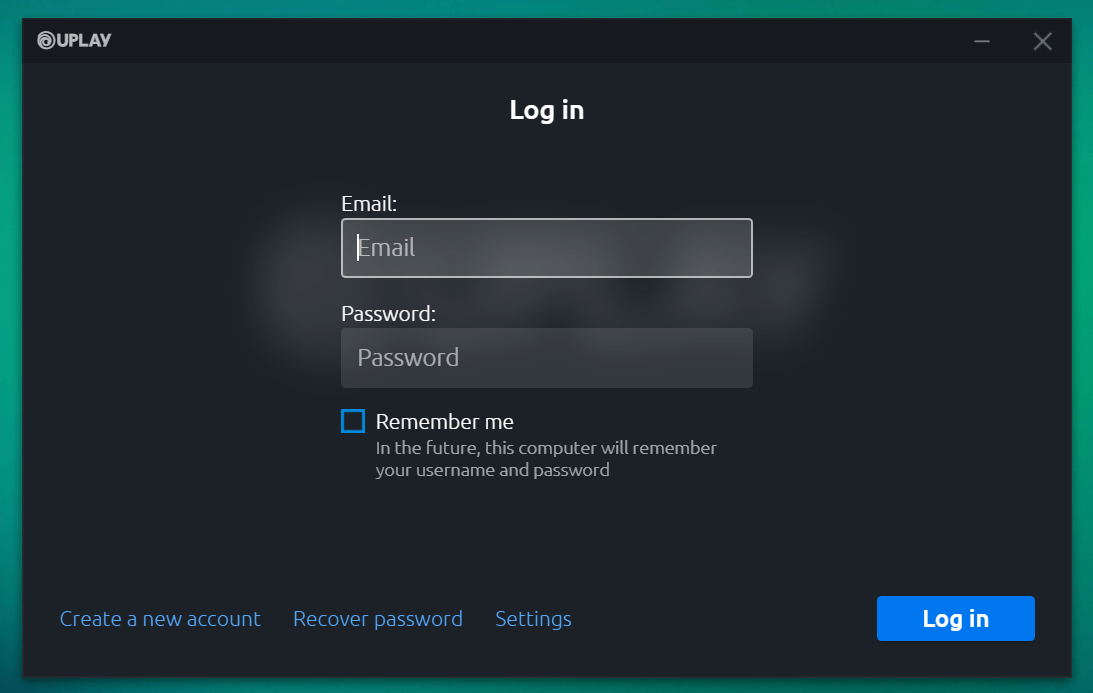
Bước 3: Trong mục lục, hãy chọn (ba dấu gạch ngang)

Bước 4: Chọn cài đặt.
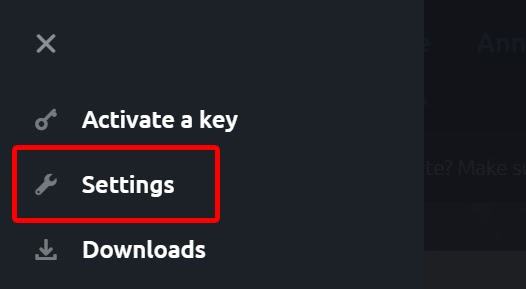
Bước 5: Trên tab Chung, chọn tùy chọn Hiển thị bộ đếm FPS trong trò chơi. Xong rồi
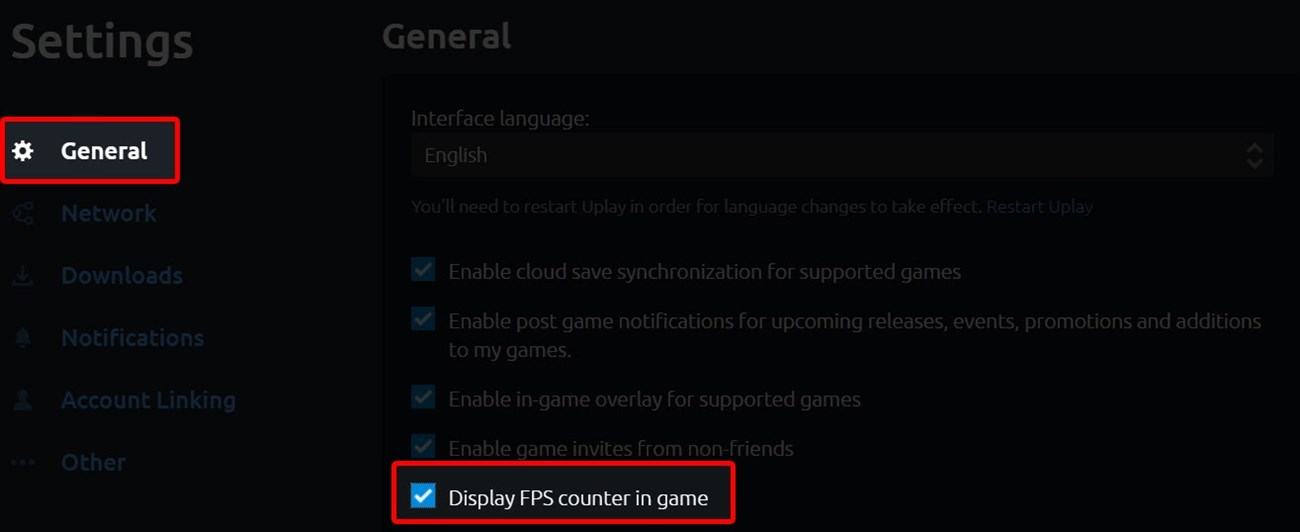
Như vậy là PCguide đã gửi đến bạn 4 cách hiển thị FPS, các thông số phần cứng của RAM, CPU, GPU khi chơi. Chúc bạn thành công và đừng quên chia sẻ cho bạn bè nếu thấy hữu ích nhé!
Xem thêm:
- Tôi có nên cài game vào ổ cứng SSD không? Nó có làm hỏng ổ cứng nhanh hơn không?
- Chọn một con chuột chơi game, bạn nên mua loại nào, bạn nên tìm kiếm gì?
Tôi là PCGUIDE-chuyên gia trong lĩnh vực công nghệ máy tính. Các bài viết được tổng hợp và đánh giá bởi các chuyên gia nhiều năm kinh nghiệm, tuy nhiên chúng chỉ có giá trị tham khảo. Chúc Các Bạn Thành Công!
