
1. Link tải xuống trực tiếp
LINK TẢI GG DRIVE: LINK TẢI 1 ![]()
LINK TẢI GG DRIVE: LINK TẢI 2![]()
LINK TẢI GG DRIVE: LINK DỰ PHÒNG ![]()
Một số người dùng tự hỏi chính xác định dạng WebP là gì và nó được sử dụng ở đâu. WebP khác với các định dạng hình ảnh khác như thế nào? Những điều này đã Làm cho kỹ thuật dễ dàng hơn đã chia sẻ trong các bài viết trước. Hướng dẫn này sẽ chỉ cho bạn cách mở ảnh WebP trong Windows 10.
Xem ảnh WebP bằng Windows Photo Viewer
Windows Photo Viewer cổ điển trong Windows 10 hỗ trợ WebP. Điều này có nghĩa là bạn có thể mở ảnh WebP bằng Windows Photo Viewer mà không cần cài đặt bất kỳ codec hoặc plugin nào. Nhấp chuột phải vào tệp hình ảnh WebP và nhấp vào Mở với, tiếp đó hãy chọn Windows Photo Viewer để mở ảnh WebP bằng Windows Photo Viewer.
Tuy nhiên, lưu ý rằng Windows Photo Viewer bị tắt theo mặc định. Bạn phải kích hoạt nó. Để biết hướng dẫn từng bước, hãy xem Bật Windows Photo Viewer trong Windows 10.
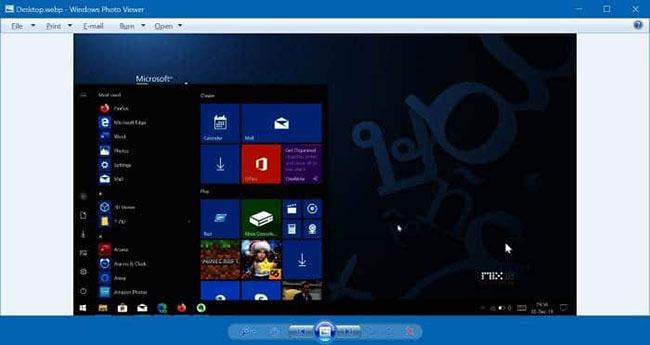
Sử dụng ImageGlass hoặc 123 Photo Viewer để mở WebP trong Windows 10
Nếu bạn không muốn bật và sử dụng Windows Photo Viewer để mở ảnh WebP, bạn có thể sử dụng 123 Photo Viewer, có sẵn từ Store hoặc ImageGlass nguồn mở.
ImageGlass có lẽ là trình xem ảnh miễn phí tốt nhất cho Windows 10. Nó hỗ trợ hơn 70 định dạng ảnh, bao gồm cả WebP. Giao diện người dùng rất gọn gàng.
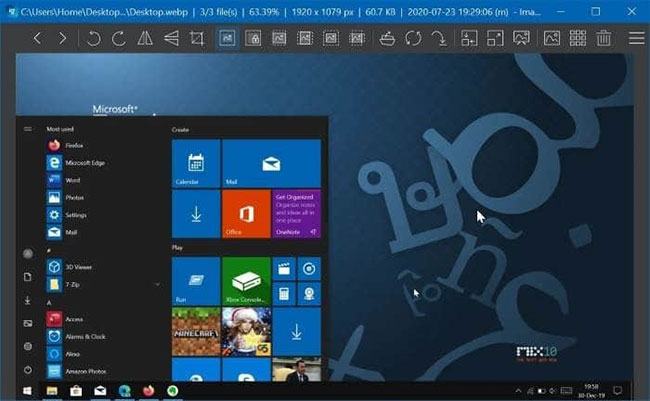
123 Photo Viewer, đúng như tên gọi, là trình xem ảnh dành cho Windows 10. Ngoài các định dạng ảnh phổ biến khác, nó cũng hỗ trợ định dạng WebP. Giao diện người dùng không chỉ tuyệt vời mà còn nhiều chức năng. Bạn có thể tải xuống công cụ này từ Windows 10 Store.
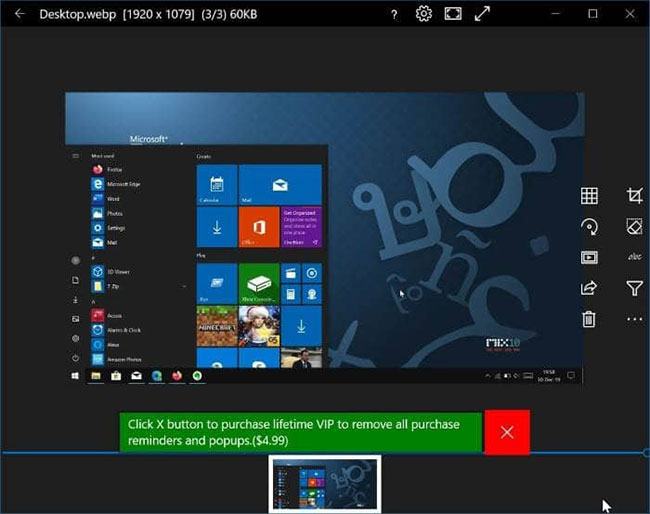
IrfanView là một trình xem hình ảnh phổ biến khác có hỗ trợ cho WebP.
Chuyển đổi WebP sang JPG hoặc PNG và mở nó bằng ứng dụng Ảnh
Không có cách nào để mở ảnh WebP bằng ứng dụng Ảnh trong Windows 10. Tuy nhiên, có một giải pháp cho phép bạn mở ảnh WebP bằng ứng dụng này. Để làm điều này, tệp hình ảnh WebP được chuyển đổi thành JPG hoặc PNG, sau đó bạn có thể mở tệp này bằng ứng dụng Ảnh. Để đổi tên WebP thành JPG hoặc PNG:
Bước 1: Điều hướng đến thư mục chứa hình ảnh WebP. Nhấp vào tab lượt xem và sau đó chọn Phần mở rộng tên tệp để hiển thị phần mở rộng tệp cho tất cả các tệp.
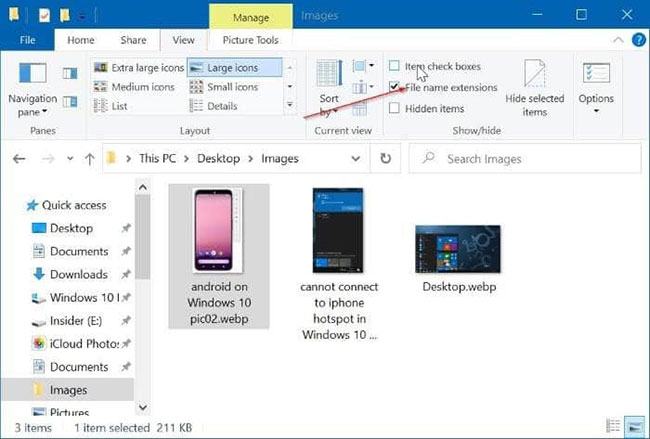
bước 2: Nhấp chuột phải vào tệp hình ảnh có phần mở rộng WebP, sau đó nhấp vào Tùy chọn Đổi tên. Hoặc chọn tệp và nhấn nút F2.
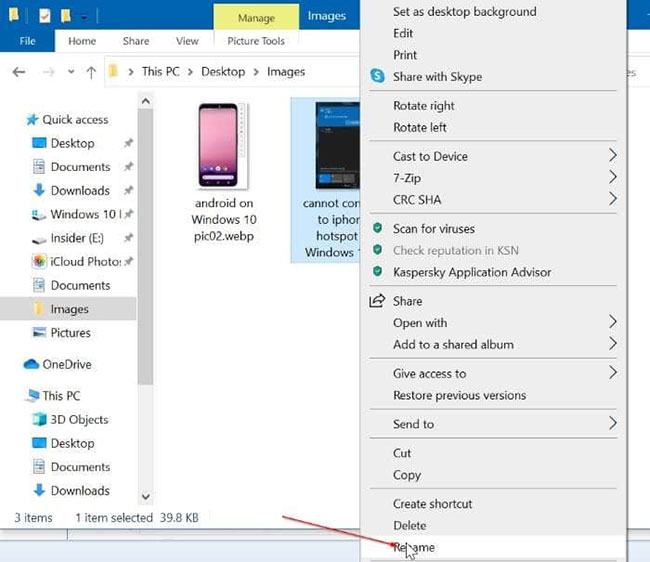
bước 3: Bây giờ thay đổi phần mở rộng WebP hoặc Webp (hiển thị ở cuối tên tệp) thành JPG, JPEG hoặc PNG. nhấn Đi vào để tiết kiệm.
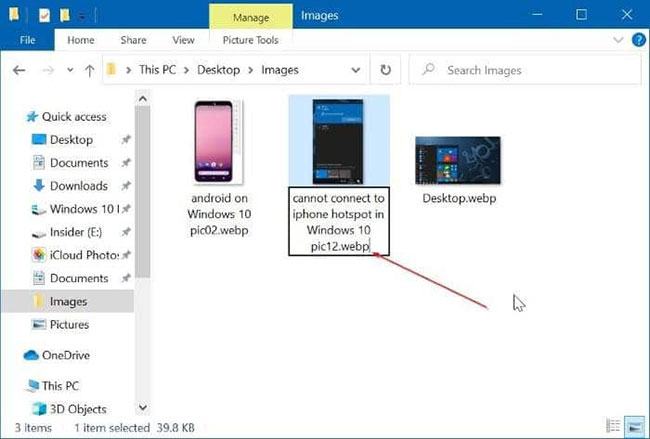
Bước 4Cuối cùng, nhấp chuột phải vào tệp JPG hoặc PNG (mà bạn vừa chuyển đổi từ WebP) Mở vớiSau đó nhấp vào ứng dụng Ảnh để mở nó.
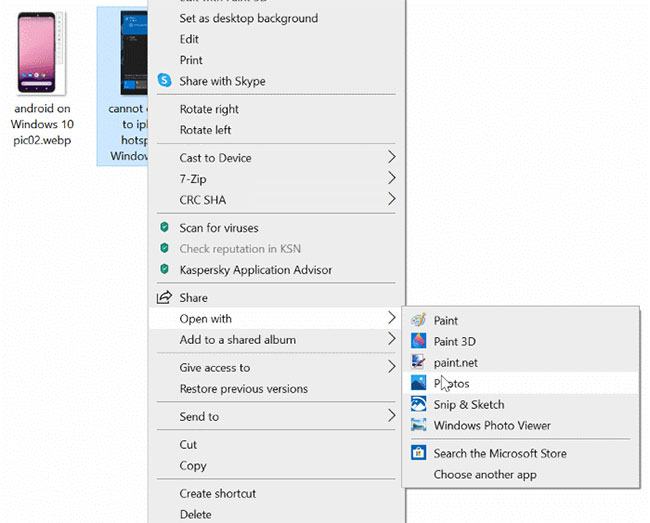
Ngoài ứng dụng Ảnh, bạn có thể sử dụng bất kỳ trình xem ảnh nào khác để xem các hình ảnh đã chuyển đổi.
Mở hình ảnh WebP trong Chrome, Edge hoặc Paint trong Windows 10
Bạn có thể sử dụng Chrome, Edge (Edge dựa trên Chromium) hoặc thậm chí là chương trình Paint tích hợp sẵn của Windows 10 để mở hình ảnh WebP.
Tất cả những gì bạn phải làm là nhấp chuột phải vào hình ảnh và chọn Mở với, tiếp đó hãy chọn Sơn, chrome hoặc là Cạnh để mở ảnh.
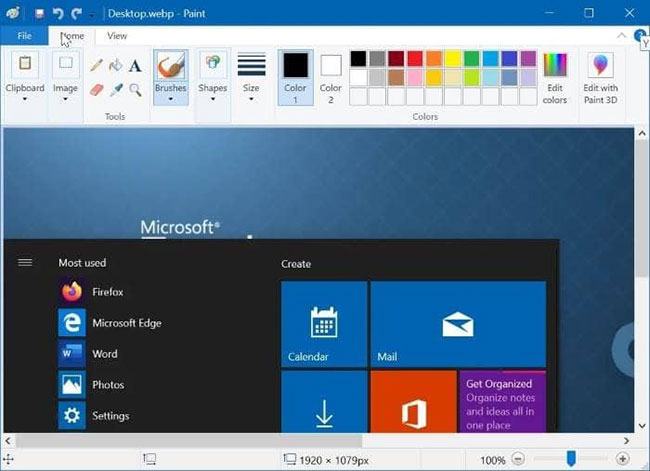
Nếu bạn không ngại cài đặt một chương trình miễn phí, chúng tôi khuyên bạn nên sử dụng chương trình ImageGlass. Nếu thường xuyên làm việc với hình ảnh WebP, bạn có thể đặt ImageGlass làm trình xem hình ảnh mặc định trong Windows 10.
Xem thêm:
