
1. Link tải xuống trực tiếp
LINK TẢI GG DRIVE: LINK TẢI 1 ![]()
LINK TẢI GG DRIVE: LINK TẢI 2![]()
LINK TẢI GG DRIVE: LINK DỰ PHÒNG ![]()
Laptop Windows 7 của bạn bỗng nhiên chạy chậm mà không biết xử lý như thế nào. Bài viết dưới đây sẽ hướng dẫn các bạn 4 Cách Reset Win 7 – Factory Reset giúp laptop chạy nhanh hơn.
Nếu máy tính, laptop của bạn gặp phải các tình trạng sau thì việc cài lại Win 7 là điều cần thiết:
- Máy hoạt động chậm chạp và chậm trễ sau một thời gian hoạt động.
- Lỗi phần mềm máy tính thường xuyên xảy ra, bỏ đột ngột.
Đầu tiênKhôi phục Windows 7 từ điểm khôi phục trước đó
Những lợi ích: Thao tác nhanh chóng, đòi hỏi quá nhiều kiến thức kỹ thuật.
Trục trặc: Cần có điểm khôi phục sớm hơn để khôi phục.
Đặt lại Windows 7
Thông thường, Windows tạo điểm khôi phục cho máy tính khi bạn cài đặt phần mềm hoặc tại một thời điểm cụ thể.
Để chủ động hơn, bạn có thể tạo điểm khôi phục nếu máy tính của bạn đang hoạt động trơn tru. Nếu bạn gặp bất kỳ sự cố nào trong tương lai với thiết bị, bạn có thể khôi phục thiết bị về trạng thái bình thường.
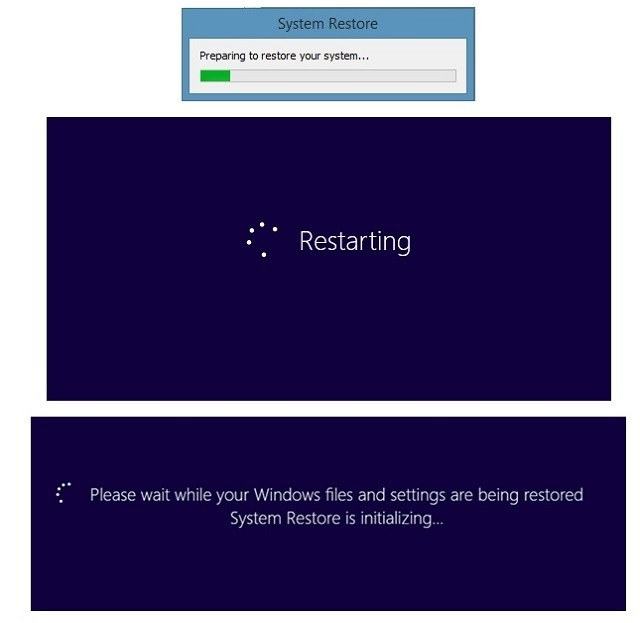
Để tìm hiểu cách tạo điểm khôi phục hoặc cách khôi phục Windows 7 từ điểm khôi phục, hãy xem hướng dẫn bên dưới:
- Tạo điểm khôi phục – Điểm khôi phục Windows.
2Tạo Windows 7 theo tệp sao lưu và khôi phục nó
Ngoại trừ điểm khôi phục trong phương pháp 1, tệp sao lưu chỉ được tạo thủ công bởi người dùng. Để tránh máy tính bị trục trặc và giảm hiệu suất trong tương lai, bạn nên tạo trước một tệp sao lưu.
Cách tạo tệp sao lưu để khôi phục Windows 7
Bước 1: nhấn Windows trên bàn phím > Chọn phần tử Tổng đài > Tìm và chọn bài viết Lưu và phục hồi.
Lời khuyên: Bạn có thể sao chép và dán tên “Backup and Restore” vào hộp tìm kiếm của Control Panel để nhanh chóng tìm thấy công cụ Backup and Restore.
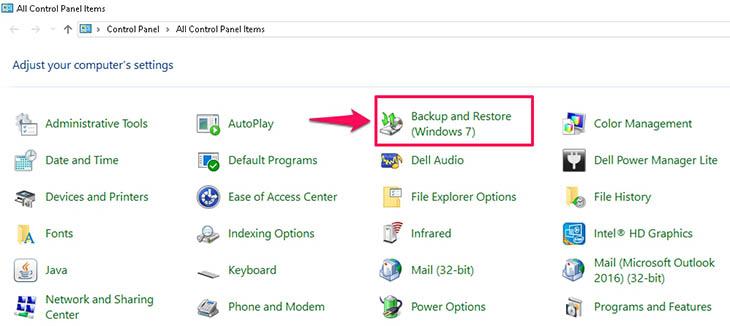
Bước 2: Chọn tiếp theo Tạo hình ảnh hệ thống> Trên ổ cứng > Chọn một địa điểm File backup, người dùng thường được lưu trên ổ đĩa khác với hệ điều hành (ổ D, ổ E, …) hoặc trên ổ cứng USB gắn ngoài > nhấn Kế tiếp để chuyển sang bước tiếp theo.
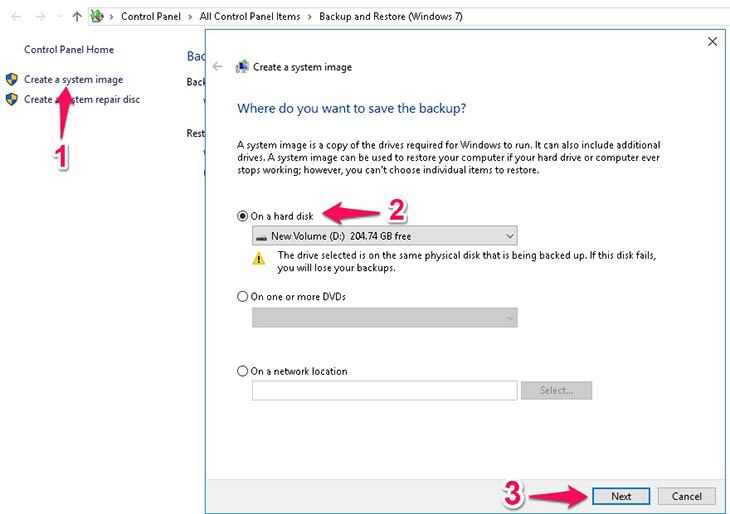
Bước 3: Cuối cùng bấm Bắt đầu sao lưu để tạo tệp sao lưu.
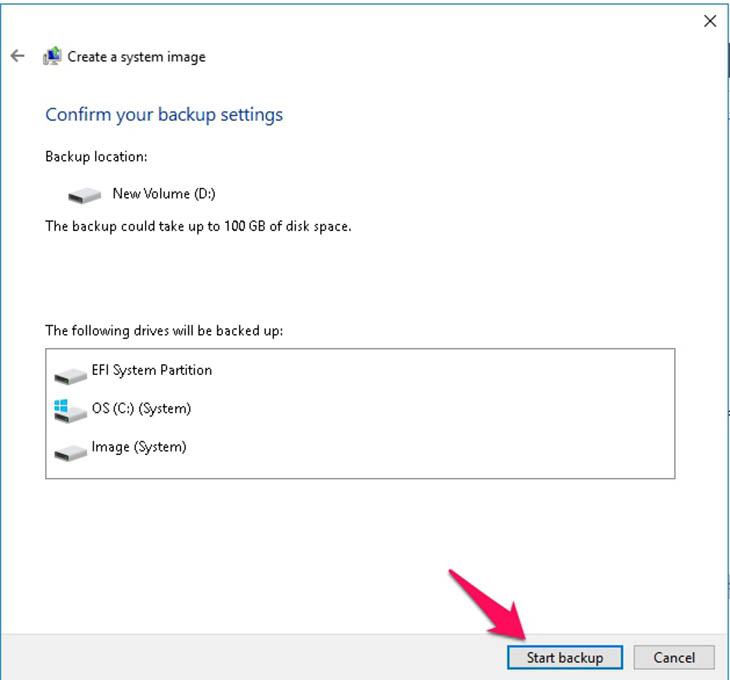
Cách khôi phục Windows 7 từ tệp sao lưu trước đó
Bước 1: nhấn các cửa sổ trên bàn phím > Chọn bài báo Bảng điều khiển> Tìm bài viết và chọn nó Lưu và phục hồi.
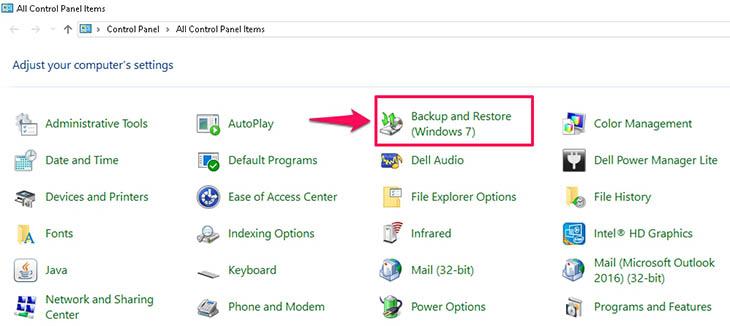
Lời khuyên: Bạn có thể sao chép và dán tên “Backup and Restore” vào hộp tìm kiếm của Control Panel để nhanh chóng tìm thấy công cụ Backup and Restore.
Bước 2: Chọn bài báo Phục hồi các tập tin của tôiCác bản sao lưu trước đó của bạn sẽ được liệt kê. Nếu không tìm thấy, hãy nhấn Tìm kiếm các thư mục và chọn nơi lưu tệp sao lưu trước đó.
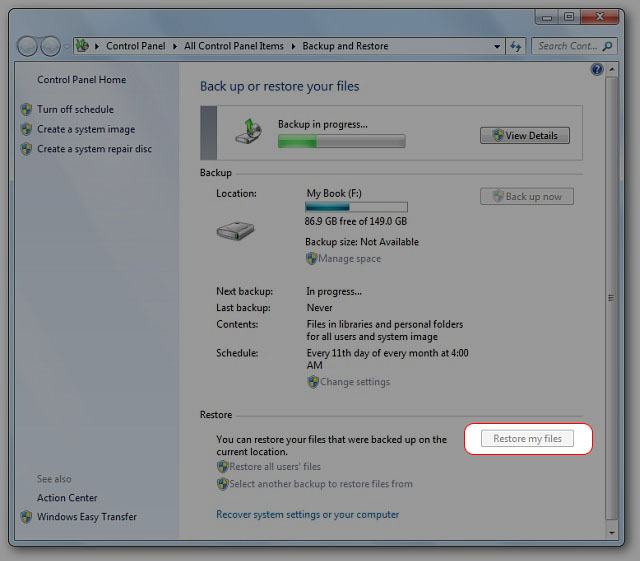
Bước 3: Quá trình sao lưu đang diễn ra Nhanh hay chậm phụ thuộc vào kích thước Tập tin sao lưu và cấu hình máy tính của người dùng.
3Đây là cách cài đặt lại Windows 7 bằng ổ cứng mà không cần USB hoặc CD cài đặt
Nếu hai phương pháp khôi phục trên không mang lại kết quả như mong muốn, bạn có thể thực hiện một biện pháp triệt để là cài đặt lại Windows theo hướng dẫn bên dưới:
Bước 1: Tải tập tin (.ios) dành cho Windows 7, tệp đã tải xuống mà bạn có thể tìm thấy từ các nguồn trực tuyến. Lưu ý: Xin lưu ý rằng các tệp cài đặt có nguồn gốc hoặc bắt nguồn từ Microsoft.
Bước 2: Sau đây Tệp cài đặt (.iso)Lưu chúng vào một ổ đĩa khác với ổ đĩa chính mà hệ điều hành được cài đặt trên (tức là ổ đĩa) D, ổ E tùy theo máy). Thao tác này cực kỳ quan trọng vì khi bạn cài lại Windows, máy tính sẽ xóa dữ liệu ổ C (ổ mặc định của hệ điều hành). Nếu bạn để tập tin ISO ở đây, nó sẽ bị xóa.
Bước 3: Nhấp chuột phải vào tệp Chọn .iso> Trích xuất trích xuất.
Lời khuyên: Nếu không có chức năng trích xuất, phần mềm trích xuất có thể không được cài đặt trên máy tính của bạn. Cách giải quyết là tải chúng xuống theo hướng dẫn bên dưới:
- Top 7 phần mềm nén và giải nén file trên PC, laptop. (Ưu tiên phần mềm WinRAR).
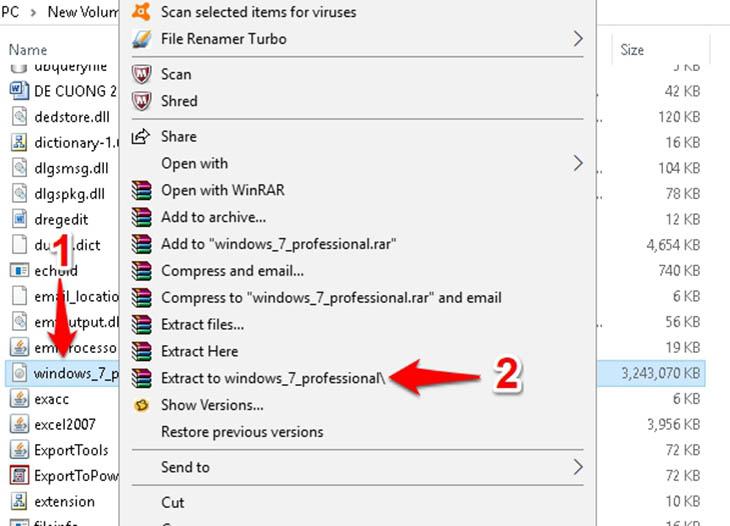
Bước 4: bạn bè Đổi tên thư mục chứa tất cả các tệp vừa được giải quyết vì lợi ích đơn giản. Điều này giúp các thao tác sau thuận tiện hơn rất nhiều. Ví dụ: đặt ABC hoặc XYZ, …
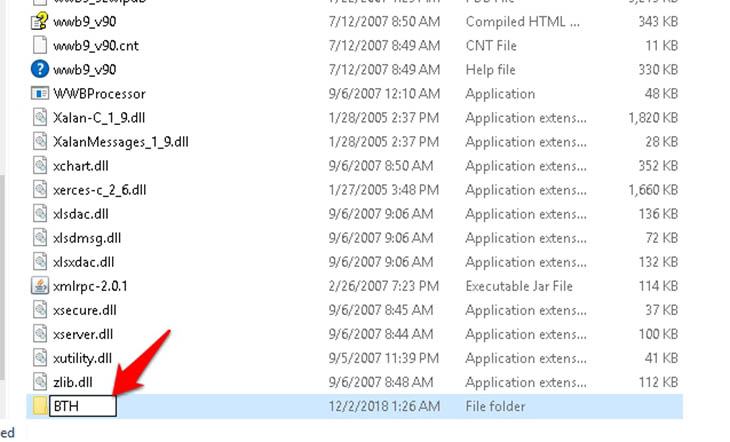
Bước 5: bạn bè Khởi động lại máy tính và nhấn phím F8 liên tục cho đến khi bạn thấy một màn hình đen như hình dưới đây. Sau đó bấm vào bài viết Sửa máy tính của bạn.
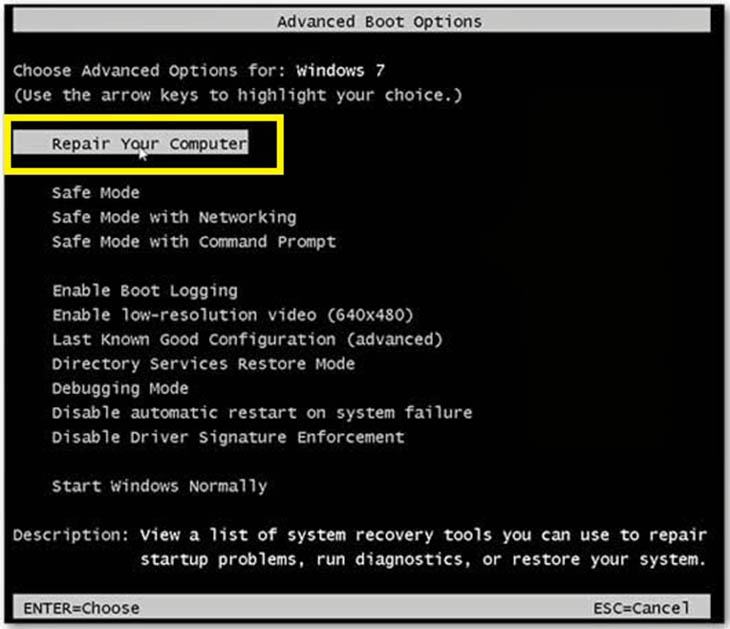
Bước 6: cửa sổ Các tùy chọn khôi phục hệ thống được hiển thị. Xin bấm Kế tiếp.
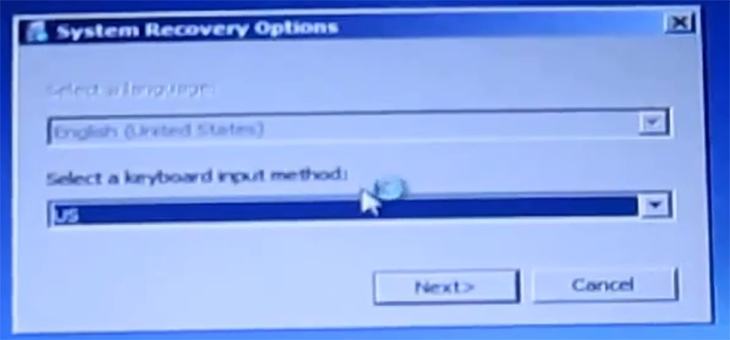
Bước 7: Chọn tên máy tính và mật khẩu (nếu có).
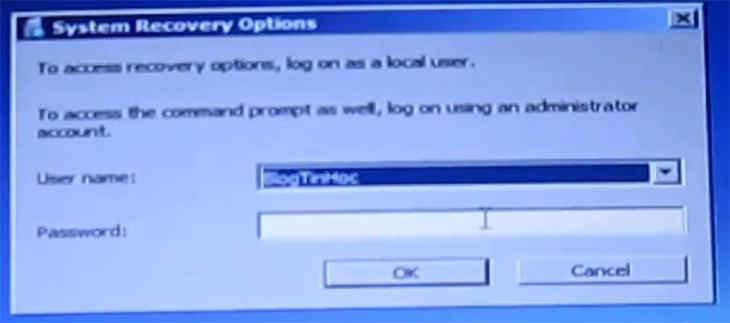
Bước 8: Bạn chọn bên cạnh bài viết Dấu nhắc lệnh.
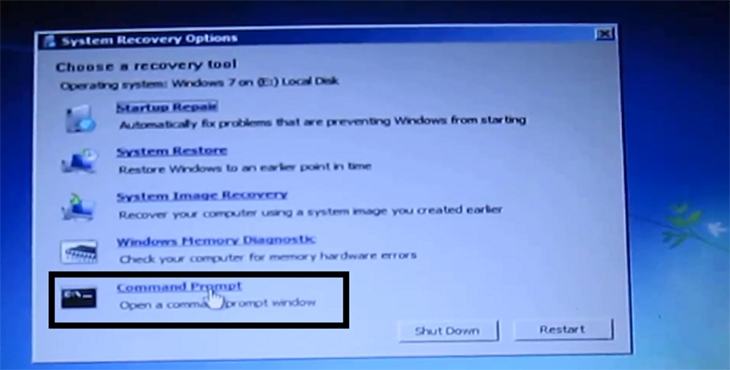
Bước 9: Nhập lệnh ” trên bề mặt đenkích thước wmic LogicDisk, nhãn được giữ nguyên”và nhấn Enter để lấy danh sách các ổ đĩa (C, D, E,…) trên máy tính.
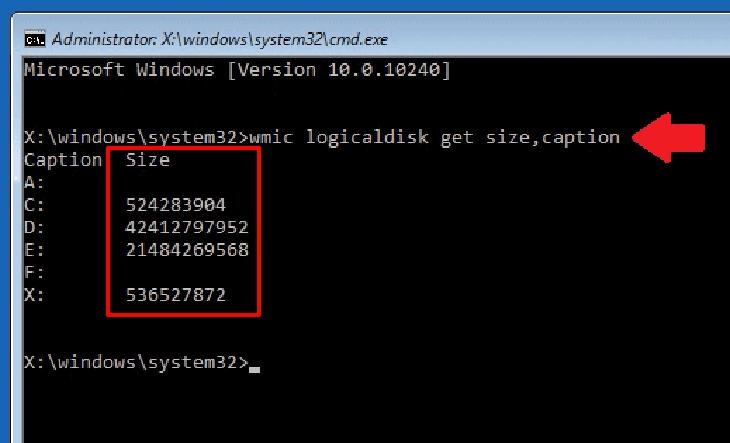
Bước 10: Sau đó nhập lệnh theo đường dẫn Ổ D: ABC setup. Trong đó D là vị trí lưu tệp .iso của bạn trước đó, ABC là tên của thư mục chứa tệp .iso.
Trong ví dụ trước, tôi đã lưu tệp ISO trong ổ đĩa E với tên CAIWIN và nó sẽ được thay thế bằng lệnh E: CAIWIN setup
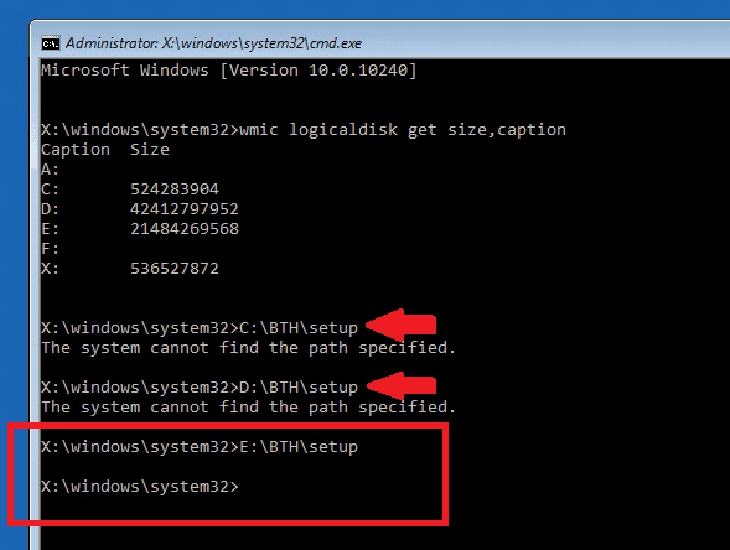
Bước 11: Lúc này, cửa sổ cài đặt Windows 7 sẽ hiện ra. Làm theo hướng dẫn mà chương trình cần. Thật dễ dàng, vì vậy đừng lo lắng.
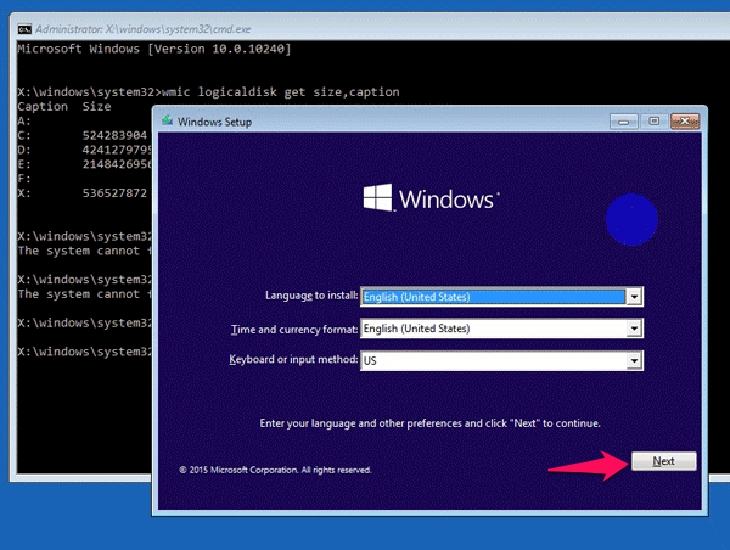
- Cập nhật và đặt lại các tính năng trong Windows 8.1 – Phần 1.
- Cập nhật và đặt lại các tính năng trong Windows 8.1 – Phần 2.
- Hướng dẫn lấy lại key và kích hoạt lại bản quyền Windows.
Trên đây là 4 cách cài lại Win 7 để laptop, máy tính chạy nhanh và không bị rung. Nếu máy tính của bạn đang gặp phải tình trạng này, hãy thực hiện ngay! Chúc các bạn gặp nhiều may mắn!
Tôi là PCGUIDE-chuyên gia trong lĩnh vực công nghệ máy tính. Các bài viết được tổng hợp và đánh giá bởi các chuyên gia nhiều năm kinh nghiệm, tuy nhiên chúng chỉ có giá trị tham khảo. Chúc Các Bạn Thành Công!
