
1. Link tải xuống trực tiếp
LINK TẢI GG DRIVE: LINK TẢI 1 ![]()
LINK TẢI GG DRIVE: LINK TẢI 2![]()
LINK TẢI GG DRIVE: LINK DỰ PHÒNG ![]()
Bạn đang sử dụng hai chiếc điện thoại với hai dòng khác nhau là Android và iPhone. Bạn muốn danh bạ trên điện thoại Android giống danh bạ của iPhone nhưng chưa biết cách thực hiện nhanh chóng. Cùng tham khảo bài viết dưới đây để biết một số cách chuyển danh bạ từ iPhone sang Android cực dễ nhé!
đầu tiênChia sẻ địa chỉ liên hệ theo cách thủ công
Đây là cách bạn sử dụng ứng dụng danh bạ iPhone để bạn chia sẻ số điện thoại cho điện thoại Android. Tuy nhiên, phương pháp này thường tốn nhiều thời gian.
Bước 1: Mở ứng dụng Danh bạ trong điện thoại di động iPhone và chọn một số liên lạc để chuyển.
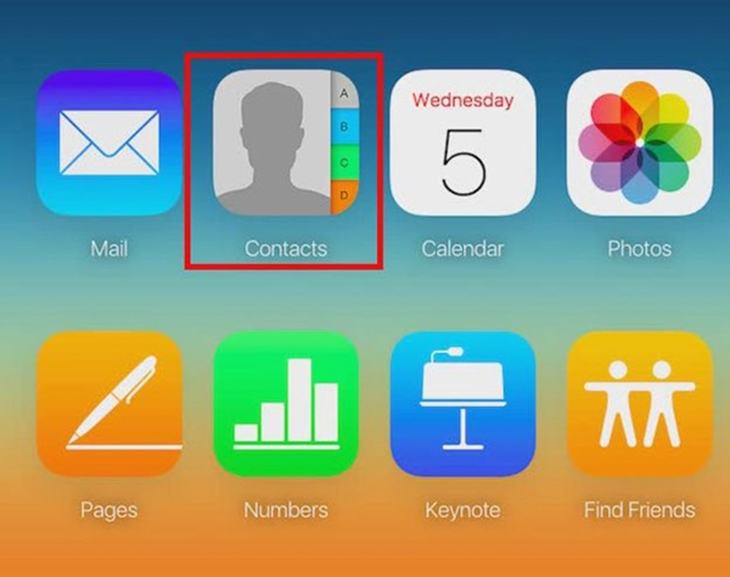
Bước 2: Trên trang thông tin liên hệ, hãy chọn Chia sẻ liên hệ và chọn cách bạn muốn chia sẻ số điện thoại dưới dạng email hoặc tin nhắn.
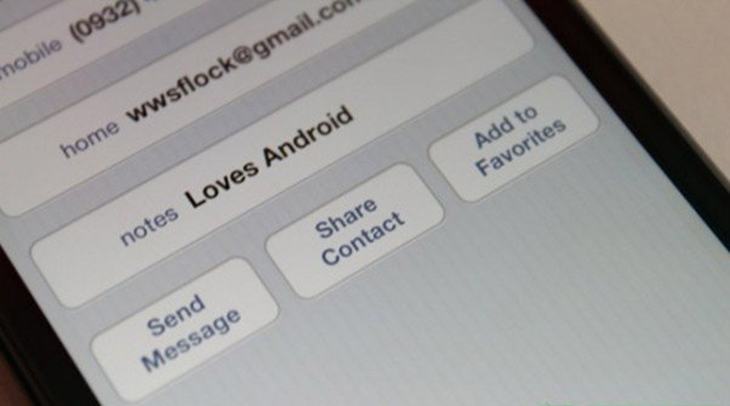
2Chia sẻ qua iTunes
Bước 1: Tải xuống iTunes và khởi chạy nó trên máy tính của bạn, sau đó kết nối nó với iPhone của bạn bằng cáp. Nhấn vào biểu tượng điện thoại phía trên giao diện iTunes để mở trang tổng quan, chọn Tab thông tin.
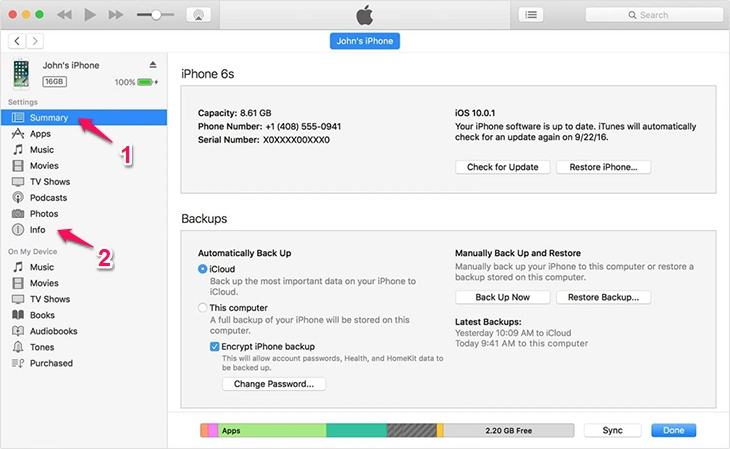
Bước 2: Tiếp theo, chọn hộp Đồng bộ danh bạ (đồng bộ danh bạ với) và lựa chọn Danh bạ Google trong hộp tiếp theo.
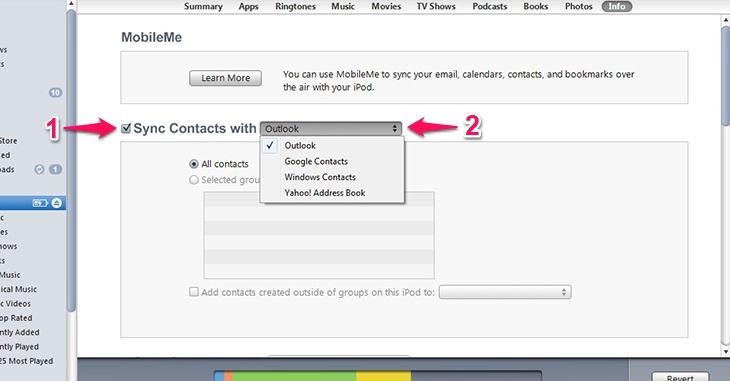
Bước 3: Bạn có thể đăng nhập vào Tài khoản Google của mình nếu bạn chưa đăng nhập hoặc thay đổi tài khoản của mình tại Phần cấu hình. Nhấn nút Sử dụng Cho phép iTunes đồng bộ danh bạ iPhone với tài khoản Google của bạn.
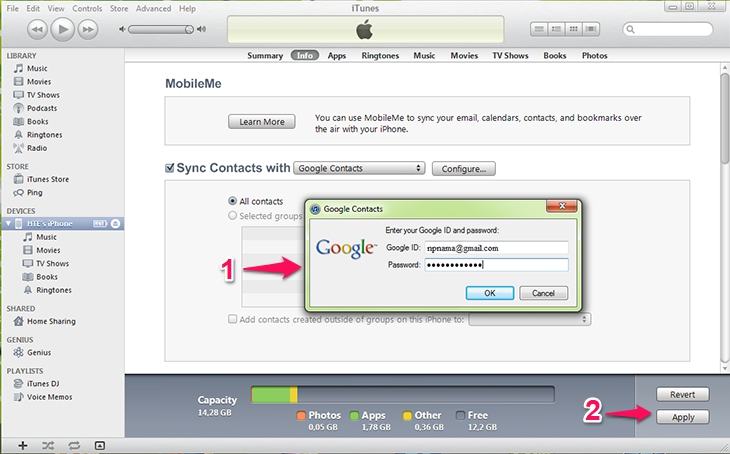
lần thứ 3Chia sẻ qua iCloud
Bước 1: Bạn sử dụng máy tính để đăng nhập tài khoản iCloud của mình tại đây. Bấm vào liên lạc để xem danh sách liên hệ và chọn số điện thoại bạn muốn chuyển sang điện thoại Android của mình.
Tiếp theo, nhấp vào biểu tượng. “bánh xe răng cưa” góc dưới bên trái và chọn vCard đầu ra (xuất vCard).
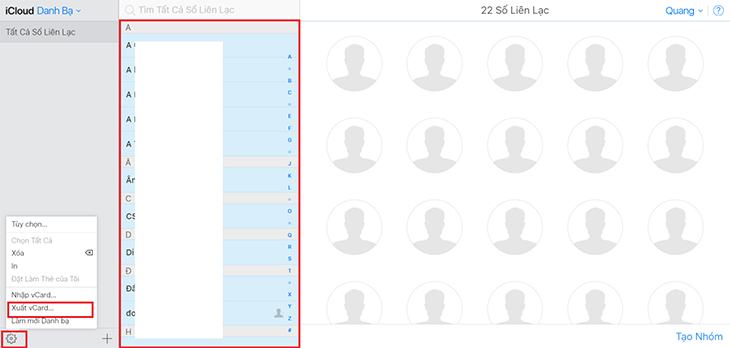
Bước 2: Đến trang quản trị Liên hệ google, đăng nhập vào Gmail, sau đó chọn Hơn bên trái của màn hình >> Nhập khẩu >> Tệp CSV hoặc vCard, sau đó tìm Tệp vcf tệp đã xuất bản ở trên.
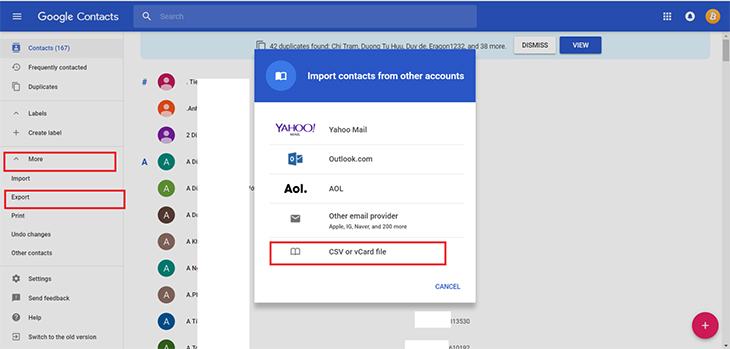
bước 3: Bạn nhập Danh bạ trên điện thoại Android >> Tìm bài báo Thực đơn hoặc ký tên 3 điểm >> chọn Nhập / xuất danh bạ, Chọn mục menu Nhập từ bộ nhớ và chọn mục điện thoại để điện thoại của bạn có thể tìm thấy tệp vcf đã xuất. Cuối cùng, chọn các số điện thoại cần sao chép.
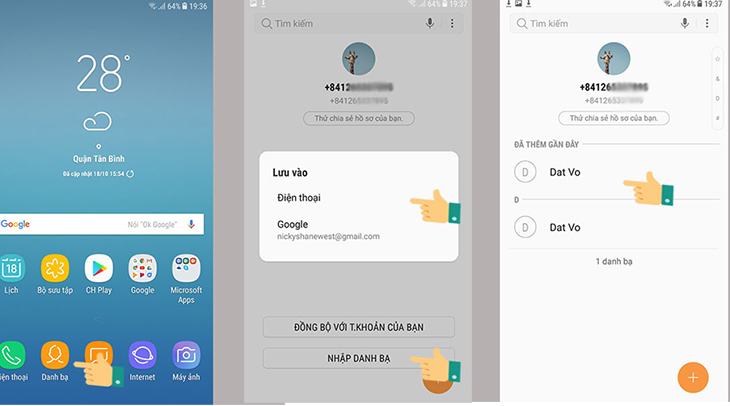
lần thứ 4Chia sẻ qua bản sao lưu “Danh bạ của tôi”
Sao lưu danh bạ của tôi Nó hoàn toàn là phần mềm miễn phí bạn có thể Tải xuống từ Google Play và Appstore. Phần mềm này sẽ giúp lưu danh bạ trên thiết bị cũ rồi chuyển sang thiết bị mới của bạn.
Bước 1: Mở phần mềm vừa tải về trên iPhone, nhấn vào nút Backup trong giao diện này để thực hiện quá trình sao chép danh bạ.
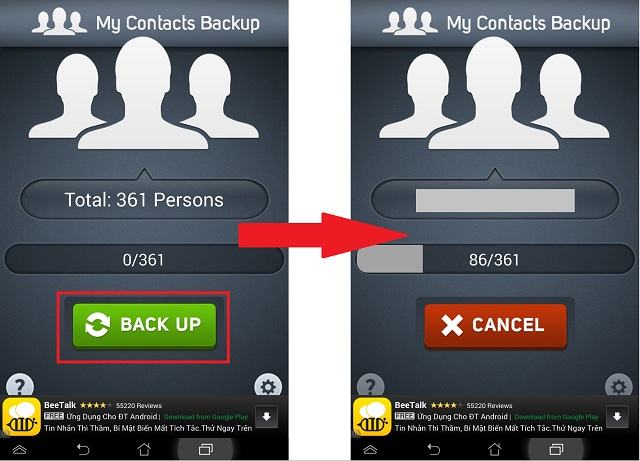
Bước 2: Sau khi sao chép hoàn tất, có một số cách để gửi tệp được tạo bởi Sao lưu danh bạ của tôi đến điện thoại Android của bạn, chẳng hạn như: E-mail, Bluetooth, MMS…
Ví dụ: bạn dùng E-mail Để gửi tệp, tất cả những gì bạn phải làm là nhập địa chỉ email của bạn và gửi nó.
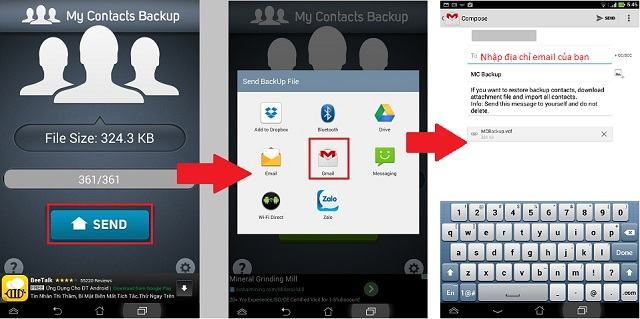
Bước 3: Bạn mở email trên điện thoại Android của mình, tải xuống tệp, sau đó nhập danh bạ bạn cần.
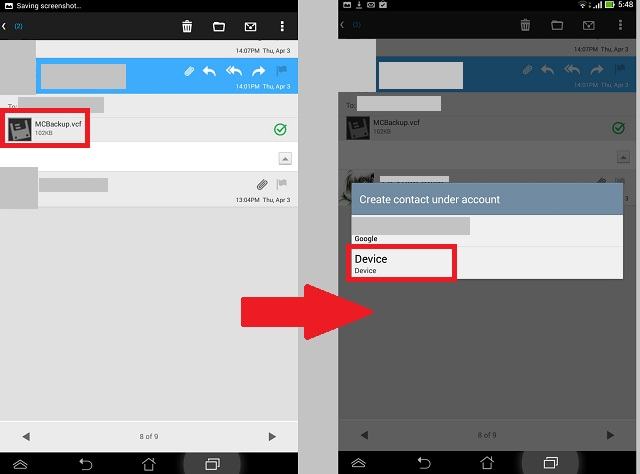
5Đồng bộ hóa với Gmail
Đồng bộ danh bạ từ iPhone với Gmail
Bước 1: Bạn đăng nhập tài khoản Gmail của mình trên máy tính. Nhấp vào bên trái của giao diện Thư Gmail, Chọn mục menu Danh bạ điện thoại.
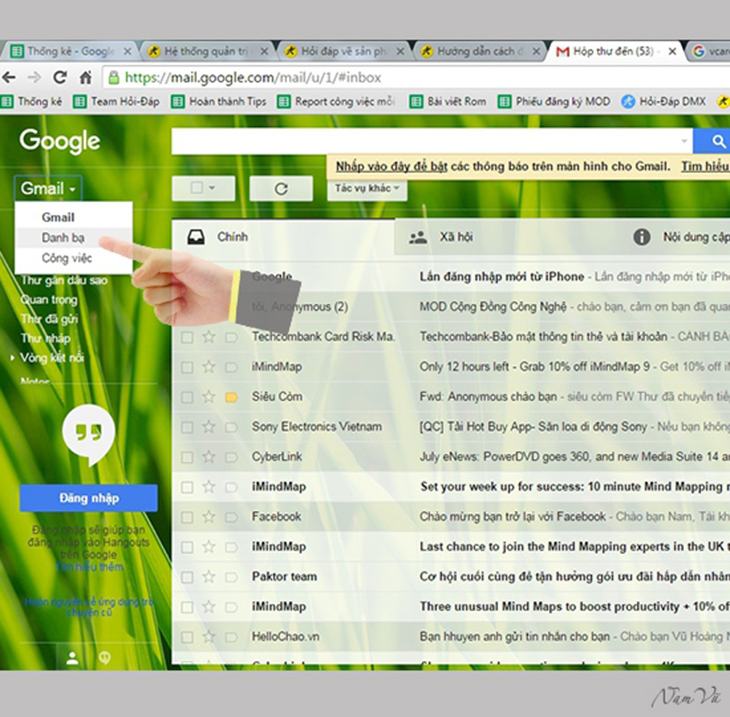
Bước 2: Một cửa sổ mới hiện ra, chọn Thêm vào phần Mọi liên hệ. Tiếp theo, chọn Nhập và nlôi cuốn Tệp CSV hoặc vCard.
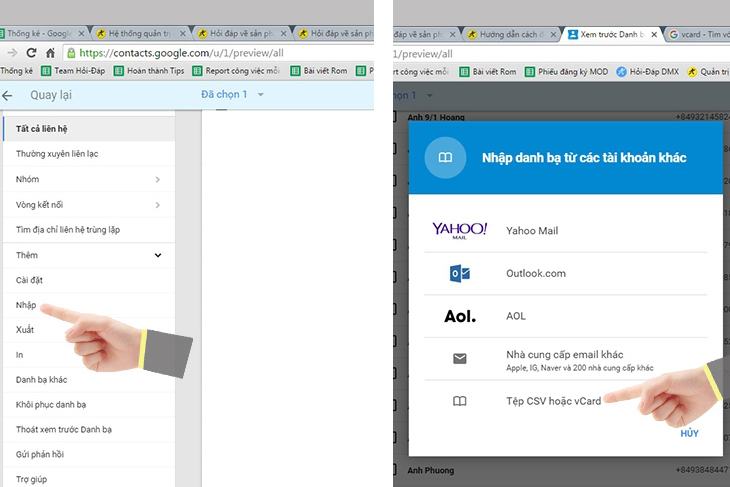
Bước 3: Chọn Đi tới Danh bạ để truy cập trang liên hệ của Google. Sau đó cChọn mục menu Khác ở bên trái của giao diện và nhấp vào Nhập khẩu. Cuối cùng cLựa chọn Chọn tập tin và dán tệp đã xuất để đồng bộ danh bạ từ iPhone với Gmail.
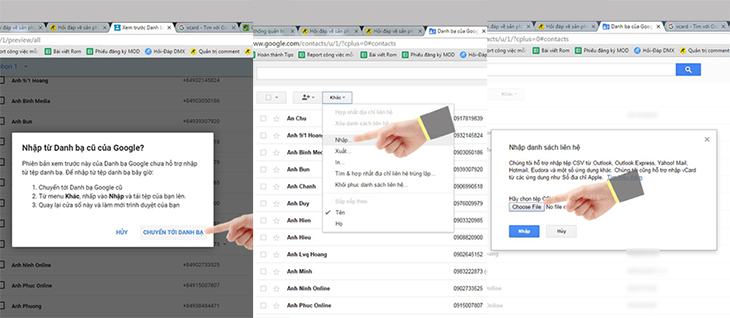
Đồng bộ danh bạ từ Gmail sang Androidmail
Bước 1: Đi tới Cài đặt trên điện thoại Android của bạn, chọn Thêm tài khoản >> Google >> Đăng ký tài khoản.
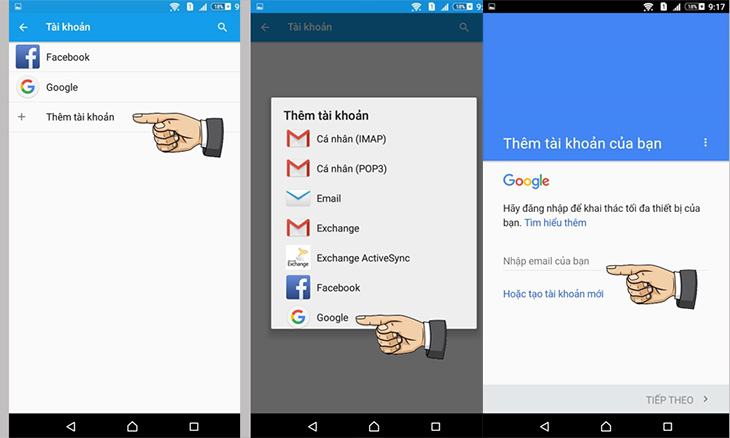
Bước 2: Sau khi đăng ký thành công, dữ liệu được đồng bộ trên điện thoại. Bạn có thể kiểm tra xem có đồng bộ dữ liệu khác hay không. Kết thúc quá trình, danh bạ trên Android sẽ có số điện thoại mà bạn cần chuyển.
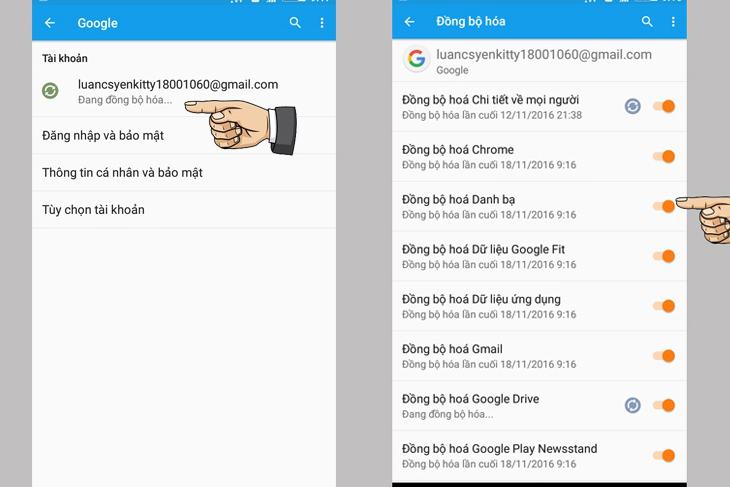
Như vậy, bạn đã có 5 cách dễ dàng để chuyển đổi danh bạ từ iPhone sang điện thoại Android. Mọi thắc mắc hay ý kiến đóng góp các bạn vui lòng comment bên dưới bài viết nhé!
Tôi là PCGUIDE-chuyên gia trong lĩnh vực công nghệ máy tính. Các bài viết được tổng hợp và đánh giá bởi các chuyên gia nhiều năm kinh nghiệm, tuy nhiên chúng chỉ có giá trị tham khảo. Chúc Các Bạn Thành Công!
