
1. Link tải xuống trực tiếp
LINK TẢI GG DRIVE: LINK TẢI 1 ![]()
LINK TẢI GG DRIVE: LINK TẢI 2![]()
LINK TẢI GG DRIVE: LINK DỰ PHÒNG ![]()
Không thể nhớ mật khẩu của thiết bị WiFi trong nhà? Vậy hãy thử 5 cách sau đây mà PCguide muốn gợi ý cho bạn để dễ dàng tìm được mật khẩu WiFi trong nhà nhé!
Hầu hết thói quen thường sử dụng mật khẩu WiFi khi sử dụng điện thoại và các thiết bị điện tử. Vì vậy, không phải ai cũng có thể nhớ mật khẩu WiFi nếu có nhu cầu đặc biệt hoặc thiết bị cần được thiết lập lại.
Đừng lo lắng, hãy thử một trong 5 lựa chọn sau mà PCguide giới thiệu dưới đây:
Đầu tiênTìm lại mật khẩu trên bộ định tuyến
Làm theo 4 bước dưới đây để lấy mật khẩu WiFi trên bộ định tuyến:
Bước 1: Hãy nhớ xem bạn đã sử dụng mật khẩu mặc định của bộ định tuyến chưa?
Các bộ định tuyến mới thường được nhà sản xuất cài đặt sẵn mật khẩu mặc định. Vậy bạn có nghĩ đến việc sử dụng mật khẩu này hay không?
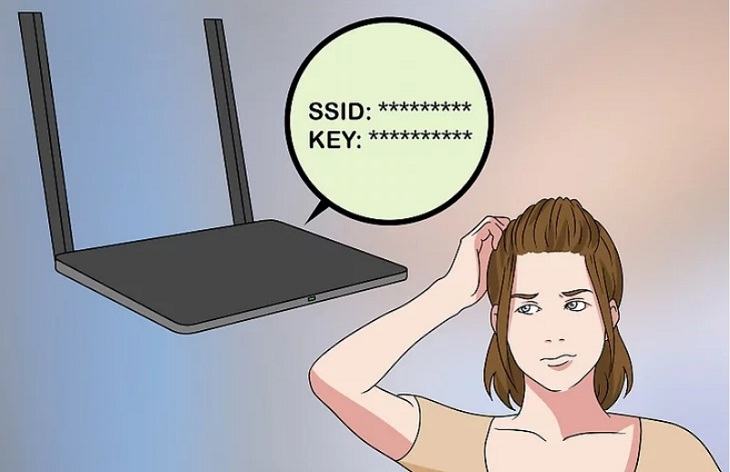
Bước 2: Tìm mật khẩu trên bộ định tuyến.
Mật khẩu mặc định ban đầu đến từ nhà sản xuất in trên nhãn dán ở mặt sau hoặc mặt dưới của sản phẩm.
- Vị trí của mật khẩu gần tiêu đề “SSID”.
- Mật khẩu thường là các chuỗi chữ cái và số dài, bao gồm cả chữ hoa và chữ thường.

Bước 3: Bạn có thể tìm thấy mật khẩu trong sách hướng dẫn hoặc trong bao bì sản phẩm.
Nếu mật khẩu in trên nhãn sản phẩm không hiển thị, vui lòng kiểm tra kỹ ở trên Tài liệu thủ công Bộ định tuyến cũng vậy cái hộp Sản phẩm.
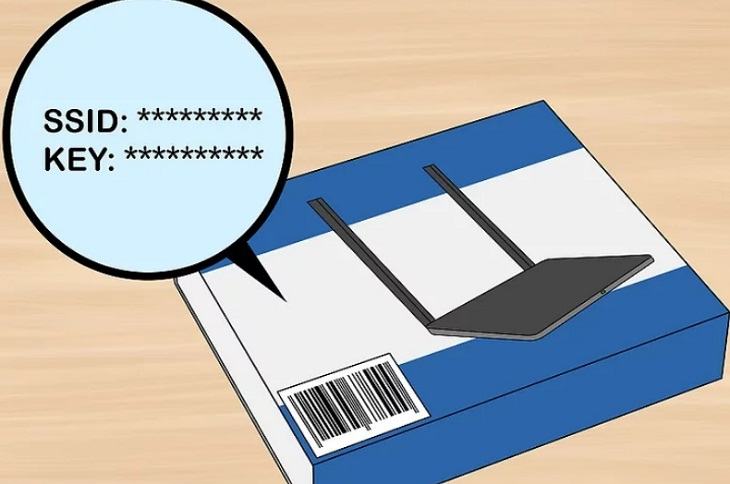
Bước 4: Nhấn nút WPS để nhập mật khẩu.
Một số bộ định tuyến có chức năng WPS (Wi-Fi Protected Setup), được gọi là Wi-Fi Protected Setup. Chức năng này cho phép kết nối với mạng Bạn không cần biết mật khẩu WiFi (trong trường hợp thiết bị bạn từng kết nối WiFi bằng mật khẩu đó).
Chỉ cần nhấn nút WPS (ở mặt sau của bộ định tuyến) trong 30 giây.
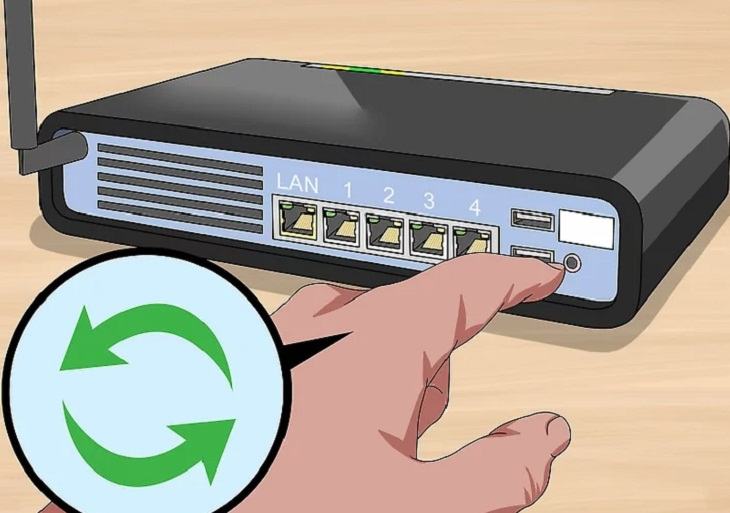
2Tìm mật khẩu trên máy tính Windows
Làm theo 8 bước dưới đây để khôi phục mật khẩu WiFi trên máy tính Windows.
Bước 1: Nhấp vào biểu tượng Wi-Fi trên màn hình.
Sử dụng chuột để di chuyển biểu tượng WLAN ở góc dưới bên phải màn hình máy tính (trên khay hệ thống).
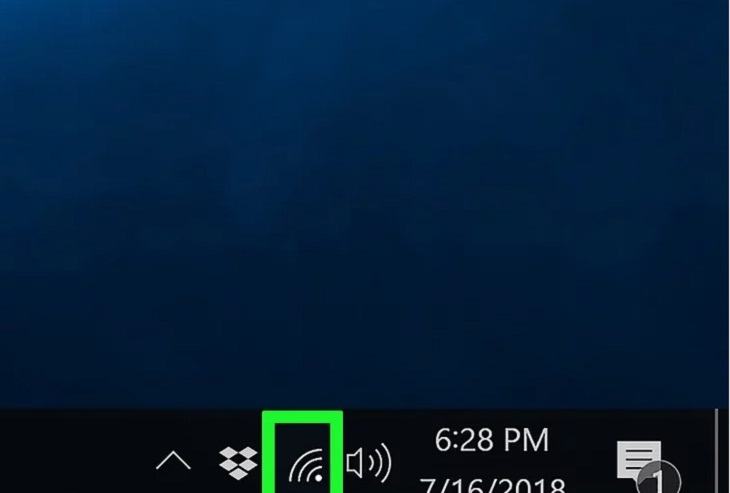
Bước 2: Chọn Cài đặt mạng và internet.
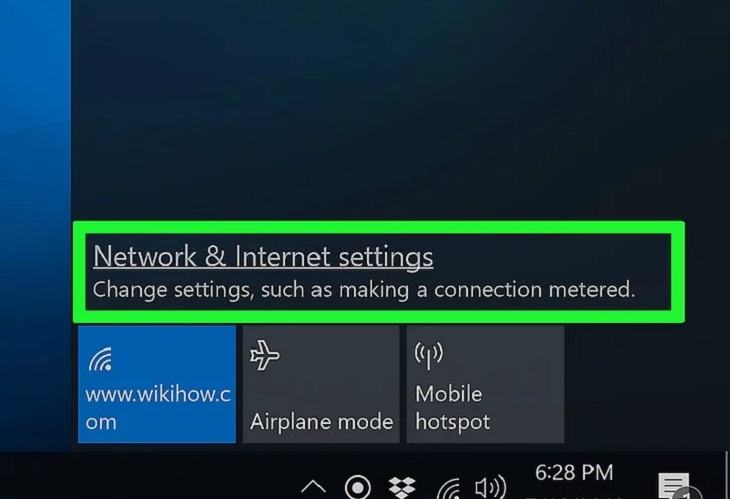
bước 3: Nhấp chuột Thay đổi các tùy chọn bộ điều hợp Là bên trái.
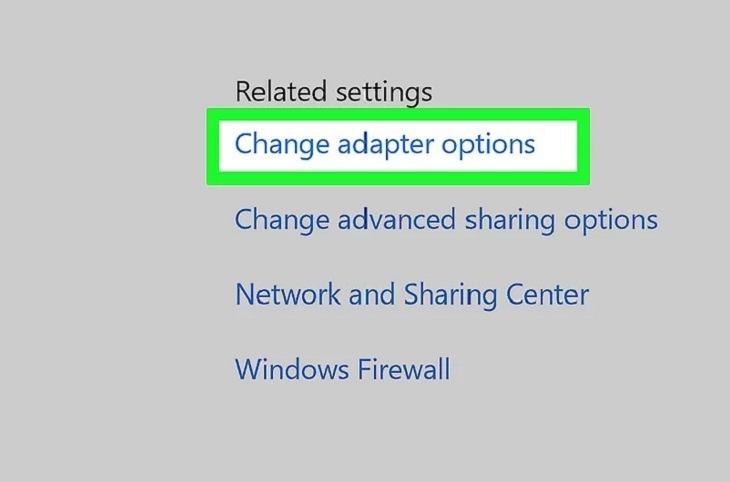
Bước 4: Chọn mạng WiFi mà bạn muốn tìm mật khẩu.
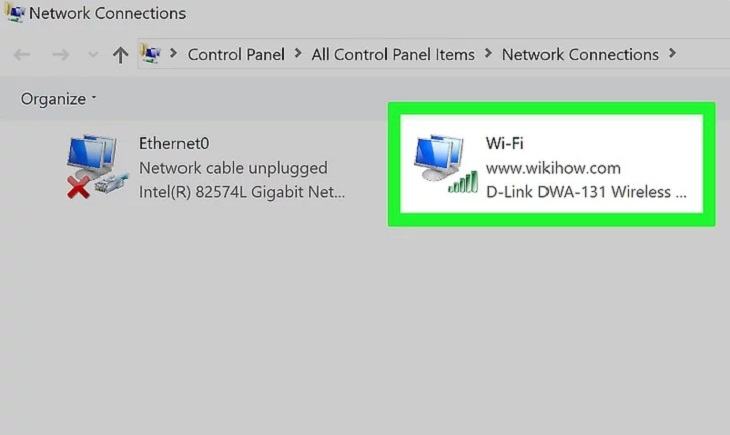
Bước 5: Nhấp chuột trái và chọn trạng thái.
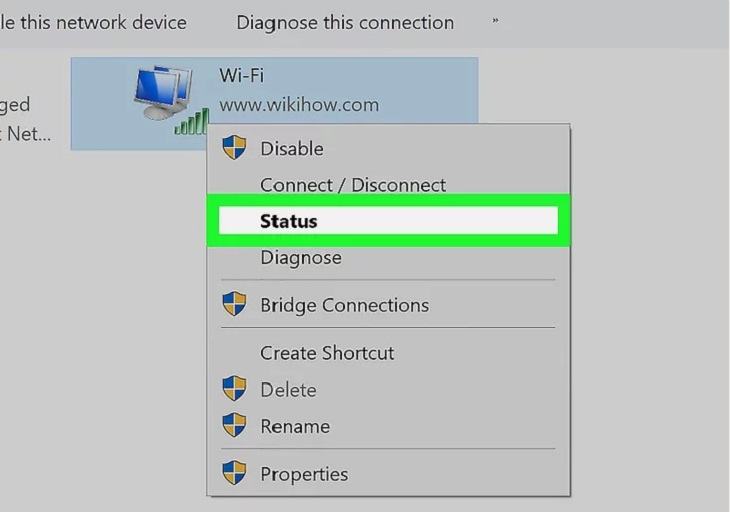
Bước 6: Cửa sổ mới xuất hiện, chọn Thuộc tính không dây.
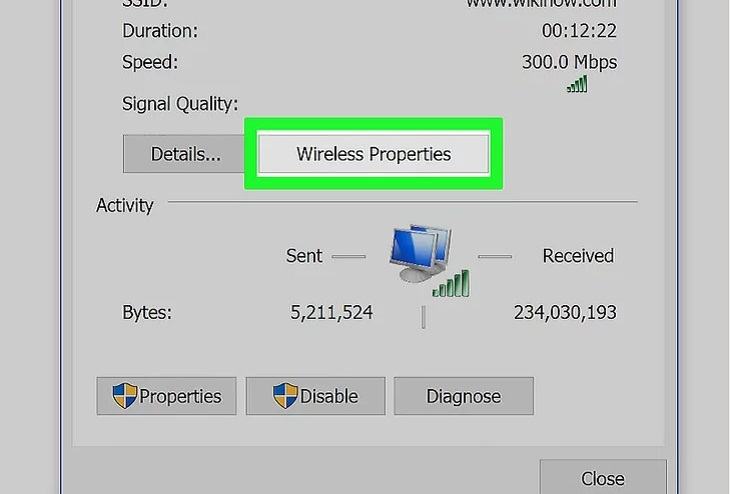
Bước 7: Chọn tab Bảo vệ.
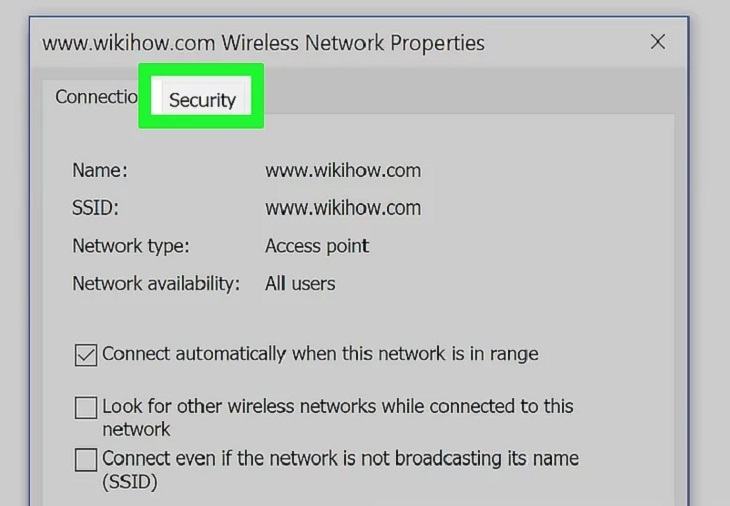
Bước 8: Để hiển thị mật khẩu WiFi, hãy đánh dấu chỉ ra dấu hiệu.
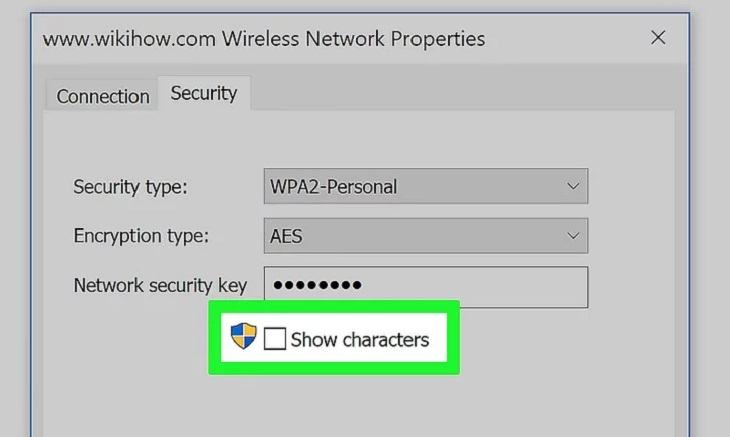
3Tìm mật khẩu trên MacBook của bạn
Ngoài cách khôi phục mật khẩu WiFi trên máy tính Windows, bạn cũng có thể tìm mật khẩu trên MacBook với 7 bước sau:
Bước 1: Chọn biểu tượng ảnh Mackfinder (Biểu tượng khuôn mặt).
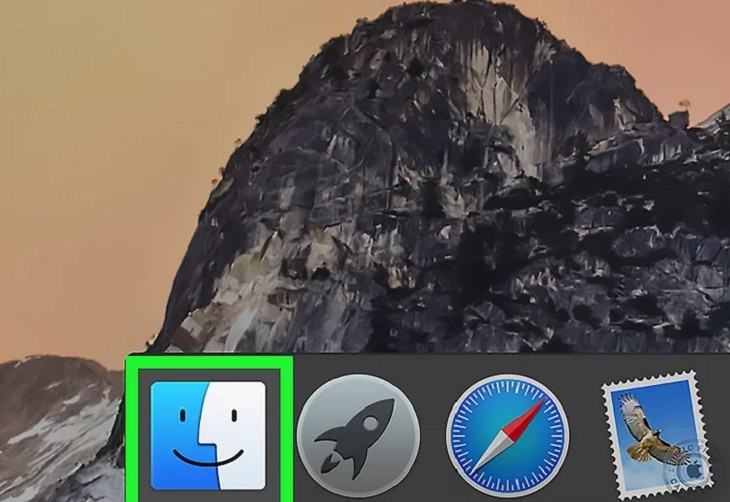
bước 2: Chọn Đi.
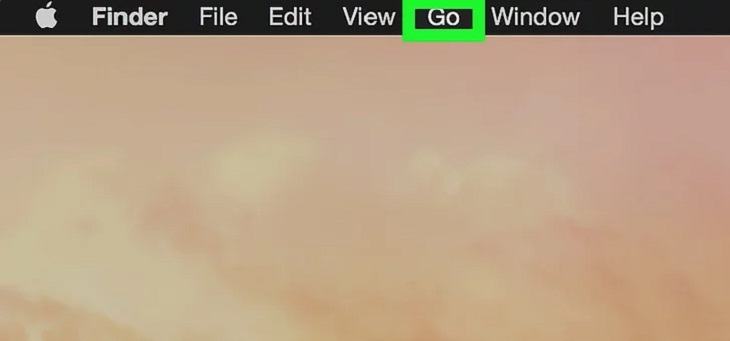
bước 3: Chọn Tiếp theo Tiện ích.
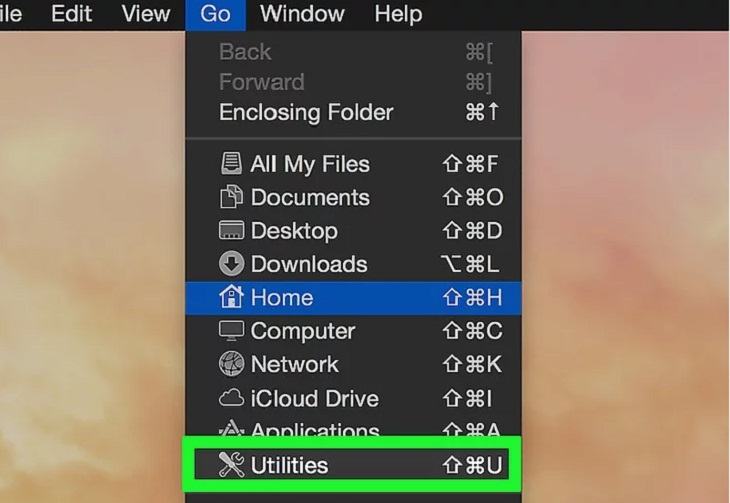
Bước 4: Nhấn đúp chuột Truy cập chuỗi khóa.
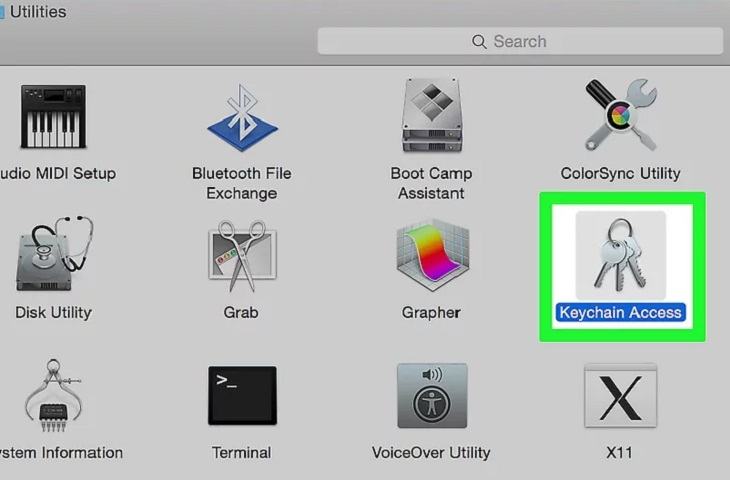
Bước 5: Chọn tên mạng mà bạn muốn tìm mật khẩu WiFi.
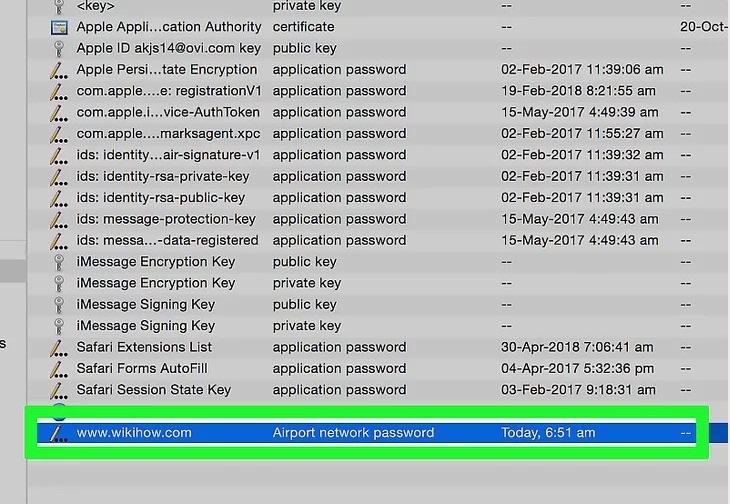
Bước 6: Trên tab Thuộc tính, kiểm tra hộp Hiển thị mật khẩu.
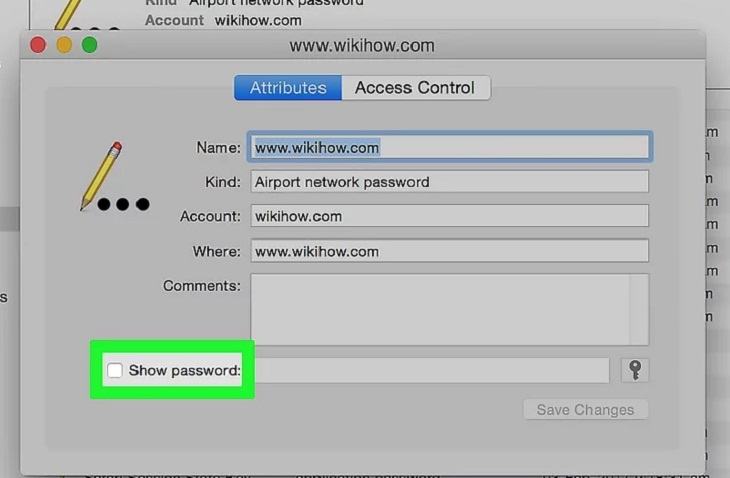
Bước 7: Nhập mật khẩu máy tính (nếu được cài đặt trên máy tính) trước khi mật khẩu của bộ định tuyến không dây được hiển thị.
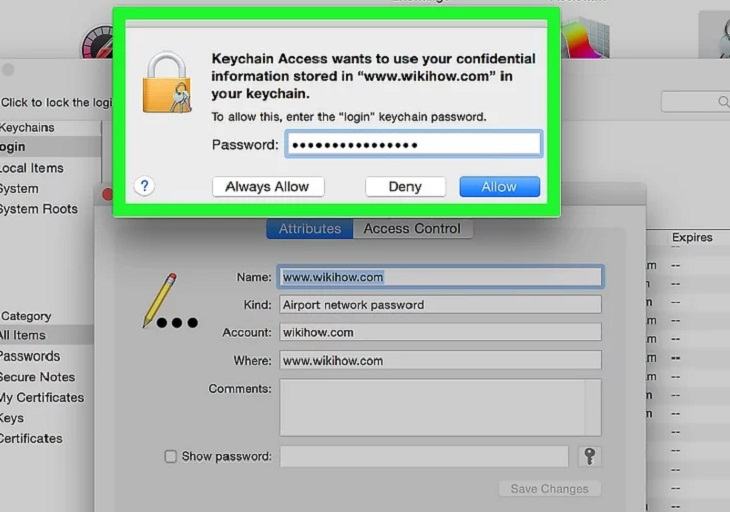
lần thứ 4Truy cập trang bộ định tuyến WiFi
Nếu không thực hiện được 3 cách trên thì đây là cách bạn có thể làm – vào trang bộ định tuyến (router) để lấy mật khẩu WiFi bằng 6 bước dưới đây:
Bước 1: Kết nối máy tính với bộ định tuyến bằng cổng Ethernet.
Nếu bạn có máy Mac, bạn sẽ cần mua bộ điều hợp Ethernet-to-USB-C (hoặc bộ điều hợp Thunderbolt 3) trước khi có thể kết nối cáp Ethernet của bộ định tuyến.

bước 2: Tìm địa chỉ IP của bộ định tuyến của bạn.
Để truy cập trang của bộ định tuyến, bạn cần biết địa chỉ IP của bộ định tuyến:
- Các cửa sổ: Vào Start -> Settings -> Network & Internet -> View your network properties -> bạn sẽ thấy địa chỉ bên cạnh Cổng mặc định.
- Mac: Mở menu Apple -> System Preferences -> Network -> Advanced -> tab TCP / IP -> Nhìn vào dòng số bên cạnh Router.
- Cái gì đó địa chỉ bộ định tuyến chung như 192.168.0.1; 192.168.1.1 và 192.168.2.1 cũng như 10.0.0.1 (bộ định tuyến của Apple).
- Trên một số bộ định tuyếnBạn có thể tìm thấy địa chỉ IP trên nhãn sản phẩm.
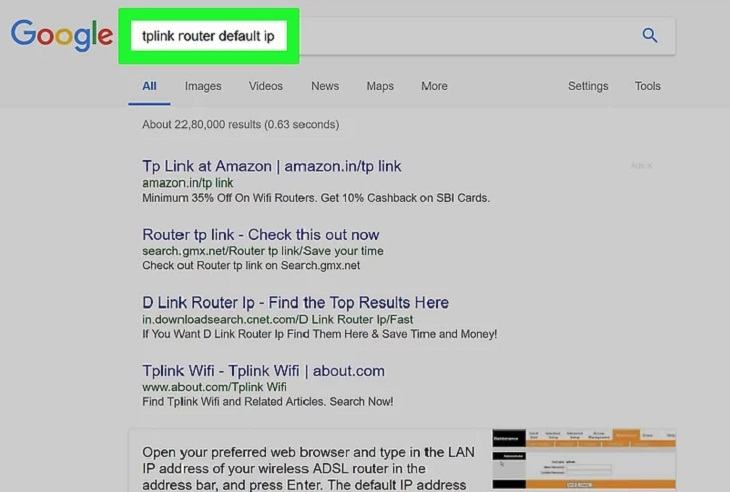
bước 3: Mở trình duyệt và nhập địa chỉ IP của bộ định tuyến vào thanh địa chỉ của trình duyệt.
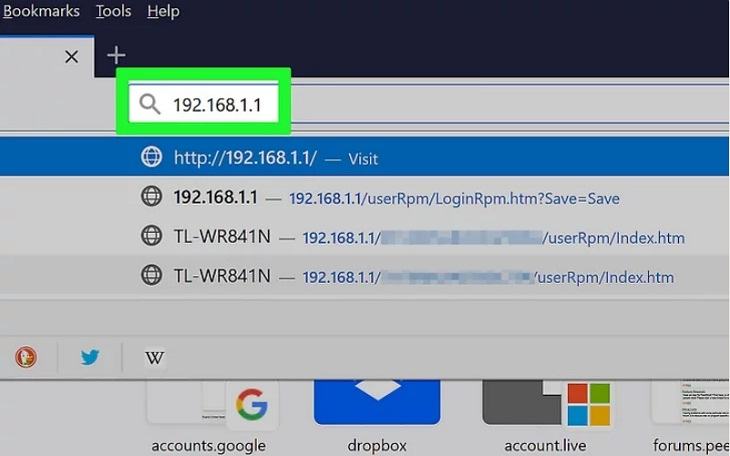
Bước 4: Đăng nhập vào trang bộ định tuyến.
Sau khi nhập địa chỉ IP trên trang trình duyệt, bạn có thể được yêu cầu nhập tên người dùng và mật khẩu của bộ định tuyến.
- Nếu bạn chưa thay đổi tên người dùng và mật khẩu của bộ định tuyến, vui lòng đọc thông tin trên bộ định tuyến hoặc sách hướng dẫn sử dụng hoặc bao bì sản phẩm.
- Thông thường, tên người dùng mặc định thường là admin và mật khẩu mặc định thường là admin, được để trống hoặc được cấp một mật khẩu cụ thể (nếu bạn đã thay đổi nó).
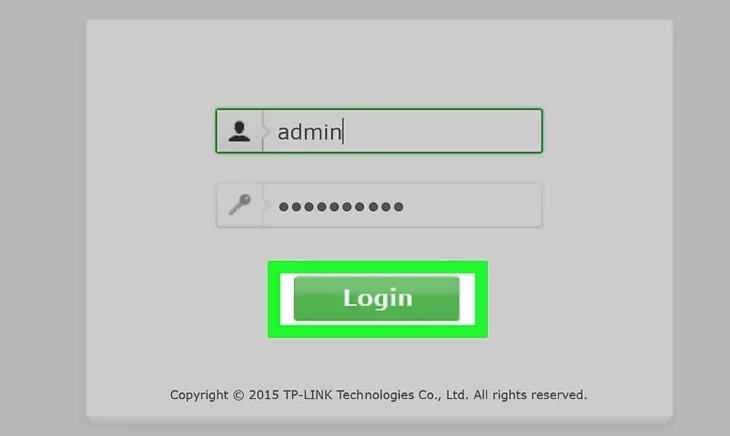
Bước 5: Chuyển đến mục Không dây.
Sau khi bạn đã đăng nhập vào bộ định tuyến của mình, hãy tìm phần WiFi hoặc WiFi. Sự xuất hiện của mỗi bên bộ định tuyến là khác nhau. Do đó, bạn có thể phải điều hướng qua một vài menu khác nhau để tìm nó.
Mật khẩu của bộ định tuyến cũng có thể nằm trên đầu bộ định tuyến chính.
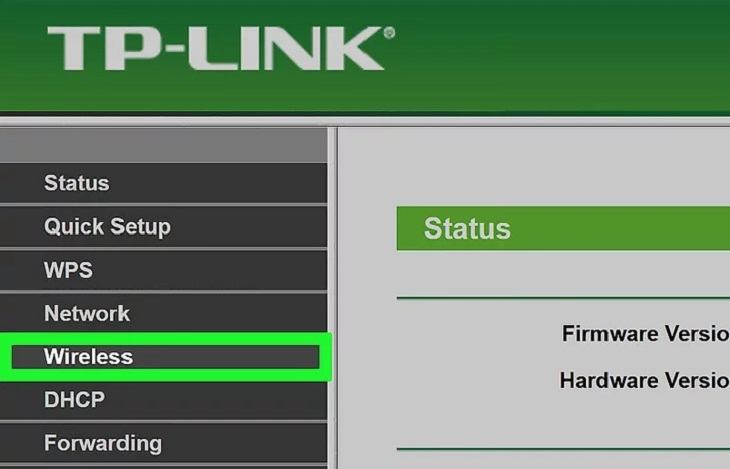
Bước 6: Tìm mật khẩu.
Trên trang Không dây, bạn có thể thấy tên của mạng không dây (SSID) và loại bảo mật hoặc mã hóa (ví dụ: WEP, WPA, WPA2 hoặc WPA / WPA2).
Gần các tùy chọn bảo mật bạn sẽ thấy Cụm mật khẩu hoặc Mật khẩu, hiển thị mật khẩu bạn đang tìm kiếm.
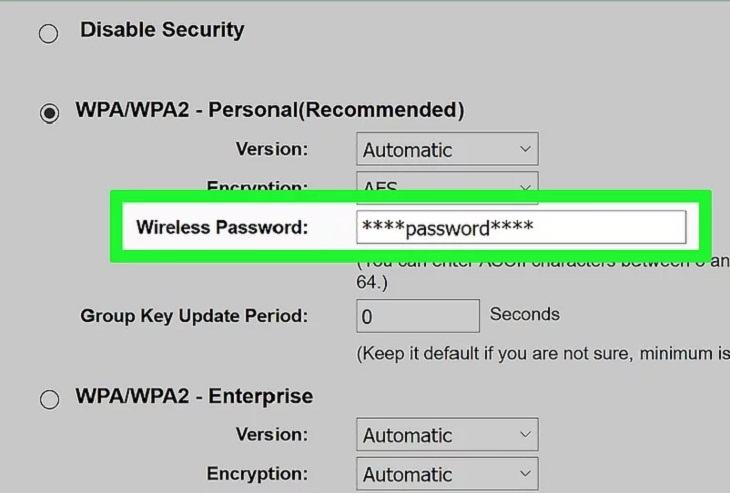
5Đặt lại bộ định tuyến
Nếu không hiển thị 4 cách đặt lại mật khẩu WiFi như trên, bạn có thể sử dụng hướng dẫn sau để đặt lại bộ định tuyến:
Bước 1: Hiểu tại sao bạn nên sử dụng phương pháp này.
Nếu bạn không thể lấy mật khẩu của bộ định tuyến bằng bất kỳ phương pháp nào ở trên, thì việc đặt lại phương thức của bộ định tuyến được coi là phương án cuối cùng để thực hiện khôi phục cài đặt gốc.

bước 2: Tìm nút Đặt lại về mặc định trên thiết bị.
Nút đặt lại thường nằm ở mặt sau của bộ định tuyến. Bạn có thể sẽ cần một chiếc kẹp giấy hoặc kim để nhấn nút.

bước 3: Nhấn và giữ nút đặt lại 30 giây để đảm bảo rằng bộ định tuyến có đủ thời gian để cài đặt lại.
Bây giờ đèn trên bộ định tuyến sẽ nhấp nháy hoặc tắt nhanh chóng khi bộ định tuyến chính thức được đặt lại.

Bước 4: Tìm thông tin đăng nhập mặc định của bộ định tuyến của bạn.
Thông tin này thường ở dưới cùng của bộ định tuyến và bao gồm những thông tin sau:
- Tên mạng hoặc SSID – Tên gốc của mạng sẽ xuất hiện trong menu Wi-Fi.
- Mật khẩu hoặc khóa – mật khẩu bảo mật mạng của bạn.
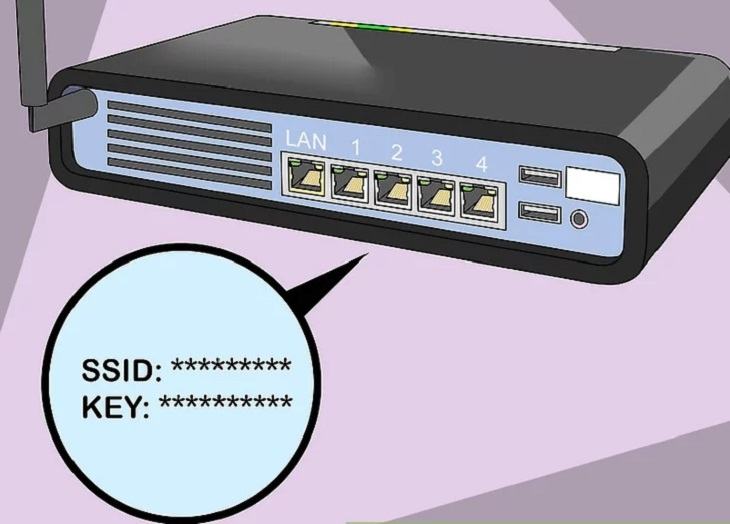
Bước 5: Kết nối mạng.
Nhập mật khẩu ban đầu của nhà sản xuất. Nếu muốn, bạn có thể thay đổi mật khẩu khi kết nối mạng.

- 10 mẹo tăng tốc độ mạng WiFi trên router cực hiệu quả
- Wifi là gì Có chuẩn wifi không?
- Hệ thống WiFi Mesh là gì? Tôi nên sử dụng Wifi Mesh hay Wifi Extender?
Với thông báo trên, chúng tôi muốn giúp bạn tìm mật khẩu WiFi trong nhà và kết nối lại Internet nhanh nhất có thể.
Tôi là PCGUIDE-chuyên gia trong lĩnh vực công nghệ máy tính. Các bài viết được tổng hợp và đánh giá bởi các chuyên gia nhiều năm kinh nghiệm, tuy nhiên chúng chỉ có giá trị tham khảo. Chúc Các Bạn Thành Công!
