
1. Link tải xuống trực tiếp
LINK TẢI GG DRIVE: LINK TẢI 1 ![]()
LINK TẢI GG DRIVE: LINK TẢI 2![]()
LINK TẢI GG DRIVE: LINK DỰ PHÒNG ![]()
Bắt đầu với Windows 10 khá dễ dàng, nhưng để có trải nghiệm tốt nhất, có một số điều quan trọng cần làm sau khi cài đặt Windows 10. Quá trình này sẽ mất một chút thời gian, nhưng nó sẽ giúp bạn có trải nghiệm mượt mà. khi nào.
Hãy cùng xem những điều đầu tiên bạn nên làm sau khi cài đặt Windows 10. Đây là những điều quan trọng nhất cần làm khi cài đặt hệ điều hành này lần đầu tiên, nhưng chúng cũng đáng để kiểm tra sau khi cài đặt bản cập nhật tính năng quan trọng. .
Phải làm gì sau khi cài đặt Windows 10
1. Chạy Windows Update và định cấu hình cài đặt cập nhật
Mặc dù bạn vừa cài đặt Windows 10, có thể có một số bản cập nhật gần đây đang chờ xử lý. Bạn nên cài đặt chúng ngay để đảm bảo rằng bạn có các tính năng và bản vá bảo mật mới nhất.
Để kiểm tra các bản cập nhật Windows, hãy mở ứng dụng Cài đặt và đi tới Cập nhật & Bảo mật> Windows Update.
Bấm vào trang này Kiểm tra cập nhật và cho nó một thời gian. Sau một lúc, Windows Update sẽ bắt đầu tải xuống và cài đặt các bản cập nhật. Nếu có yêu cầu khởi động lại, bạn sẽ được nhắc làm như vậy.
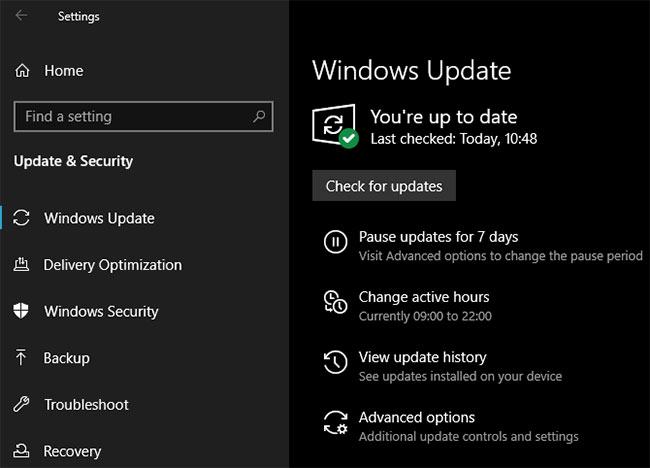
Windows Update tự động chạy trên Windows 10. Mặc dù điều này có nghĩa là bạn làm ít lao động chân tay hơn nhưng cũng có thể gây khó chịu nếu nó làm gián đoạn công việc của bạn. Để biết thêm thông tin, hãy xem bài viết: Tắt Windows Update trên Windows 10 nếu cần.
2. Cập nhật trình điều khiển phần cứng
Trình điều khiển thiết bị là phần mềm kiểm soát cách một thiết bị cụ thể hoạt động khi nó được kết nối với hệ thống. Nói cách khác, trình điều khiển cho phép Windows giao tiếp đúng cách với phần cứng.

Trình điều khiển thường được cung cấp bởi các nhà sản xuất phần cứng và giống như hầu hết các chương trình phần mềm, không phải lúc nào cũng hoàn hảo. Đôi khi trình điều khiển sẽ bị lỗi hoặc bạn sẽ thấy các bản cập nhật tương thích với các phiên bản mới nhất của Windows.
Cập nhật trình điều khiển là rất quan trọng để đảm bảo rằng phần cứng của bạn đang chạy ở hiệu suất tối ưu. Windows cài đặt trình điều khiển chung cho các thiết bị như bàn phím và chuột. Tuy nhiên, bạn cũng nên biết cách cập nhật các trình điều khiển quan trọng khác như trình điều khiển hiển thị.
Tham khảo: 5 Cách Cơ Bản Để Cập Nhật, Cập Nhật Driver Máy Tính Để Biết Thêm Chi Tiết.
3. Cài đặt phần mềm Windows cần thiết
Windows 10 bao gồm các ứng dụng cơ bản cho nhiều mục đích khác nhau, nhưng nhiều chương trình Windows tốt không được cài đặt sẵn. Để biết thêm thông tin, hãy xem: Phần mềm bạn cần sau khi cài đặt Windows.
4. Thay đổi cài đặt mặc định của Windows
Cài đặt mặc định của Windows 10 không lý tưởng cho tất cả mọi người. Chúng có thể sử dụng được, nhưng bạn sẽ có được trải nghiệm tốt hơn nếu bạn tối ưu hóa chúng.
Có rất nhiều thứ để quản lý trong ứng dụng Cài đặt Windows 10. Vì vậy, chúng ta hãy xem xét một số thay đổi quan trọng được đề xuất sau khi cài đặt Windows 10.
Tùy chỉnh các ứng dụng mặc định
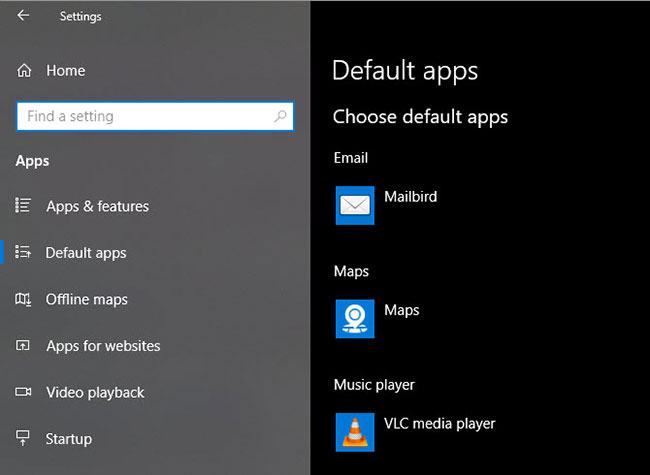
Sau khi cài đặt các ứng dụng yêu thích, bạn nên đặt chúng chạy theo mặc định. Để thay đổi các ứng dụng mặc định đặt trước trong Windows 10, hãy làm như sau:
B1: Đi Cài đặt> Ứng dụng> Ứng dụng mặc định.
B2: Chọn các ứng dụng yêu thích cho từng danh mục Email, trình phát nhạc, trình duyệt web, Vân vân.
B3: nhấp chuột Chọn ứng dụng mặc định theo loại tệp để liên kết các chương trình khác nhau với các loại tệp khác như PDF, DOCX và TXT.
Tắt các mục khởi động không cần thiết
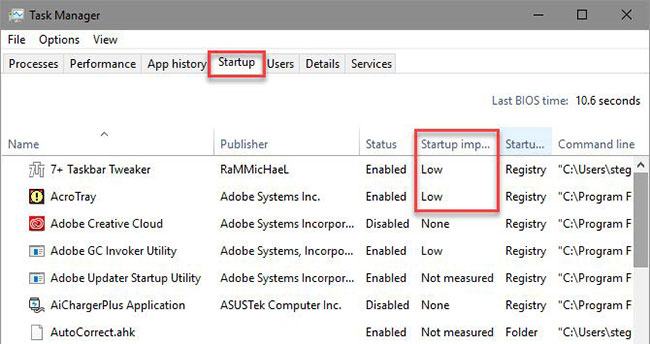
Nhiều ứng dụng tự động chạy khi khởi động, gây lãng phí tài nguyên và khiến máy tính khởi động chậm hơn. Sau khi cài đặt phần mềm, hãy đảm bảo rằng chỉ các ứng dụng được phê duyệt mới chạy khi khởi động.
Tham khảo: Tắt chương trình khởi động trên Windows 10 để biết thêm thông tin.
Tối ưu hóa cài đặt gói điện
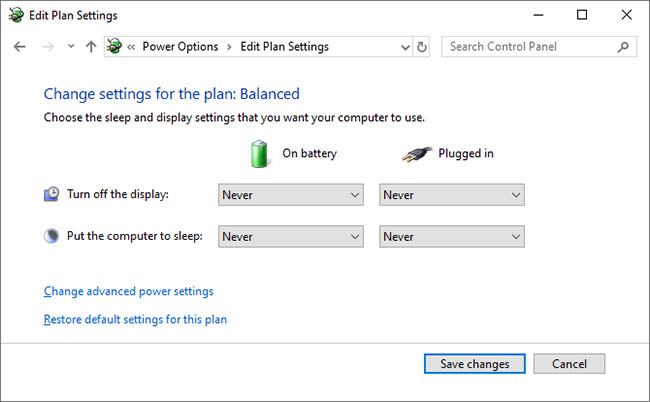
Cài đặt gói điện của Windows 10 cho phép bạn tối ưu hóa các khía cạnh khác nhau của hệ điều hành về mức tiêu thụ điện năng. Đây là điều quan trọng để giúp người dùng máy tính xách tay có được thời lượng pin lâu hơn. Tuy nhiên, cũng có những cài đặt hữu ích cho người dùng máy tính để bàn.
Bạn có thể tùy chỉnh gói điện của mình bằng các bước sau:
B1: Đi Cài đặt> Hệ thống> Nguồn & Ngủ.
B2: Chọn bên phải Cài đặt năng lượng bổ sung để mở phần Tùy chọn năng lượng của Tổng đài.
B3: Bạn sẽ thấy một số tùy chọn bao gồm Chế độ tiết kiệm năng lượng cân bằng và Hiệu suất cao. Chọn một trong những bạn muốn và sau đó nhấp vào Thay đổi cài đặt kế hoạch bên phải để thay đổi.
B 4: Chọn khoảng thời gian để màn hình tắt và máy tính chuyển sang chế độ ngủ. Sau đó nhấn vào Thay đổi cài đặt nguồn nâng cao để có thêm tùy chọn.
B5: Trong khi bạn có thể kiểm tra mọi thứ ở đây, hãy đặc biệt chú ý đến cài đặt trong phần Ổ cứng, chế độ ngủ đông, nút nguồn và nắp, quản lý nguồn bộ xử lý và trưng bày.
B6: nhấn Được chứ để lưu các thay đổi của bạn.
Chỉnh sửa cài đặt quyền riêng tư
Windows 10 thu thập tất cả các loại thông tin về cách bạn sử dụng hệ điều hành của mình. Điều này đang giúp Microsoft cải thiện sản phẩm, nhưng nhiều người coi đó là hành vi xâm phạm quyền riêng tư. May mắn thay, bạn có thể giảm hoặc tắt nhiều tính năng này.
Làm theo hướng dẫn trong bài viết: Kiểm soát quyền riêng tư trên máy tính Windows 10 với 5 thủ thuật sau.
Bật đèn ngủ
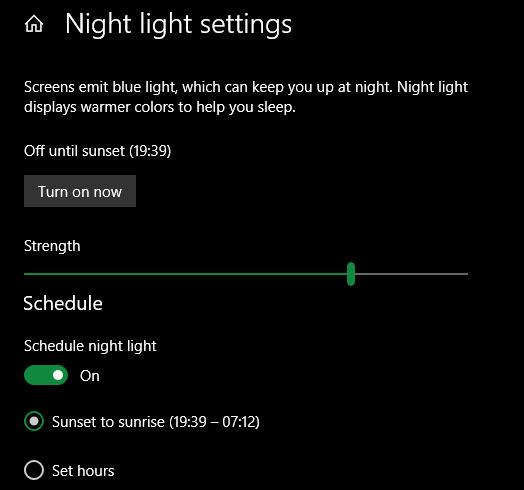
Windows 10 được tích hợp một tính năng giúp màn hình hiển thị ấm hơn vào ban đêm. Điều này giúp giảm ánh sáng xanh, đánh thức bạn và làm cho máy tính của bạn bớt chói mắt khi bạn làm việc muộn.
Đây là cách thực hiện trong bài viết: Cách bật chế độ ánh sáng ban đêm trong Windows 10
5. Thiết lập kế hoạch dự phòng
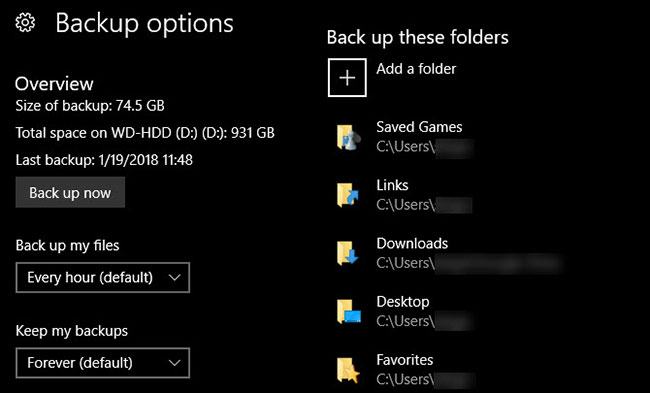
Bạn không muốn hoàn thành tất cả các cài đặt và sau đó làm hỏng máy tính hoặc làm hỏng ổ cứng. Điều quan trọng là phải sao lưu dữ liệu của bạn thường xuyên để bảo vệ dữ liệu khỏi bị tổn hại.
Tham khảo: Thông tin thêm về sao lưu tự động trong Windows 10.
6. Cá nhân hóa Windows 10
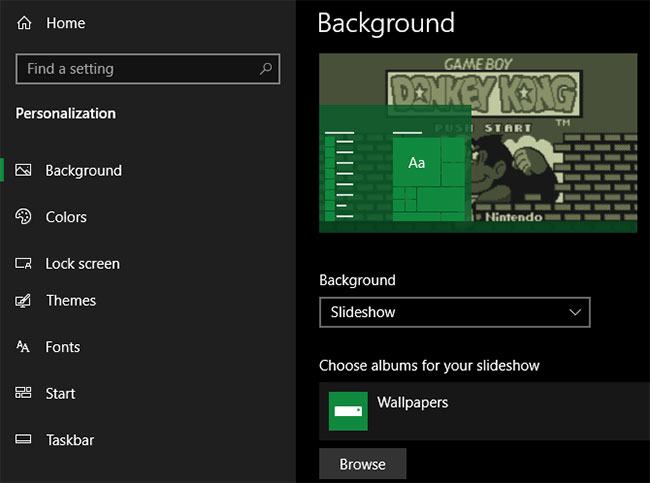
Mặc dù điều này không quan trọng bằng các tùy chọn khác ở trên, nhưng bạn nên dành một chút thời gian để tùy chỉnh màn hình của mình sau khi đã cài đặt Windows 10. Thật tuyệt khi có hình nền và con trỏ chuột mới. và các thay đổi cá nhân hóa nhỏ khác để làm cho hệ thống gần gũi và quen thuộc hơn.
Tham khảo: Hơn 10 ứng dụng tùy chỉnh Windows 10 tốt nhất hiện nay để tìm các công cụ hữu ích.
