
1. Link tải xuống trực tiếp
LINK TẢI GG DRIVE: LINK TẢI 1 ![]()
LINK TẢI GG DRIVE: LINK TẢI 2![]()
LINK TẢI GG DRIVE: LINK DỰ PHÒNG ![]()
Ngày nay, học trực tuyến ngày càng trở nên phổ biến và ứng dụng Google Meet đang được sử dụng nhiều hơn bao giờ hết. Chắc chắn trong quá trình sử dụng có thể xảy ra lỗi Google Meet Microphone không hoạt động. Cùng Điện Máy Xanh tìm hiểu 7 Cách Sửa Lỗi Google Meet Microphone Không Hoạt Động Trên Máy Tính nhé!
Ngày thứ nhấtBật micrô trong giao diện người dùng Google Meet
Để bật micrô trong Google Meet, bạn cần mở Giao diện người dùng Meet và. lựa chọn Biểu tượng micrô trên giao diện cuộc họp. Nếu biểu tượng micrô trên giao diện người dùng không có gạch đỏ, điều đó có nghĩa là bạn đã bật micrô trong Google Meet.
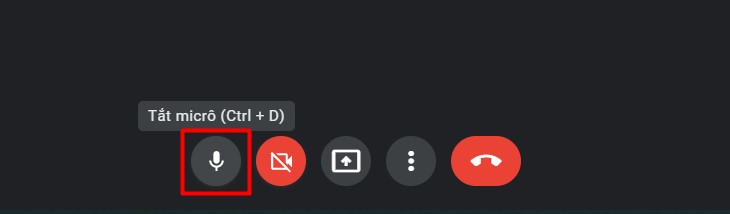
2Mở Quyền truy cập micrô của Google Meet trong trình duyệt web
Một số trình duyệt có thể chặn quyền truy cập vào micrô của Google Meet theo mặc định để tăng cường bảo mật cho người dùng. Do đó, bạn cần mở quyền truy cập micrô của Google Meet để có thể kích hoạt và mở micrô trong khi sử dụng Google Meet.
Trên Google Chrome và Microsoft Edge Chromium
Trước tiên, bạn cần truy cập Google Meet trên các trình duyệt. Sau đó, xin vui lòng chọn Biểu tượng ổ khóa ở góc bên trái của màn hình trong thanh địa chỉ. Chọn Kích hoạt micrô trên thanh giao diện của ổ khóa.
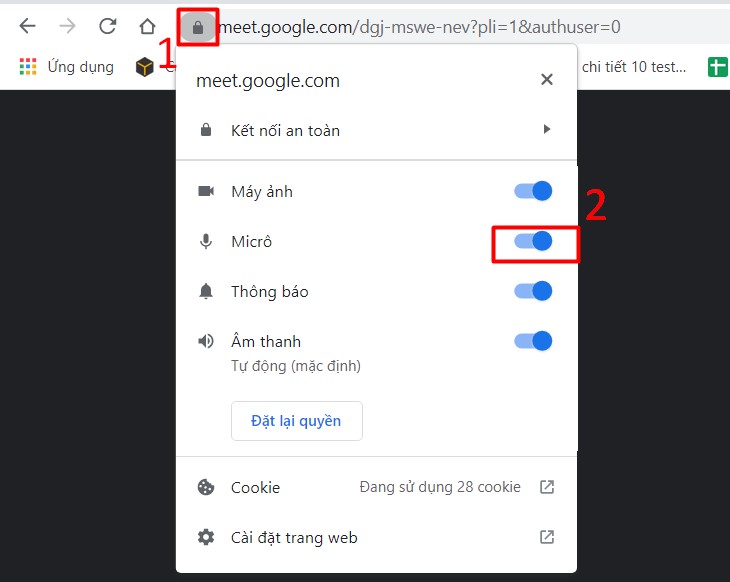
Nếu bạn không thể nhìn thấy phần tử micrô trực tiếp trong hộp có khóa, vui lòng chọn Cài đặt trang. Sau đó, chuyển đến khu vực micrô và chọn Cho phép.
Trên Firefox
Sau khi truy cập Google Meet, hãy chọn biểu tượng ổ khóa ở góc trái màn hình bên phải thanh địa chỉ. Chọn không hạn chế Tạm thời bị chặn (Tạm thời bị chặn) ngay bên cạnh bài báo Sử dụng micrô (Sử dụng micrô).
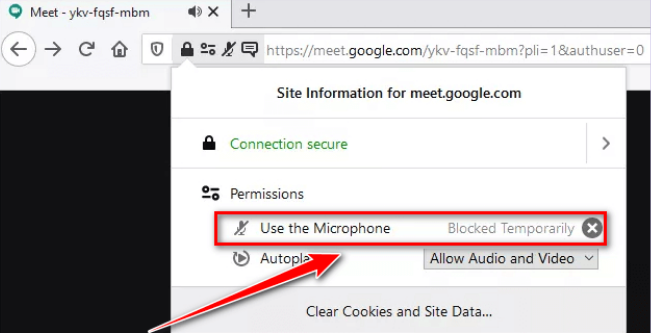
Trên Safari
Chọn cho trình duyệt Safari ý tưởng sau đó chọn tiếp theo chuyển hướng trang web và lựa chọn cái mic cờ rô. Trong phần trang web của Google Meet, hãy chọn Chế độ cho phép.
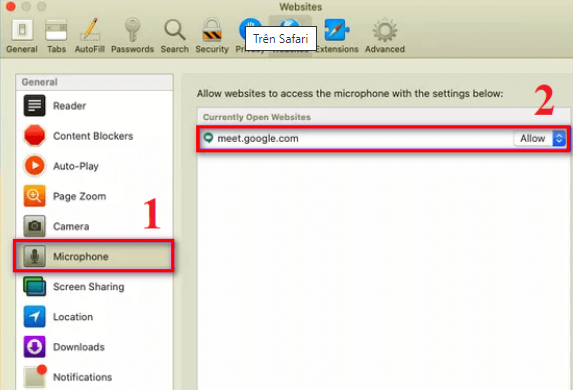
3Cấp quyền truy cập micrô cho các trình duyệt web
Trên Windows
Để cải thiện sự an toàn cho người dùng, Windows đã cập nhật và phát triển một tính năng để kiểm soát những ứng dụng nào sử dụng micrô. Để mở tính năng micrô trong Google Meet, bạn cần mở micrô trong Windows. Bạn cần làm như sau:
Bước 1: Đi đến tìm kiếm > Nhập từ khóa Cài đặt quyền riêng tư cho micrô > Chọn Cởi mở.
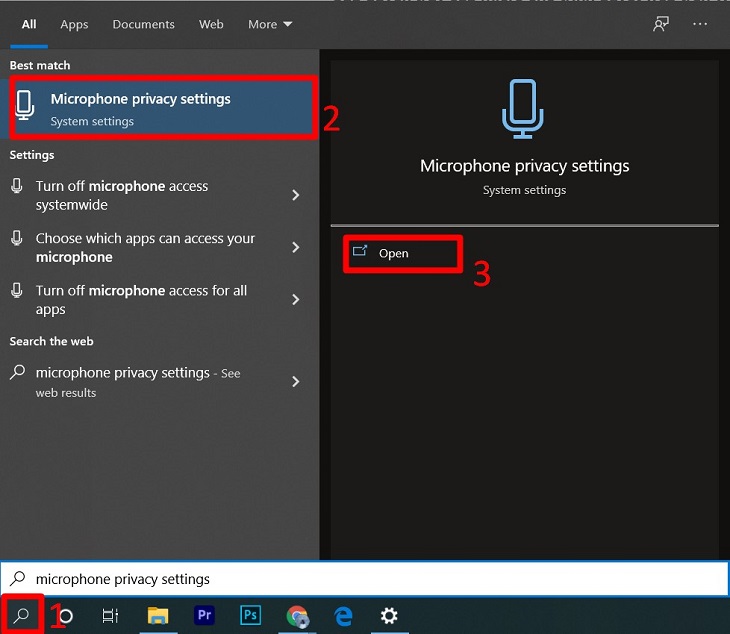
Bước 2: Trên trang Cài đặt, vui lòng Bật Cho phép ứng dụng truy cập chế độ micrô của bạn.
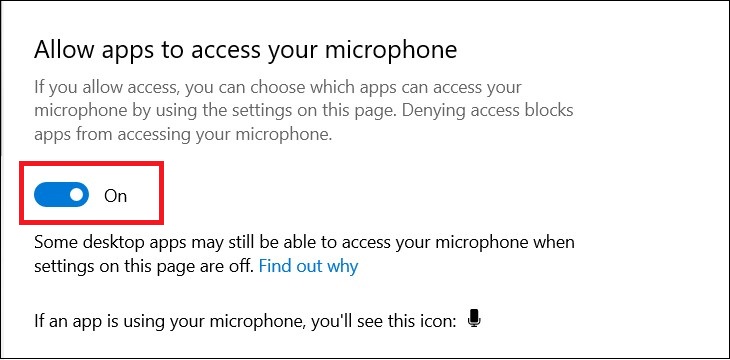
Bước 3: Sau đó, cuộn xuống và Bật Cho phép ứng dụng trên máy tính để bàn truy cập vào chế độ micrô của bạn.
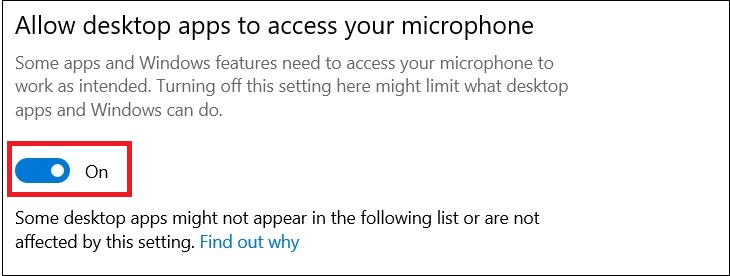
Trên Macbook
Bước 1: Vui lòng chọn biểu tượng quả táo > Chọn Cài đặt hệ thống > Chọn An ninh và sự riêng tư.
Bước 2: Nếu biểu tượng bị khóa ở góc dưới bên trái màn hình, hãy chọn biểu tượng đó và nhập mã PIN của máy tính xách tay Macbook của bạn.
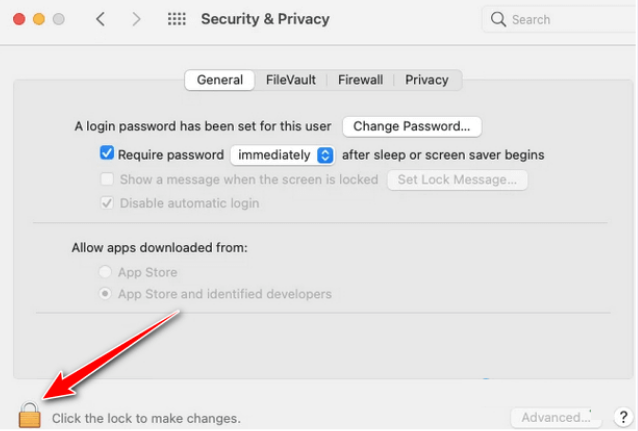
Bước 3: Chọn bài báo sự riêng tư > Chọn cái mic cờ rô sau đó đánh dấu vào các trình duyệt mà bạn muốn kích hoạt micrô.
lần thứ 4Chọn micrô bạn muốn Google Meet sử dụng
Trong khi sử dụng Google Meet, bạn có thể chọn micrô bạn muốn kết nối để ghi âm giọng nói của mình.
Bước 1: Xin hãy lựa chọn Ký hiệu 3 điểm giao diện người dùng Google Meet> Chọn ý tưởng.
Bước 2: Tại Tab âm thanh, bạn sẽ chọn Vi mô bạn muốn kết nối.
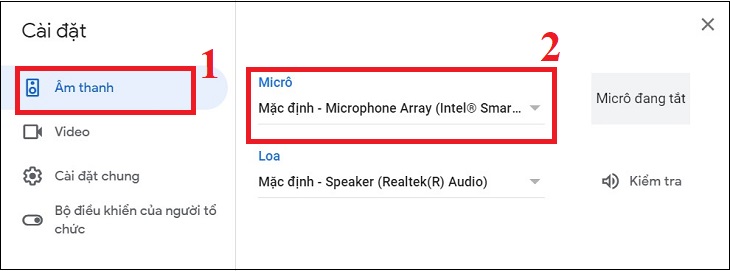
5Kiểm tra âm lượng micrô
Trên Windows
Bước 1: Đầu tiên hãy chọn biểu tượng cửa sổ > Chọn ý tưởng.
Bước 2: Vui lòng chọn bài viết hệ thống.
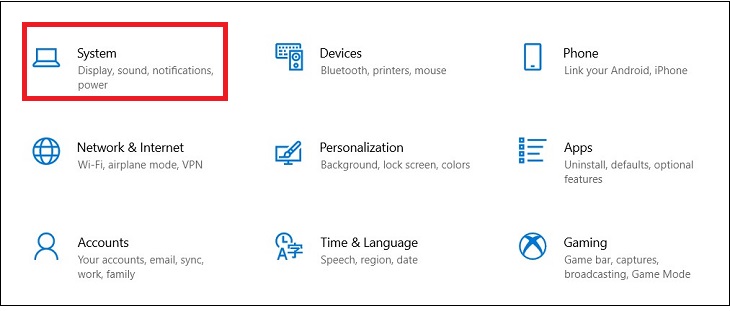
Bước 3: Lựa chọn âm thanh > Ở phía bên phải của màn hình trong Cài đặt được liên kết, Lựa chọn Bảng điều khiển âm thanh.
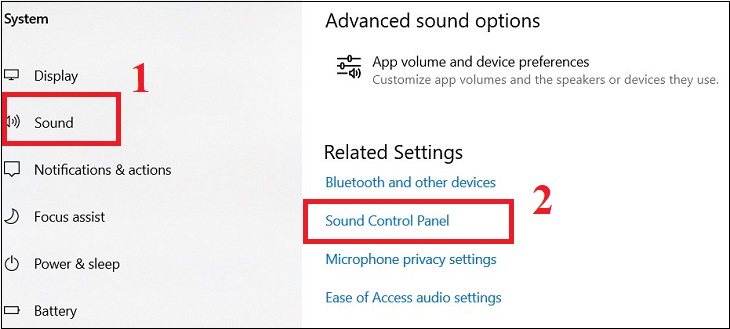
Bước 4: Chọn trong cửa sổ Âm thanh Ghi âm tab > Chọn Vi mô > Chọn tính chất > Điều chỉnh thanh trượt âm lượng trên tab Mức.
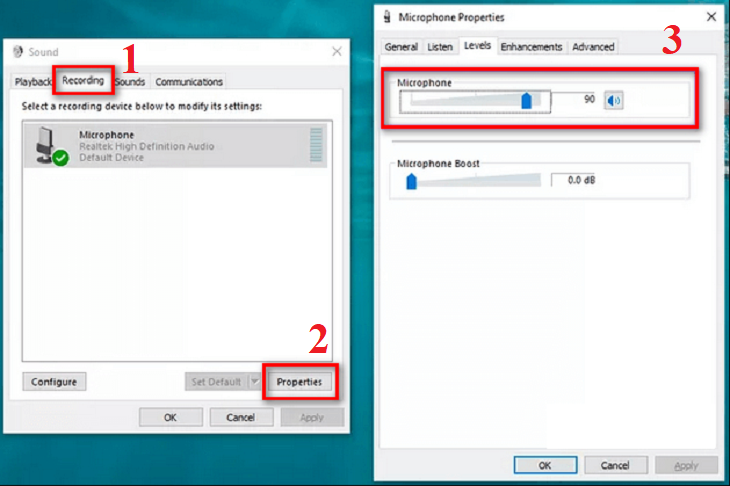
Trên Macbook
Chọn biểu tượng quả táo > Chọn Cài đặt hệ thống > Chọn âm thanh > Chọn đầu vào. Sau đó chọn micrô để điều chỉnh mức đầu vào cho phù hợp.
Ngày 6Khởi động lại trình duyệt web, máy tính
Một cách để mở lại micrô là khởi động lại trình duyệt web hoặc máy tính của bạn. Khi bạn khởi động lại trình duyệt của mình, hãy tham gia lại cuộc họp để xem bạn có thể mở lại micrô hay không.
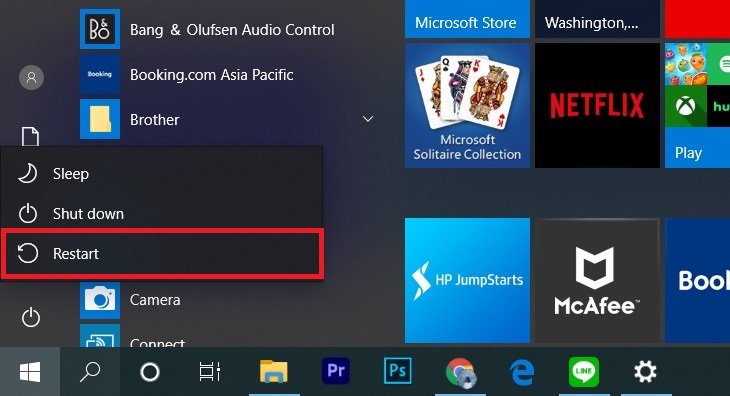
thứ 7Sử dụng bản sửa lỗi
Bước 1: Đầu tiên nhấp vào biểu tượng. cửa sổ > Chọn ý tưởng.
Bước 2: Sau đó, bạn chọn hệ thống.
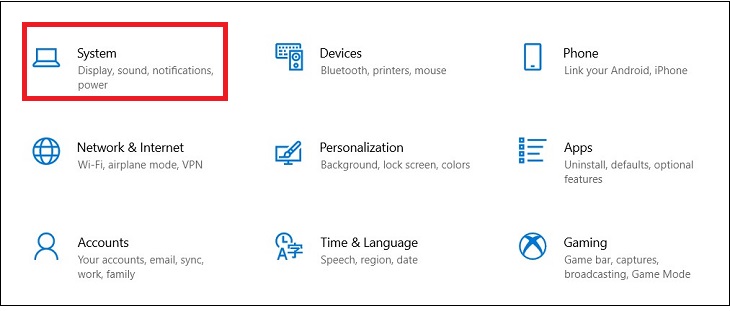
Bước 3: Lựa chọn âm thanh > Trong phần Đầu vào, chọn micrô bạn muốn sử dụng trong Chọn thiết bị đầu vào của bạn > Nút lựa chọn Xử lý sự cố.
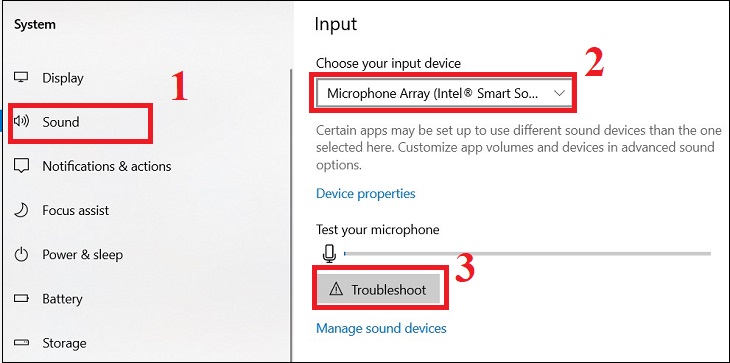
Để khắc phục sự cố micrô khi sử dụng Google Meet, vui lòng sử dụng micrô để kết nối.
Mời bạn tham khảo những mẫu laptop bán chạy nhất tại PCguide để có trải nghiệm học trực tuyến thú vị nhất:
- Hướng dẫn sử dụng Google Hangouts cho các cuộc họp trực tuyến.
- Đây là cách cài đặt Google Meet trên máy tính và điện thoại cực nhanh
- Phiên bản Google Meet Premium miễn phí: 60 phút họp, 250 người tham gia, 100.000 người xem
Bài viết đã hướng dẫn chi tiết 7 cách sửa lỗi micrô Google Meet không hoạt động trên máy tính một cách chi tiết.. Nếu có bất kỳ thắc mắc nào, đừng ngại để lại bình luận bên dưới để được giải đáp kịp thời nhé!
Tôi là PCGUIDE-chuyên gia trong lĩnh vực công nghệ máy tính. Các bài viết được tổng hợp và đánh giá bởi các chuyên gia nhiều năm kinh nghiệm, tuy nhiên chúng chỉ có giá trị tham khảo. Chúc Các Bạn Thành Công!
