
1. Link tải xuống trực tiếp
LINK TẢI GG DRIVE: LINK TẢI 1 ![]()
LINK TẢI GG DRIVE: LINK TẢI 2![]()
LINK TẢI GG DRIVE: LINK DỰ PHÒNG ![]()
Task Scheduler là một tiện ích Windows tích hợp sẵn cho phép bạn chạy một ứng dụng, dịch vụ hoặc tập lệnh tại một thời điểm cụ thể. Trong hướng dẫn này Làm cho kỹ thuật dễ dàng hơn chỉ cho bạn 5 cách để mở Task Scheduler trong Windows 10.
1. Mở Trình lập lịch tác vụ trong hộp thoại Chạy
Chỉ cần nhấn nút Win+R mở hộp rung chuyen. Nhập khẩu taskchd.msc và hãy nhấn Enter.
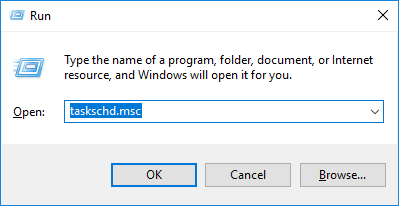
2. Mở trình lập lịch tác vụ từ dấu nhắc lệnh
Mở dấu nhắc lệnh. Trong Windows 10, bạn có thể nhấn phím Win+X và lựa chọn dấu nhắc lệnh từ menu Power User.
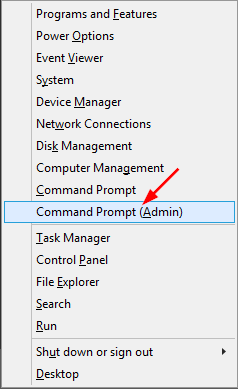
bên trong dấu nhắc lệnh, nhập khẩu Kiểm soát lịch trình và hãy nhấn Enter.
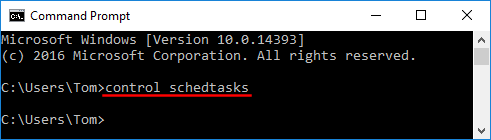
3. Mở Trình lập lịch tác vụ với Tìm kiếm Cortana
Nhấp vào hộp Tìm kiếm Cortana Nhập vào khay hệ thống Windows 10 Thời gian biểu và nhấp vào kết quả tìm kiếm Lập kế hoạch nhiệm vụ.
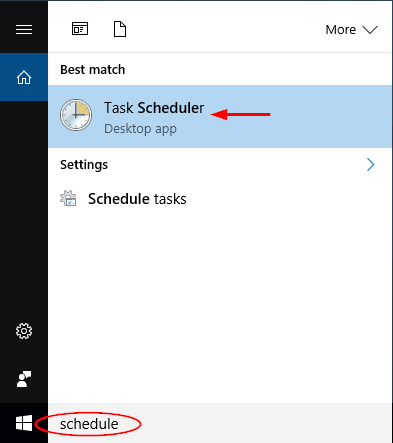
4. Mở Task Scheduler trong Control Panel
Mở Control Panel trong Windows 10. Đặt các tùy chọn Nhin tư Xa Biểu tượng nhỏ hoặc là Các biểu tượng lớn. nhấp chuột Công cụ quản trị.
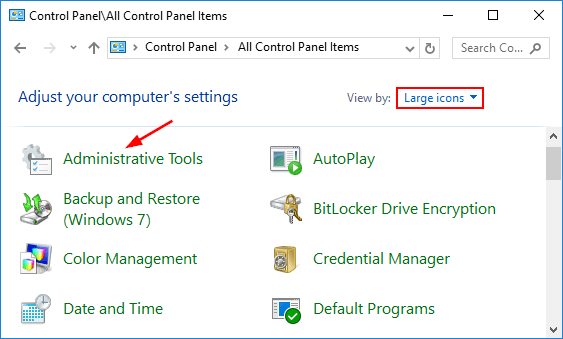
Trong cửa sổ mới, bạn có thể nhấp vào liên kết Lập kế hoạch nhiệm vụ để bắt đầu nó.
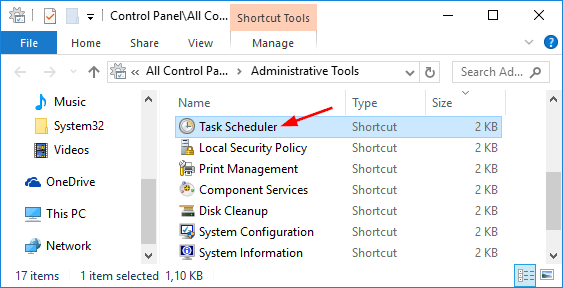
5. Mở trình lập lịch tác vụ từ menu bắt đầu
Trong Windows 10, nhấp vào nút Bắt đầu. Bấm vào menu bắt đầu, mở rộng công cụ quản trị và sau đó nhấp vào Lập kế hoạch nhiệm vụ.
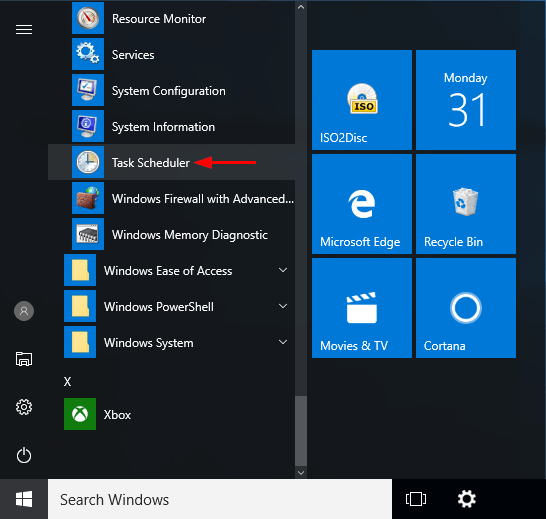
Nếu bạn đang chạy Windows 7, bạn có thể tìm thấy nó Lập kế hoạch nhiệm vụ khi nhập Menu bắt đầu> Tất cả chương trình> Phụ kiện> Công cụ hệ thống> Bộ lập lịch tác vụ.
6. Mở Trình lập lịch tác vụ bằng cách tạo lối tắt ở bất cứ đâu bạn muốn
Nếu bạn muốn tạo lối tắt cho mọi thứ quan trọng trên PC chạy Windows của mình, thì tin tốt là bạn cũng có thể làm điều tương tự với Trình lập lịch tác vụ. Khi tạo lối tắt, hãy nhớ rằng mục tiêu phải taskchd.msc. Sau đó, bạn có thể nhấp đúp vào phím tắt và Lập kế hoạch nhiệm vụ sẽ mở.
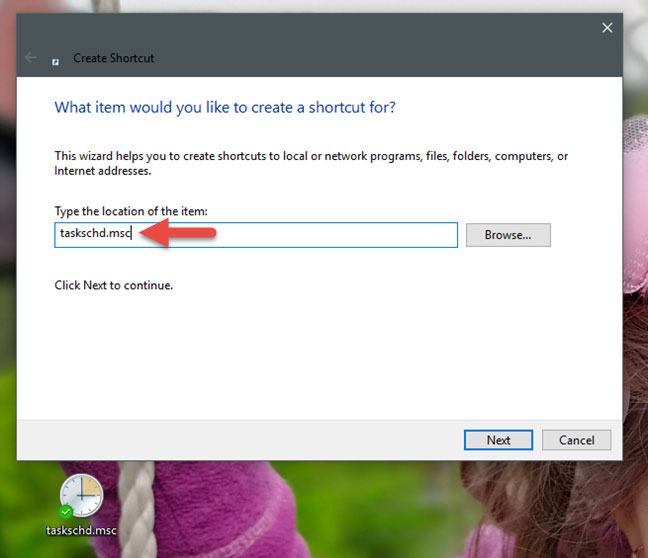
Nếu bạn không biết cách tạo phím tắt trong Windows, các hướng dẫn này sẽ giải thích chi tiết toàn bộ quy trình:
7. Mở Trình lập lịch tác vụ bằng Trình quản lý Tác vụ
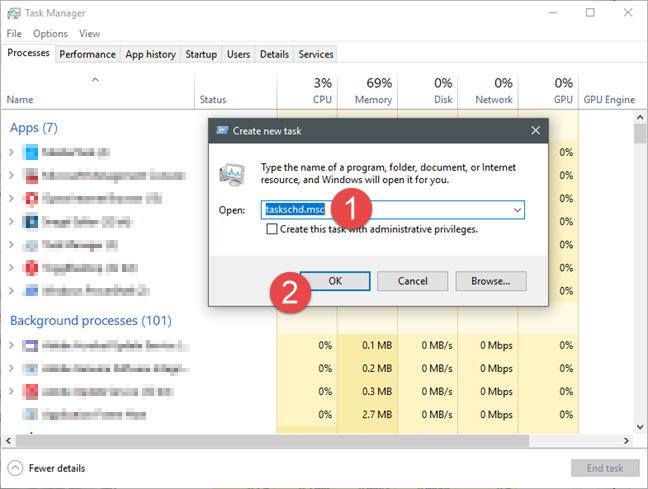
Bạn cũng có thể mở Trình lập lịch tác vụ bằng Trình quản lý tác vụ. Nhấn các nút Ctrl + Shift + Esc trên bàn phím của bạn để khởi chạy Trình quản lý tác vụ. Nếu bạn có PC chạy Windows 10 hoặc Windows 8.1, thì Task Manager có thể được mở ở chế độ nhỏ gọn. Nếu vậy, hãy nhấp vào Thêm chi tiết. Sau đó mở menu tập tin, nhấp chuột Thực hiện một nhiệm vụ mới và nhập lệnh taskchd.msc vào cửa sổ Tạo một nhiệm vụ mới. Sau đó nhấn Đi vào trên bàn phím hoặc chọn ĐƯỢC CHỨ.
8. Mở Bộ lập lịch tác vụ từ Bảng điều khiển quản lý máy tính
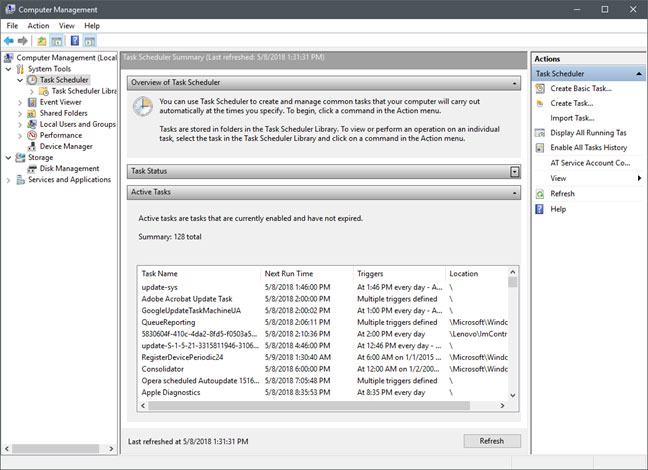
Trình lập lịch tác vụ cũng có thể được truy cập thông qua bảng điều khiển quản lý máy tính. Mở Bảng điều khiển Quản lý Máy tính và ở phía bên trái của cửa sổ trong phần có nhãn Dịch vụ và Ứng dụngnhấp chuột Lập kế hoạch nhiệm vụ.
Xem thêm:
