
1. Link tải xuống trực tiếp
LINK TẢI GG DRIVE: LINK TẢI 1 ![]()
LINK TẢI GG DRIVE: LINK TẢI 2![]()
LINK TẢI GG DRIVE: LINK DỰ PHÒNG ![]()
Microsoft Store, trước đây được gọi là Windows Store, là nơi chính thức để tải xuống trò chơi, ứng dụng, phim, v.v. Nó thường chứa các lỗi, trong đó có nhiều lỗi rất khó khắc phục.
Cho dù cửa hàng bị “mất tích”, bộ nhớ cache bị hỏng, tải xuống không hoạt động hoặc gặp phải một số vấn đề khác, bài viết dưới đây sẽ tổng hợp các loại giải pháp khác nhau và hy vọng sẽ khắc phục được chúng. Nhận vấn đề của bạn.
1. Microsoft Store không mở
Nếu cửa hàng hoàn toàn không mở, chưa nói đến thông báo lỗi, việc đầu tiên cần làm là khởi động lại máy tính của bạn. Cách khắc phục này khá đơn giản, nhưng nó thường hoạt động đối với loại sự cố này.
Nếu không, đừng lo lắng! Mở Powershell với tư cách quản trị viên. Nhập thông tin sau và nhấn Đi vào::
powershell -ExecutionPolicy Unrestricted Add-AppxPackage -DisableDevelopmentMode -Register $Env:SystemRootWinStoreAppxManifest.xml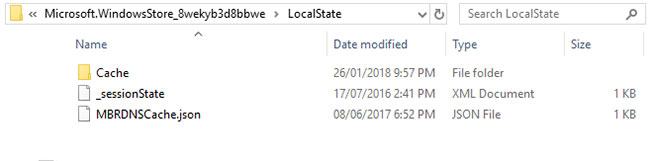
Đóng cửa Vỏ điện và bây giờ bạn có thể mở cửa hàng thành công.
2. Bộ nhớ cache của Microsoft Store có thể bị hỏng
Điều đầu tiên bạn cần làm là xóa bộ nhớ cache. nhấn Windows + R. mở rung chuyen, nhập khẩu wsreset.exe và nhấp vào ĐƯỢC CHỨ. Một cửa sổ Command Prompt trống sẽ mở ra sau khoảng 10 giây. Sau đó cửa hàng sẽ tự mở.
Nếu cách đó không hiệu quả, hãy nhấn lại nút Windows + R.. Nhập đường dẫn này:
C:Users%USERNAME%AppDataLocalPackagesMicrosoft.WindowsStore_8wekyb3d8bbweLocalStateNếu bạn đã có một thư mục Bộ nhớ đệmvui lòng đổi tên nó Cache.old. Sau đó, bất kể nó đã tồn tại hay chưa, hãy tạo một thư mục mới với tên Bộ nhớ đệm. Cuối cùng là chạy Xử lý sự cốVấn đề sau đó sẽ được xác định và sửa chữa.
3. Microsoft Store đã biến mất
Nếu bạn không thể tìm thấy cửa hàng ở bất kỳ đâu trên hệ thống của mình, bạn cần phải cài đặt lại cửa hàng đó. Mở Powershell với tư cách quản trị viên. Nhập thông tin sau và nhấn Đi vào::
Get-AppXPackage *WindowsStore* -AllUsers | Foreach {Add-AppxPackage -DisableDevelopmentMode -Register "$($_.InstallLocation)AppXManifest.xml"}Đóng PowerShell, khởi động lại máy tính của bạn và Store bây giờ sẽ hoạt động trở lại.
4. Tải xuống Microsoft Store bị kẹt
Nếu các ứng dụng của bạn không được tải xuống hoặc cập nhật không đúng cách, trước tiên hãy kiểm tra xem bạn có đang cố gắng cài đặt chúng trên ổ cứng ngoài của mình hay không. Điều này có thể dẫn đến các vấn đề. Tốt hơn là giữ chúng trên ổ cứng bên trong. nhấn Windows + I. Để mở Cài đặt, hãy truy cập Hệ thống> Lưu trữ. Nhấp vào ổ cứng ngoài Ứng dụng và chức năng.
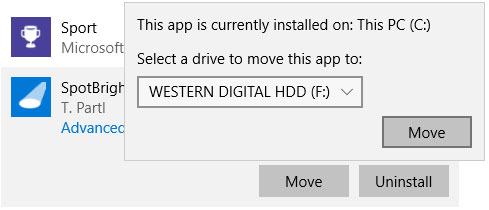
Bấm vào ứng dụng sự cố, sau đó bấm Di chuyển. Chọn ổ đĩa nội bộ của bạn từ menu thả xuống và nhấp vào Di chuyển.
Ngoài ra, hãy đảm bảo rằng ổ đĩa được cài đặt chưa đầy. Khi đầy, hãy gỡ cài đặt một số ứng dụng hoặc xóa dữ liệu khác để giải phóng dung lượng.
Nếu cách đó không hiệu quả hoặc nếu ứng dụng của bạn đã có trong ổ cứng nội bộ, hãy thử Trình gỡ rối Windows Update. Để làm điều này, hãy tìm kiếm Tìm và khắc phục sự cố với Windows Update và chọn nó.
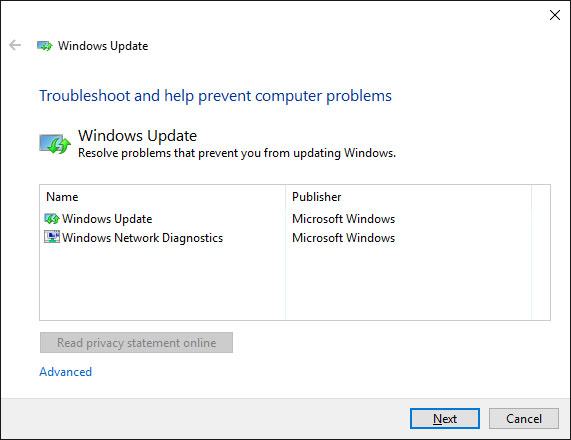
nhấn Kế tiếp Hãy để trình khắc phục sự cố khắc phục sự cố. Tiếp theo, mở cửa hàng và xem liệu các bản tải xuống của bạn có hoạt động hay không. Nếu vẫn không được, hãy xem mẹo khắc phục sự cố Windows Update.
5. Mã lỗi 0x80072EFD
Lỗi này xuất hiện khi cửa hàng gặp sự cố về mạng. Một số điều đơn giản cần thử là chạy Windows Update, tắt phần mềm chống vi-rút và đảm bảo ngày và giờ trên hệ thống là chính xác. Nếu điều đó không hiệu quả, đã đến lúc đi sâu vào sổ đăng ký.
nhấn Windows + R. mở Rung chuyen. Nhập khẩu regedit và hãy nhấn Đi vào. Nếu bạn không thấy thanh địa chỉ ở đầu cửa sổ, hãy chuyển đến Xem> Thanh địa chỉ. Nhập thông tin sau và nhấn Đi vào::
ComputerHKEY_LOCAL_MACHINESOFTWAREMicrosoftWindows NTCurrentVersionNetworkListProfiles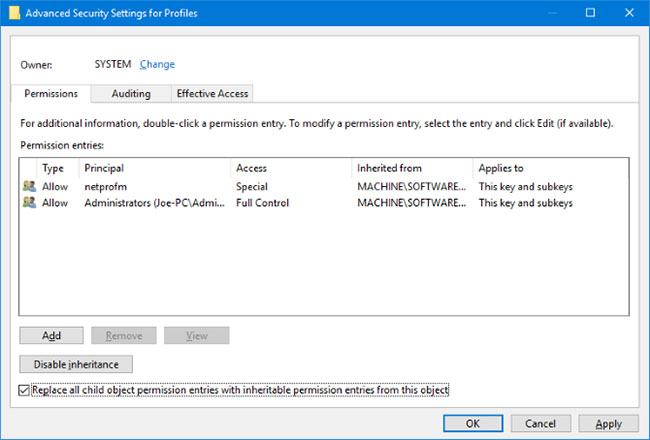
Nhấp chuột phải vào thư mục ở bên trái Hồ sơ và lựa chọn Quyền hạn. nhấp chuột Nâng cao. Đánh dấu Thay thế tất cả các mục cấp quyền đối tượng cấp dưới bằng các mục cấp quyền có thể kế thừa từ đối tượng này, Nhấn Được chứSau đó khởi động lại máy tính của bạn và tải xuống Store.
6. Mã lỗi 0x80072EE7
Mã lỗi cụ thể này chỉ ra rằng máy chủ đã gặp sự cố. Đó là sự cố mạng và có thể xảy ra ngay cả khi internet của bạn hoạt động bình thường. Để thực hiện việc này, hãy thử lại để đặt lại cài đặt proxy. Để làm điều này, hãy nhấn nút Windows + R., nhập khẩu cmd và hãy nhấn Đi vào. Nhập lệnh này và nhấn Đi vào::
netsh winhttp reset proxyKhởi động lại máy tính của bạn và mở Store.
7. Mã lỗi 0x8000ffff
Lỗi này sẽ được hiển thị trong cửa hàng và thông báo không tải được trang. Làm theo hướng dẫn trong bài viết: Cách khắc phục mã lỗi 0x8000FFFF trong Windows 10 để giải quyết vấn đề.
8. Mã lỗi 1
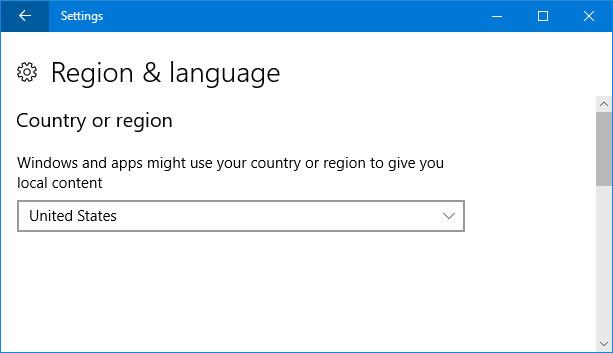
Đây là mã lỗi đầu tiên bạn sẽ thấy khi cố gắng khởi chạy cửa hàng. Giải pháp là thay đổi vùng trên máy tính thành USA. Để biết thêm thông tin, hãy xem bài viết: Thay đổi cài đặt khu vực trong Windows 10.
