
1. Link tải xuống trực tiếp
LINK TẢI GG DRIVE: LINK TẢI 1 ![]()
LINK TẢI GG DRIVE: LINK TẢI 2![]()
LINK TẢI GG DRIVE: LINK DỰ PHÒNG ![]()
Chú ý đến mũi tên nhỏ màu xanh lá cây ở góc trên cùng bên trái của một ô? Bạn biết đấy, ký tự nhỏ khó chịu này được Excel sử dụng để chỉ ra rằng có điều gì đó không ổn với các giá trị trong ô.
Trong nhiều trường hợp, nhấp vào mũi tên sẽ cung cấp đầy đủ thông tin để giải quyết vấn đề.
Tuy nhiên, trong các trường hợp khác, bạn vẫn không tìm ra và khắc phục được lỗi. Bài viết dưới đây chỉ ra 8 thông báo lỗi Excel đang làm phiền bạn và cách khắc phục chúng.
1. #VALUE!
Excel hiển thị lỗi #VALUE! Tại. Nếu một khoảng trắng được tìm thấy, ký tự hoặc văn bản trong công thức phải là một số.
Excel cần các công thức chỉ chứa số, vì vậy lỗi sẽ xuất hiện nếu bạn đã dán thứ gì đó khác.
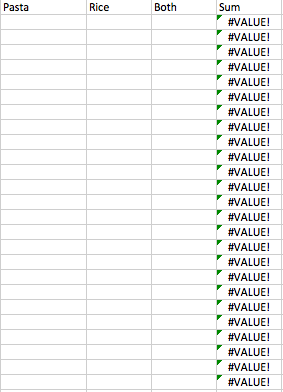
Làm thế nào để khắc phục
Một giải pháp đơn giản cho lỗi này là kiểm tra công thức để đảm bảo rằng bạn chỉ sử dụng số. Nếu bạn tiếp tục thấy lỗi, hãy kiểm tra các ô trống, thiếu công thức được liên kết với ô hoặc bất kỳ ký tự đặc biệt nào mà bạn có thể đang sử dụng.
Trong ví dụ trên, cột “Toàn bộ” tham chiếu đến các ô trống. Excel không thể tính tổng các cột trống, do đó gây ra lỗi.
2. # TÊN?
Đây là một lỗi Excel phức tạp hơn một chút. Dưới đây là tóm tắt lý do tại sao lỗi này có thể xảy ra trong ô mà bạn đang làm việc:
lý do
Thông báo lỗi #NAME? xuất hiện khi Excel không thể hiểu tên của công thức bạn đang cố chạy hoặc Excel không thể tính toán một hoặc nhiều giá trị được nhập trong chính công thức. Để khắc phục lỗi này, hãy kiểm tra chính tả của công thức hoặc sử dụng nó Trình tạo công thức Hãy để Excel tạo chức năng cho bạn.
Ví dụ: khi cố gắng tạo công thức = VLOOKUP và bạn đánh vần từ đó “VLOOKUP” sai, Excel trả về lỗi #NAME? sau khi nhập giá trị và nhấn Enter. Tìm lỗi này bên dưới – như bạn có thể thấy, từ “U” mất tích “= VLOOKUP”.
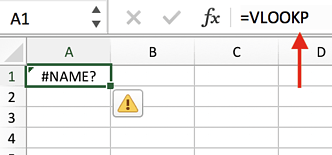
Bạn cũng có thể đã viết đúng công thức, nhưng không có đủ thông tin được nhập vào từng phần tử của công thức. Như bạn có thể thấy trong ví dụ sau, mục nhập mảng trong bảng chưa hoàn chỉnh. Excel cần một tên trang tính thực tế để biết nơi tìm kiếm giá trị bạn muốn.
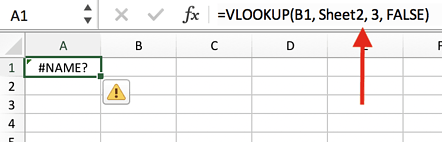
Làm thế nào để khắc phục
Sửa chữa #NAME? Trong Excel, hãy kiểm tra chính tả của công thức bạn muốn chạy.
Nếu công thức được viết đúng chính tả và bảng vẫn trả về lỗi, Excel có thể bị nhầm với một trong các mục trong công thức. Một cách dễ dàng để khắc phục điều này là yêu cầu Excel dán công thức cho bạn. Đánh dấu ô mà bạn muốn chạy công thức, sau đó bấm vào tab “Công thức” trong thanh điều hướng trên cùng. Chọn “Chèn chức năng” (Nếu bạn đang sử dụng Microsoft Excel 2017, tùy chọn này nằm ở bên trái của thanh điều hướng Công thức).
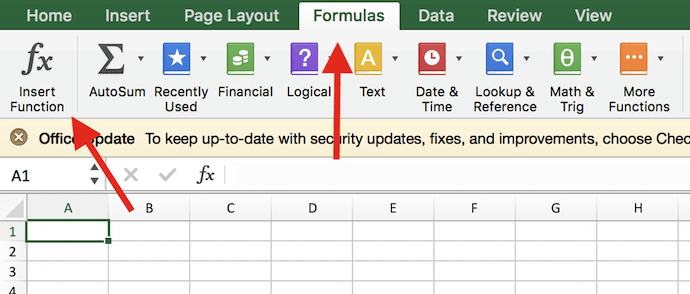
Nếu bạn chọn “Chèn chức năng”Trình tạo Công thức sẽ xuất hiện ở phía bên phải của bảng, nơi bạn có thể chọn công thức bạn muốn. Sau đó, Excel sẽ hướng dẫn bạn từng bước qua công thức trong các trường riêng biệt như được hiển thị bên dưới để đảm bảo không có lỗi và chương trình có thể đọc các ô của bạn một cách chính xác.
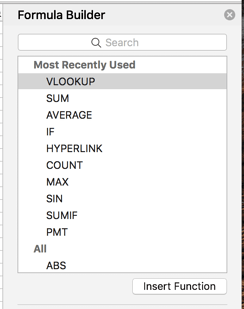
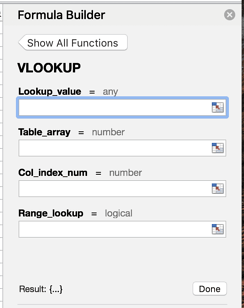
3. #####
Nếu bạn thấy ##### trong ô, điều đó có vẻ hơi đáng sợ. Tin tốt là lỗi này chỉ có nghĩa là cột không đủ rộng để hiển thị giá trị bạn đã nhập. Và vì vậy giải pháp rất đơn giản.
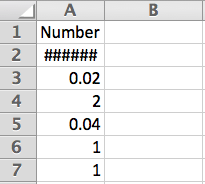
Làm thế nào để khắc phục
Bấm vào lề ở bên phải của tiêu đề cột và tăng chiều rộng cột.

Lời khuyên: Bạn có thể bấm đúp vào mép phải của tiêu đề để tự động khớp với ô rộng nhất trong cột đó.

4. # DIV / 0!
Khi bạn # DIV / 0! Xem, yêu cầu Excel chia công thức cho 0 hoặc một ô trống. Giống như khi bạn thực hiện phép chia theo cách thủ công hoặc trên máy tính, phép tính này cũng sẽ không hoạt động trong Excel.
Làm thế nào để khắc phục
Lỗi này khá dễ sửa. Chỉ cần thay đổi giá trị của ô thành giá trị khác 0 hoặc thêm một giá trị nếu ô trống. Đây là một ví dụ:
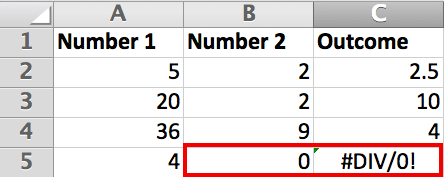
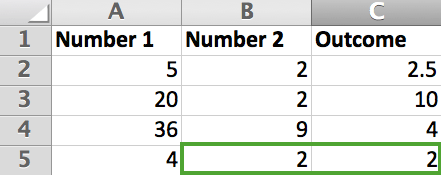
5. #REF!
Đôi khi điều này có thể hơi phức tạp để tìm ra nguyên nhân, nhưng Excel thường hiển thị lỗi #REF! khi một công thức tham chiếu đến một ô không hợp lệ.
Lỗi #REF trong Excel là gì?
#REF! Trong Excel, hiển thị khi bạn chạy công thức tham chiếu đến ô không tồn tại. Khi bạn xóa một ô, cột hoặc hàng trong bảng của mình và tạo công thức bao gồm tên của ô đã xóa, Excel sẽ trả về lỗi #REF! trong ô có chứa công thức.
Lỗi này thực sự có nghĩa là gì? Điều đó có nghĩa là bạn có thể đã vô tình xóa hoặc dán nó vào ô được sử dụng trong công thức. Ví dụ cột “Kết quả” dưới đây tham khảo công thức: = SUM (A2, B2, C2).
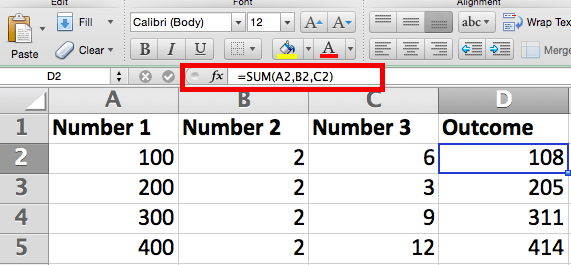
Nếu bạn vô tình xóa cột “Số 2”Bạn sẽ thấy lỗi này:
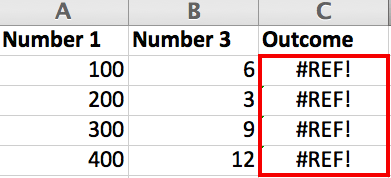
Làm thế nào để khắc phục
Trước khi ghi đè một loạt ô, hãy đảm bảo rằng không có công thức nào tham chiếu đến các ô bạn muốn xóa. Ngoài ra, khi xóa ô, điều quan trọng là phải kiểm tra kỹ công thức nào được tham chiếu trong các ô đó.
Lời khuyên: Nếu bạn vô tình xóa một số ô, bạn có thể nhấp vào nút Huỷ bỏ trên Thanh truy cập nhanh (hoặc nhấn CTRL+Z cho PC /Command+Z cho Mac) để khôi phục chúng.
6. #NULL!
Lỗi #NULL! xảy ra khi bạn chỉ định giao điểm của hai phạm vi không giao nhau hoặc sử dụng sai toán tử phạm vi.
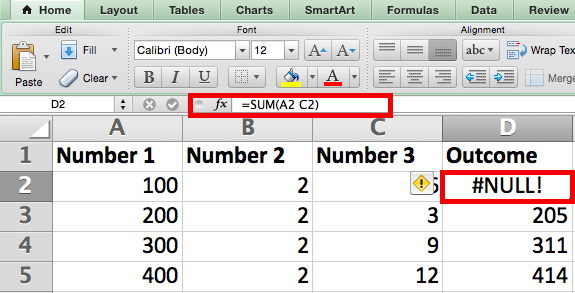
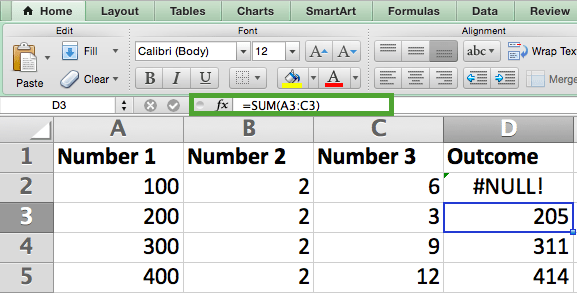
Làm thế nào để khắc phục
Trước tiên, hãy đảm bảo rằng bạn đang sử dụng đúng cú pháp trong công thức của mình.
Bạn nên sử dụng dấu hai chấm để phân tách ô đầu tiên với ô cuối cùng khi đề cập đến một dải ô liền kề trong công thức.
Mặt khác, bạn nên sử dụng dấu phẩy khi đề cập đến hai khu vực không giao nhau.
7. # Không / A
Nếu bạn thấy # N / A, điều đó thường có nghĩa là không thể tìm thấy các số bạn đang đề cập đến trong công thức.
Bạn có thể đã vô tình xóa một số hoặc hàng được sử dụng trong công thức hoặc tham chiếu đến một trang tính đã bị xóa hoặc không được lưu.
Đối với người dùng nâng cao, một trong những nguyên nhân phổ biến nhất của lỗi # N / A là khi không thể tìm thấy ô từ công thức được tham chiếu trong hàm VLOOKUP.
Làm thế nào để khắc phục
Xem lại bất kỳ công thức nào và xem lại trang tính hoặc hàng có thể đã bị xóa hoặc tham chiếu không chính xác. Nếu bạn có nhiều công thức được liên kết, hãy kiểm tra xem mọi thứ có được tính trong mỗi công thức hay không.
Đối với người dùng nâng cao sử dụng các tính năng của VLOOKUP, vui lòng đọc hướng dẫn: Cách sửa lỗi VLOOKUP trong Excel.
8. #NUM!
Nếu công thức chứa các giá trị số không hợp lệ, lỗi #NUM! được hiển thị trong Excel. Điều này thường xảy ra khi bạn nhập một giá trị số khác với các đối số khác được sử dụng trong công thức.
Ví dụ: khi nhập một công thức Excel, hãy đảm bảo rằng bạn không bao gồm các giá trị như 1.000 đô la. Thay vào đó, hãy nhập 1000 và sau khi tính toán công thức, hãy định dạng ô bằng ký hiệu tiền tệ và dấu phẩy.
Làm thế nào để khắc phục
Kiểm tra xem bạn có đang nhập đơn vị tiền tệ, định dạng hoặc ký hiệu đặc biệt hay không. Sau đó, đảm bảo xóa các ký tự đó khỏi công thức và chỉ giữ lại các số.
Dưới đây là cách định dạng số sau khi xóa dấu phẩy và đơn vị tiền tệ khỏi công thức của bạn:

(Để tùy chỉnh đơn vị tiền tệ, hãy chọn hình tam giác nhỏ ở bên phải của biểu tượng để chọn một tùy chọn từ menu thả xuống.)
