
1. Link tải xuống trực tiếp
LINK TẢI GG DRIVE: LINK TẢI 1 ![]()
LINK TẢI GG DRIVE: LINK TẢI 2![]()
LINK TẢI GG DRIVE: LINK DỰ PHÒNG ![]()
Chắc hẳn, nhiều người trong chúng ta đã từng trải qua cảm giác bực bội khi nhanh chóng tìm kiếm một tập tin, nhưng công cụ tìm kiếm mặc định của Windows 10 hóa ra lại quá chậm và khó hiểu. Tất nhiên, Windows 10 có một công cụ tìm kiếm tích hợp sẵn mà bạn có thể sử dụng để tìm kiếm các tệp và ứng dụng trên hệ thống của mình. Tuy nhiên, công cụ này không thể chỉ định một vị trí cụ thể, bạn sẽ mất nhiều thời gian hơn để kiếm được.
Vì lý do này, Chế độ Tìm kiếm Nâng cao của Windows đã được phát triển trong Windows 10 và được khuyến nghị trong một số trường hợp nhất định. Chế độ này được đánh giá cao hơn công cụ tìm kiếm tiêu chuẩn ở chỗ nó cung cấp cho người dùng nhiều cách hơn để tìm vị trí chính xác của tệp trong khi tiết kiệm thời gian hơn. Chúng ta sẽ cùng nhau tìm hiểu thêm về công cụ thú vị này trong giây lát.
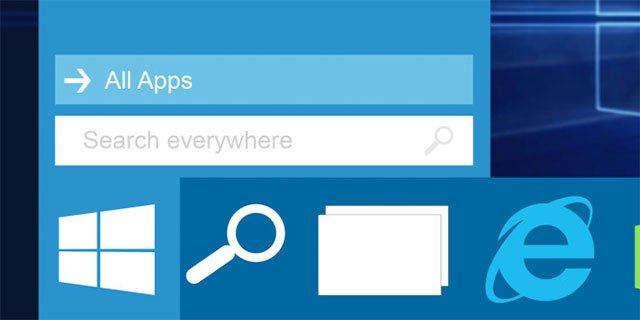
Chế độ tìm kiếm nâng cao là gì?
Chế độ Tìm kiếm Nâng cao là một công cụ được thiết kế để giúp bạn tìm các tệp mình cần một cách phong phú, khoa học và nhanh chóng bằng cách thực hiện tìm kiếm các khu vực mà công cụ tìm thấy. Tìm kiếm tiêu chuẩn không được lập chỉ mục. Cụ thể, chế độ nâng cao này hoạt động trên cơ sở dữ liệu bên trong máy tính của bạn (tất cả các thư mục và ổ đĩa) và hiển thị cho bạn kết quả trả về ngay lập tức. Nhân tiện, nếu bạn kích hoạt tính năng này, mức tiêu thụ điện năng của CPU sẽ tăng lên.

Cách bật tìm kiếm nâng cao trong Windows 10
Việc bật tìm kiếm nâng cao trong Windows 10 chỉ mất vài cú nhấp chuột. Trước hết, hãy mở ứng dụng các thiết lập, Truy cập vào Cortana và sau đó Tìm kiếm các cửa sổ. Bạn sẽ thấy một tùy chọn ở bên phải màn hình Tìm tệp của tôi.
Trong bài báo Tìm tệp của tôi Bạn sẽ thấy 2 tùy chọn: Cổ điển (cổ điển) và Cải tiến (Nâng cao). Nếu bạn chọn tùy chọn Cải tiếnlập chỉ mục bắt đầu ngay lập tức, nhưng chỉ xảy ra một lần, không lặp lại.
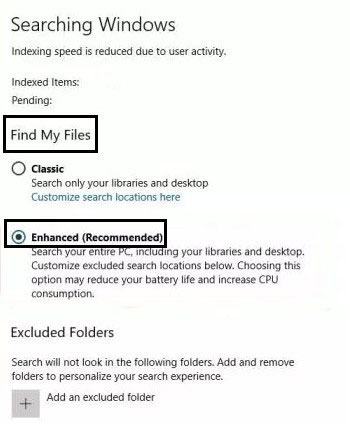
Nếu bạn bắt đầu phiên tìm kiếm ngay lập tức, tạm thời sẽ không có tệp bổ sung (chỉ mục) nào được hiển thị vì sẽ mất khoảng 15 phút để các tệp này xuất hiện trên màn hình. Quá trình này cũng có sẵn. Quá trình này có thể mất nhiều thời gian hơn nếu bạn đang tìm kiếm một tệp lớn. Vì vậy, hãy đặc biệt chú ý đến thời lượng pin khi thực hiện thao tác này trên máy tính xách tay của bạn. Xả pin trong khi máy tính của bạn đang lập chỉ mục là có vấn đề.
Ngoài ra, chế độ tìm kiếm nâng cao cung cấp tùy chọn bỏ qua thư mục khi tìm kiếm. Ngay dưới các tùy chọn Cải tiếnBạn xem bài viết Các thư mục bị loại trừNhấp vào dấu cộng ở bên trái của tùy chọn Thêm một thư mục bị loại trừ. Bây giờ chọn các tệp và thư mục mà bạn muốn xóa. Lần tới khi bạn đang tìm kiếm thứ gì đó, tính năng tìm kiếm nâng cao sẽ tự động bỏ qua các thư mục cụ thể đó.
Cách tắt tìm kiếm nâng cao trong Windows 10
Nếu bạn thấy rằng tính năng này không cần thiết, bạn có thể tắt hoàn toàn. Lặp lại các bước trước đó khi bạn đến phần Tìm tệp của tôiVui lòng chọn tùy chọn Cổ điểnmọi thứ sẽ trở lại bình thường.
Cách bật hoặc tắt tìm kiếm nâng cao trong Registry Editor
1. Nhấn nút Thắng + R. mở rung chuyen, nhập khẩu regedit nhập rung chuyen và nhấp vào Được chứ Mở trình chỉnh sửa sổ đăng ký.
2. Khi được Kiểm soát tài khoản người dùng nhắc, hãy nhấp vào Đúng.
3. Điều hướng đến nút ở dưới cùng bên trái của Registry Editor.
HKEY_LOCAL_MACHINESOFTWAREMicrosoftWindows SearchGatherWindowsSystemIndex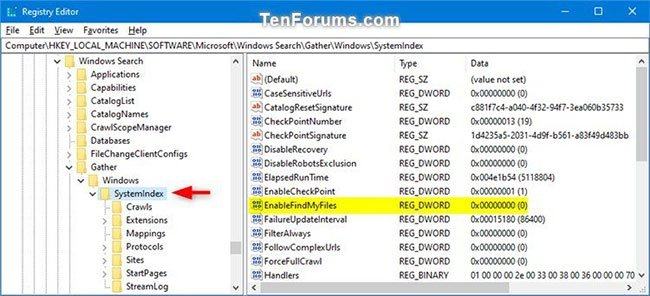
4. Thay đổi chủ sở hữu của khóa đăng ký thành một nhóm trong ngăn bên trái Các nhà quản trị.
5. Đặt quyền cho khóa đăng ký SystemIndex ở khu vực bên trái kích hoạt để nhóm quản trị viên có toàn quyền kiểm soát (Kiểm soát hoàn toàn).
Khi bạn đã thực hiện Bước 4 và Bước 5 một lần, không cần phải làm lại. Sau đó, bạn có thể thực hiện bước 6 bất kỳ lúc nào.
6. Thực hiện các bước 7 (để tắt) hoặc 8 (để bật) bên dưới để hoàn thành các bước bạn muốn.
Các tệp .reg sau thay đổi giá trị DWORD trong khóa đăng ký sau. Đây là vị trí tương tự trong bước 3.
HKEY_LOCAL_MACHINESOFTWAREMicrosoftWindows SearchGatherWindowsSystemIndexDWORD EnableFindMyFiles
0 = cổ điển
1 = mở rộng
7. Để tắt tính năng tìm kiếm nâng cao, hãy tải xuống tệp Set_Find_My_Files_to_Classic_for_search_indexer.reg và tiếp tục với bước 9.
8. Để bật tìm kiếm nâng cao, hãy tải xuống tệp Set_Find_My_Files_to_Enhanced_for_search_indexer.reg và tiếp tục với bước 9.
9. Lưu tệp REG trên màn hình nền.
10. Nhấp đúp vào tệp REG đã tải xuống để hợp nhất chúng.
11. Khi được nhắc, hãy nhấp vào Chạy> Có (UAC)> Có> OK để phê duyệt hợp nhất.
12. Dừng và bắt đầu dịch vụ Tìm kiếm trên Windows hoặc khởi động lại máy tính của bạn để thay đổi có hiệu lực.
13. Nếu muốn, bạn có thể xóa tệp REG đã tải xuống.
Tóm lược
Nhìn chung, nếu bạn là người am hiểu, chế độ tìm kiếm nâng cao trong Windows 10 sẽ giúp bạn tiết kiệm rất nhiều thời gian tìm kiếm các tập tin trên hệ thống. Tất nhiên, chế độ này cũng tiêu tốn nhiều pin và năng lượng của CPU hơn nhưng không đáng kể so với những ưu điểm mà nó mang lại. Bạn nghĩ gì về tính năng này? Cho chúng tôi biết trong các ý kiến dưới đây!
