
1. Link tải xuống trực tiếp
LINK TẢI GG DRIVE: LINK TẢI 1 ![]()
LINK TẢI GG DRIVE: LINK TẢI 2![]()
LINK TẢI GG DRIVE: LINK DỰ PHÒNG ![]()
Không có gì tồi tệ hơn một lỗi Windows ngăn bạn truy cập internet. Một thông báo lỗi với dòng chữ “Windows không thể giao tiếp với các thiết bị hoặc tài nguyên“không phải là hiếm và một ngày nào đó họ có thể nhanh chóng gặp khó khăn.
Nếu bạn nhận được thông báo lỗi này, đừng hoảng sợ. Bài viết dưới đây giải thích chính xác lỗi này có nghĩa là gì và cách khắc phục.
Lỗi “Windows không thể giao tiếp với thiết bị hoặc tài nguyên” là gì?
Họ thường trở thành “Windows không thể giao tiếp với các thiết bị hoặc tài nguyên“Khi bạn không thể kết nối Internet Chẩn đoán mạng.
Nếu bạn gặp lỗi này, máy tính của bạn không thể kết nối với thư mục Internet, còn được gọi là Hệ thống tên miền (DNS). Hệ thống này tự động chuyển tên trang web thành địa chỉ IP để bạn có thể lướt Internet mà không gặp bất kỳ sự cố nào.
Máy chủ DNS chính của máy tính của bạn thường do nhà cung cấp dịch vụ Internet của bạn cung cấp. Máy chủ DNS phụ cũng được thiết lập trong trường hợp máy chủ chính bị lỗi. Mặc dù vậy, cài đặt máy tính đôi khi có thể bị lỗi và gây ra sự cố khi kết nối Internet.
Nếu bạn không thể sửa lỗi “Windows 10 không thể giao tiếp với các thiết bị hoặc tài nguyên“Đây là một số bản sửa lỗi mà bạn có thể thấy hữu ích.
6 cách để sửa lỗi “Windows không thể giao tiếp với thiết bị hoặc tài nguyên”
1. Đảm bảo rằng máy khách DNS và DHCP đang chạy
Trước khi thử bất kỳ bản sửa lỗi nào sau đây, hãy luôn đảm bảo rằng máy khách DNS và DHCP của bạn đang chạy. Để thực hiện việc này, hãy chuyển đến thanh tìm kiếm của menu Bắt đầu và nhập “Dịch vụ”.
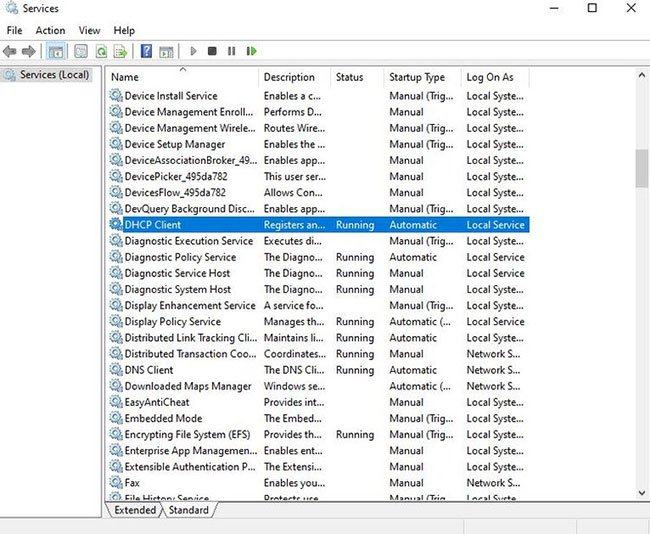
Chọn một ứng dụng Dịch vụ và bạn sẽ thấy danh sách tất cả các dịch vụ đang chạy trên thiết bị của mình. Tìm kiếm các dịch vụ có nhãn DNS và DHCP. Nếu “Chạy” không được liệt kê trong cột “Trạng thái” Bạn cần phải sửa lỗi này cho từng dịch vụ.
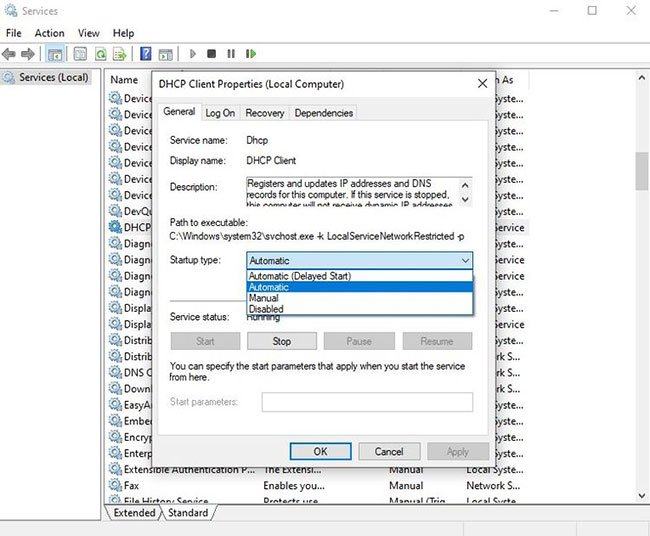
Bật DNS và DHCP bằng cách nhấp đúp vào từng dịch vụ. Khi dịch vụ đã dừng, chỉ cần chọn Bắt đầu. Bạn cũng nên đảm bảo rằng bạn chọn Tự động từ menu thả xuống “Loại bắt đầu”.
Khi bạn hoàn thành, hãy nhấp vào Áp dụng> OK.
2. Gỡ cài đặt và cài đặt lại thiết bị mạng
Trình điều khiển lỗi thời hoặc không chính xác đôi khi có thể gây ra lỗi. “Windows không thể giao tiếp với thiết bị hoặc tài nguyênTrong trường hợp này, điều tốt nhất cần làm là xóa mọi thứ và gỡ cài đặt thiết bị mạng.
Nhấn để truy cập các thiết bị mạng Windows + X. để mở menu Liên kết nhanh. Chọn Quản lý thiết bị từ danh sách và nhấp vào Bộ điều hợp mạng.
Chọn thiết bị mạng và nhấp vào Gỡ cài đặt thiết bị. Khi bạn hoàn thành, hãy nhấp chuột phải Bộ điều hợp mạng sau đó nhấn Quét các thay đổi phần cứng.
Windows tự động phát hiện các thiết bị mạng “mới”. Các trình điều khiển tiêu chuẩn được cung cấp cùng với thiết bị sau đó sẽ được cài đặt. Bây giờ bạn có thể khởi động lại máy tính và kiểm tra kết nối của mình.
3. Cập nhật trình điều khiển mạng theo cách thủ công
Mặc dù trình điều khiển mạng thường được cập nhật tự động trên Windows 10, nhưng bạn không cần cập nhật trình điều khiển mạng theo cách thủ công. Để làm điều này, hãy nhấn Windows + X> Trình quản lý thiết bị> Bộ điều hợp mạng.
Tìm thiết bị mạng trong menu thả xuống, nhấp chuột phải vào thiết bị đó và chọn Cập nhật driver.
Windows hiện cung cấp cho bạn hai tùy chọn để tìm trình điều khiển mới. Chọn tùy chọn có nội dung Tự động kiểm tra phần mềm trình điều khiển đã cập nhật.
Từ đây, Windows sẽ kiểm tra các bản cập nhật trên máy tính của bạn và trên internet. Nếu có trình điều khiển mới, hãy cài đặt chúng.
4. Xóa bộ nhớ cache DNS
Bộ nhớ cache DNS bị hỏng cũng có thể gây ra thông báo lỗi. Để khắc phục điều này, bạn cần xóa bộ nhớ cache DNS của mình.
Đầu tiên, mở dấu nhắc lệnh với quyền quản trị viên.
Khi chương trình xuất hiện, hãy nhập từng dòng mã sau:
ipconfig /flushdns
ipconfig /registerdns
ipconfig /release
ipconfig /renewĐiều này không chỉ xóa bộ nhớ cache DNS mà còn khiến máy tính khôi phục các cấu hình bị hỏng có thể gây ra thông báo lỗi. Sau đó nhấn Đi vào và bạn có thể đóng Dấu nhắc lệnh.
5. Định cấu hình cài đặt bộ điều hợp
Nếu các bản sửa lỗi trên vẫn không hoạt động, có thể cài đặt bộ điều hợp mạng đang ảnh hưởng đến kết nối của bạn. Để định cấu hình cài đặt, hãy chuyển đến Bảng điều khiển và chọn Hiển thị trạng thái mạng và nhiệm vụ Dưới tựa đề Mạng và internet.
Tiếp đó hãy chọn Thay đổi cấu hình bộ chuyển đổi từ menu bên trái màn hình.
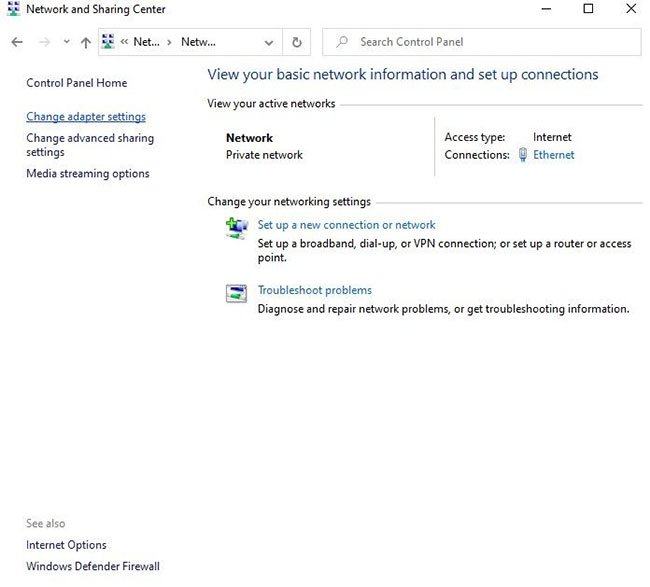
Nhấp chuột phải vào kết nối và chọn Nét đặc trưng.
Đảm bảo rằng hộp bên cạnh nó Giao thức Internet Phiên bản 4 (TCP / IPv4) đã chọn. Từ đây, hãy nhấp đúp vào tùy chọn IPv4.
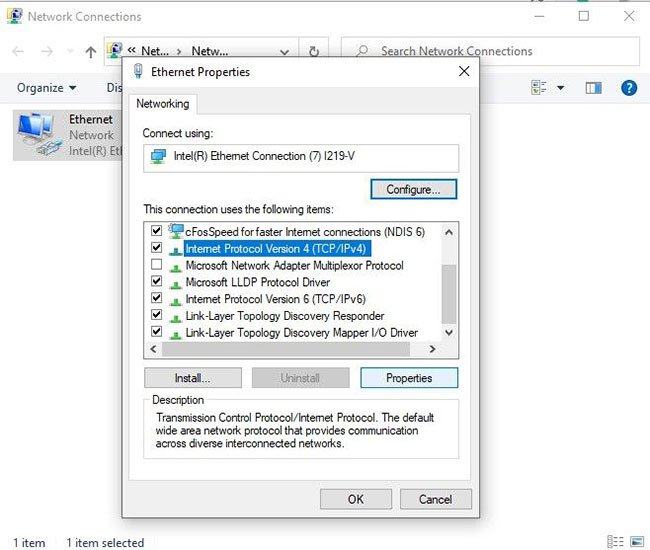
Kiểm tra nó Nhận địa chỉ IP tự động và Nhận địa chỉ máy chủ DNS tự động. Khi bạn hoàn thành, hãy nhấn ĐƯỢC CHỨ.
Để khắc phục sự cố này hiệu quả hơn, bạn có thể lặp lại các bước tương tự với phần tử Giao thức Internet Phiên bản 6 (TCP / IPv6).
6. Chuyển sang DNS công cộng
Nếu bạn vẫn không thể kết nối với Internet, có thể có sự cố với DNS. Chuyển sang DNS công cộng như DNS của Google có thể giúp giải quyết vấn đề này. Bạn thậm chí có thể thấy rằng việc chuyển sang một DNS khác có thể giúp bạn tăng tốc internet.
Để bắt đầu, bạn cần truy cập cài đặt mạng bằng phương pháp tương tự như trong bước trước. Chỉ cần mở Bảng điều khiển và điều hướng đến Xem trạng thái mạng và tác vụ> Thay đổi cài đặt bộ điều hợp. Nhấp chuột phải vào kết nối và chọn Nét đặc trưng.
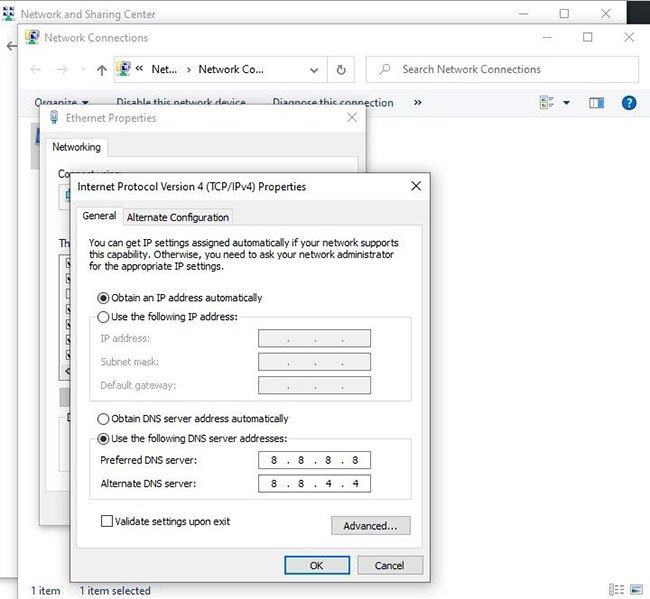
Nhấn đúp chuột Giao thức Internet Phiên bản 4 (TCP / IPv4) Một lần nữa. Bình chọn lần này Sử dụng các địa chỉ máy chủ DNS sau.
Bây giờ hãy nhập địa chỉ cho DNS của Google. Nhập các số sau vào các trường sau:
- Máy chủ DNS ưa thích: 8.8.8.8
- Máy chủ DNS thay thế: 8.8.4.4
Sau khi nhấn Được chứKhởi động lại máy tính của bạn để xem kết nối internet của bạn có hoạt động trở lại hay không.
Xem thêm:
