
1. Link tải xuống trực tiếp
LINK TẢI GG DRIVE: LINK TẢI 1 ![]()
LINK TẢI GG DRIVE: LINK TẢI 2![]()
LINK TẢI GG DRIVE: LINK DỰ PHÒNG ![]()
Nếu cần, bạn có thể tạo lối tắt có quyền quản trị để người dùng tiêu chuẩn có thể chạy các chương trình yêu cầu quyền quản trị.
Trong Windows, bạn có thể tạo các phím tắt tùy chỉnh cho hầu hết mọi tệp, thư mục hoặc chương trình. Nói chung, các phím tắt không cấp quyền quản trị viên. Tuy nhiên, có những tình huống khi bạn cần cho phép những người dùng khác trên hệ thống chạy các chương trình yêu cầu quyền quản trị viên. Trong những trường hợp này, bạn không cần cung cấp mật khẩu quản trị viên. Thay vào đó, bạn có thể tạo lối tắt tùy chỉnh với quyền quản trị viên để người dùng tiêu chuẩn có thể chạy chương trình với tư cách quản trị viên.
Ngoài ra, nếu bạn không muốn thấy lời nhắc UAC, bạn có thể tránh chúng hoàn toàn bằng cách tạo lối tắt trong chế độ Quản trị viên. Dưới đây là các bước đơn giản để tạo lối tắt có quyền quản trị viên và chạy chương trình với tư cách quản trị viên với người dùng chuẩn.
Ghi chú: Trước khi chuyển sang phần tiếp theo, hãy tìm tên máy tính, tên người dùng và mật khẩu của tài khoản quản trị viên. Bạn sẽ cần thông tin này trong vài bước tiếp theo.
1. Kích hoạt tài khoản quản trị viên
Theo mặc định, tài khoản quản trị viên bị vô hiệu hóa, vì vậy bạn cần kích hoạt tài khoản quản trị viên.
Để kích hoạt tài khoản quản trị viên, hãy làm như sau:
Trong phần Search Start Menu, gõ Command Prompt, nhấp chuột phải vào phím tắt Command Prompt và chọn Thực thi với tư cách quản trị viên.
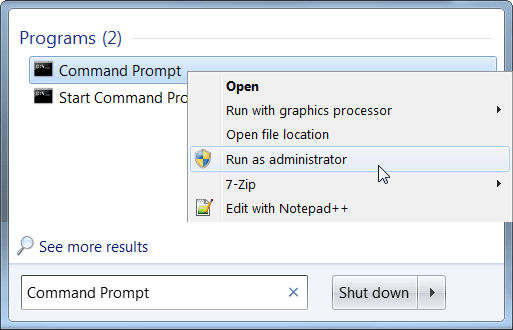
Trong cửa sổ nhắc lệnh, nhập lệnh sau để kích hoạt tài khoản quản trị viên:
Quản trị viên người dùng mạng / đang hoạt động: có
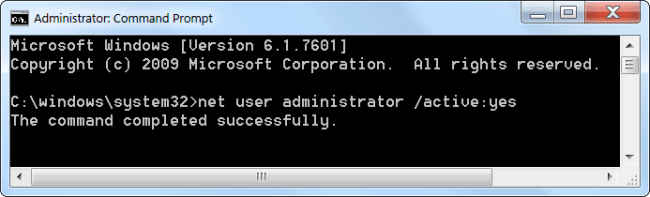
Tài khoản quản trị viên đã được kích hoạt, nhưng tài khoản không được bảo vệ bằng mật khẩu.
Để thiết lập mật khẩu tài khoản quản trị viên, hãy mở Bảng điều khiển và chọn Tài khoản và An toàn gia đình => Tài khoản Người dùng.
Nhấp vào cửa sổ Tài khoản Người dùng Quản lý tài khoản khác.
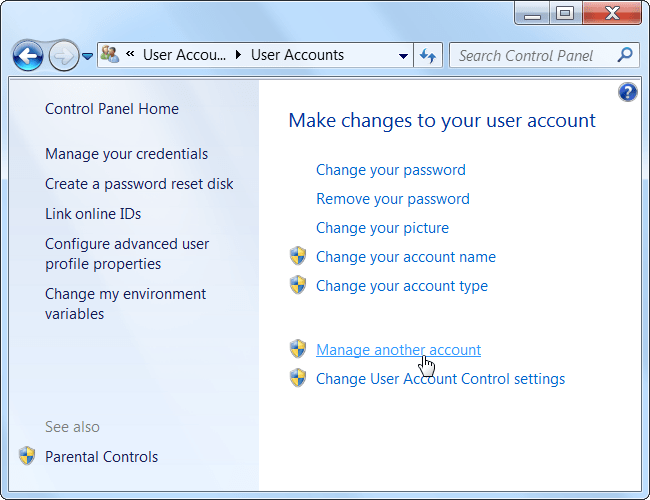
Chọn Tài khoản quản trị viên rồi chọn Tiếp theo Tạo một mật khẩu Sau đó tạo mật khẩu cho tài khoản quản trị viên.
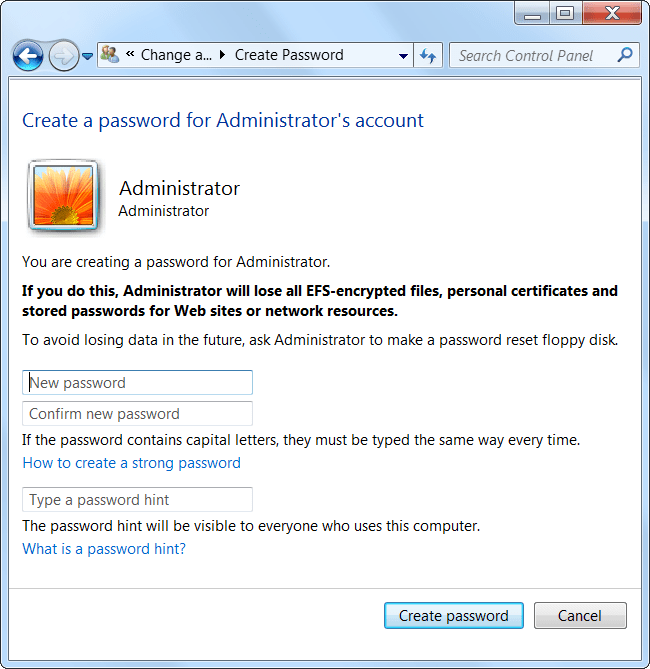
2. Các bước tạo lối tắt có quyền quản trị viên
Tạo lối tắt quản trị cho các chương trình mà người dùng tiêu chuẩn có thể sử dụng để chạy chúng với tư cách quản trị viên dễ dàng hơn bạn nghĩ. Phần tốt nhất của phương pháp sau là nó không yêu cầu bạn cung cấp mật khẩu quản trị viên và nó có quyền quản trị viên hạn chế đối với chương trình. Chỉ cần làm theo các bước dưới đây.
1. Như với bất kỳ phím tắt tùy chỉnh nào, bạn có thể tạo nó ngay trên màn hình nền. Chỉ cần nhấp chuột phải vào màn hình và chọn Mới> Liên kết.
runas /user:ComputerNameUsername /savecred "C:dummypathtofile.exe"
3. Nhấp vào nút Kế tiếp.
4. Trong cửa sổ này, đặt tên cho phím tắt. Bạn có thể đặt tên phím tắt bất cứ điều gì bạn muốn. Sau đó bấm vào nút Đã kết thúc.
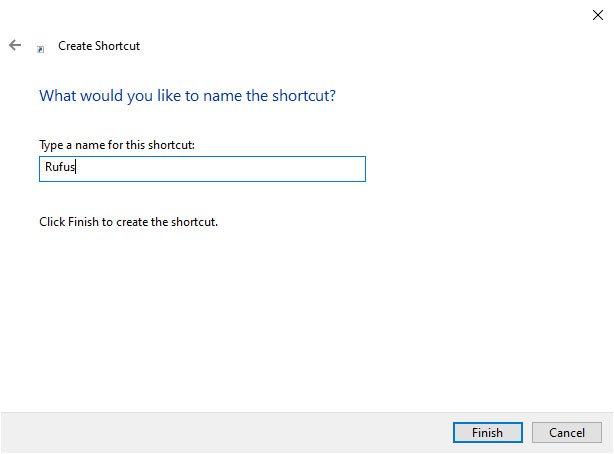
5. Sau khi tạo lối tắt, hãy nhấp đúp vào nó. Lần đầu tiên, bạn sẽ được yêu cầu nhập mật khẩu quản trị viên. Nhập mật khẩu và nhấn Enter.
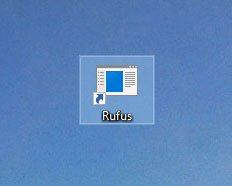

6. Nếu tên người dùng và mật khẩu chính xác, liên kết sẽ được thực thi và chương trình bắt đầu với tư cách quản trị viên.
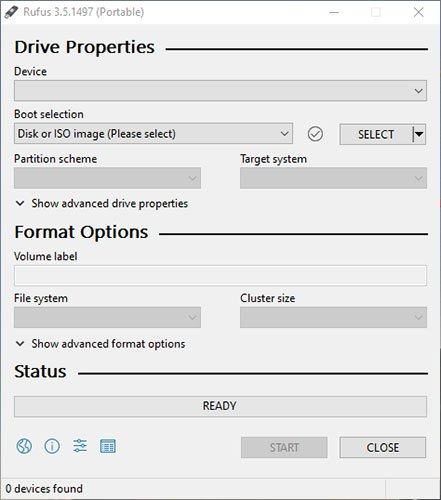
Tên người dùng và mật khẩu được lưu tự động trong Trình quản lý thông tin đăng nhập của Windows. Do đó, những người dùng khác không cần nhập mật khẩu. Thay vào đó, Windows tự động trích xuất mật khẩu từ Trình quản lý thông tin đăng nhập và khởi động ứng dụng.
Nếu bạn không cần người dùng khởi động ứng dụng với tư cách quản trị viên nữa, hãy xóa lối tắt.
3. Tạo lối tắt để mở ứng dụng theo cách thủ công với quyền quản trị viên trong Bộ lập lịch tác vụ
1. Nhấn các nút Thắng + R. để mở hộp thoại rung chuyen, nhập khẩu taskchd.msc nhập rung chuyen và hãy nhấn Được chứ để mở công cụ lập kế hoạch.
2. Nhấp vào Thư viện lập lịch tác vụ Phía bên trái của Lập kế hoạch nhiệm vụ và nhấp vào Tạo nhiệm vụ trong phần Hành động bên phải.
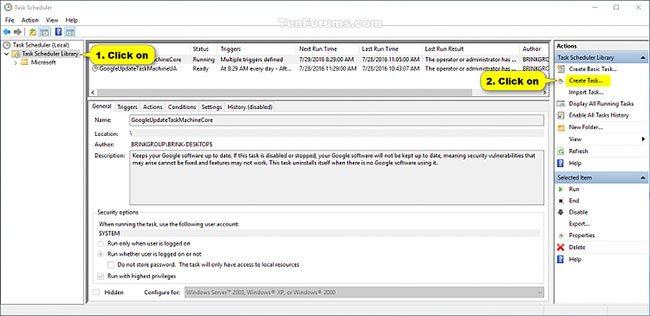
3. Trong tab ChungNhập tên bạn muốn (ví dụ: “Lời nhắc nâng cao”) cho nhiệm vụ này và nhập mô tả tùy chọn của nhiệm vụ.
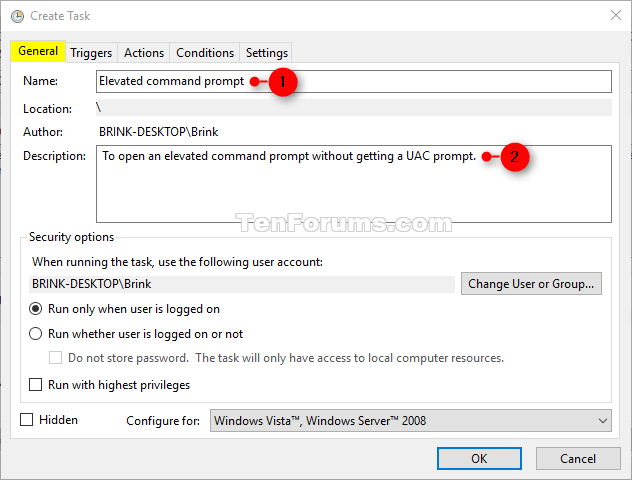
Viết ra tên của nhiệm vụ này. Bạn sẽ cần điều này trong bước 8 và nếu bạn đang tạo phím tắt cho tác vụ này trong bước 13 bên dưới.
4. Trong tab Chung, Hộp kiểm Chạy với các đặc quyền cao nhất.
5. Trong tab Chung, chọn các cửa sổ mười trong menu thả xuống Định cấu hình cho.
6. Nhấp vào tab Hành động và lựa chọn Mới.
7. Nhập cmd.exe đi học Chương trình / kịch bản.
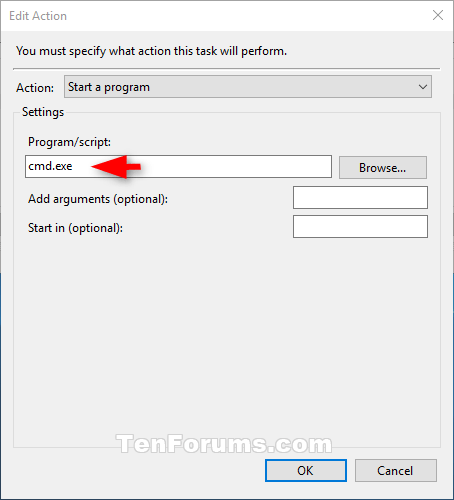
Điều này được sử dụng để mở lối tắt với các đặc quyền quản trị để không thể thay đổi nó thành bất kỳ thứ gì khác.
8. Nhập lệnh sau vào hộp Thêm đối số và hãy nhấn ĐƯỢC CHỨ.
/c start "Task Name" "Full path of application file"Thay vì thay thế Tên nhiệm vụ trong lệnh trên bằng cách sử dụng tên tác vụ (ví dụ: “Lời nhắc nâng cao”) bạn đã sử dụng ở bước 3 ở trên.
Thay vì thay thế Đường dẫn đầy đủ đến tệp ứng dụng trong lệnh trên với đường dẫn đầy đủ thực tế của tệp ứng dụng bạn muốn chạy với tư cách quản trị viên.
Ví dụ:
/c start "Elevated command prompt" "%windir%System32cmd.exe"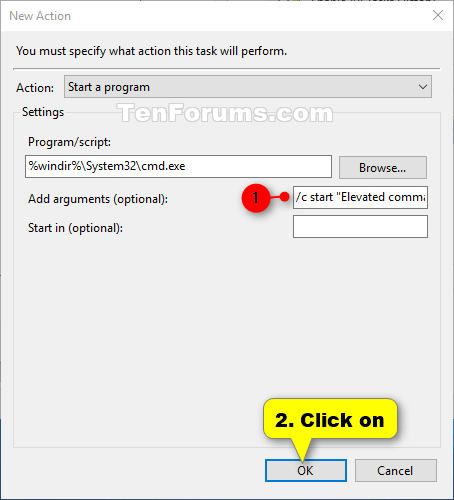
9. Hành động mới này bây giờ sẽ được liệt kê.
10. Nhấp vào tab điều kiệnBỏ chọn hộp Chỉ bắt đầu tác vụ khi máy tính đang nhận nguồn AC và hãy nhấn ĐƯỢC CHỨ.
11. Nhiệm vụ mới này bây giờ sẽ được liệt kê trong Thư viện lập lịch biểu. Bây giờ bạn có thể đóng Bộ lập lịch tác vụ nếu muốn.
12. Nhấp chuột phải hoặc giữ trên màn hình, chọn Mới và nhấp vào Viết tắt.
13. Nhập lệnh sau vào trường Vị trí và chọn Kế tiếp.
schtasks /run /tn "Task Name"Thay vì thay thế Tên nhiệm vụ trong lệnh trên với tên của tác vụ bạn đã sử dụng ở bước 3 ở trên.
Ví dụ:
schtasks /run /tn "Elevated command prompt"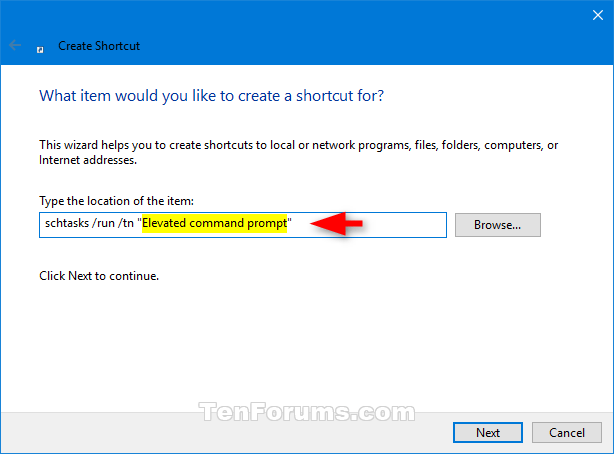
14. Nhập tên mong muốn cho phím tắt này cho tác vụ và nhấp vào Đã kết thúc.
15. Nhấp chuột phải hoặc giữ phím tắt mới trên màn hình và chọn Nét đặc trưng.
16. Nhấp vào nút Thay đổi biểu tượng trong tab Viết tắt.
17. Nhấn ĐƯỢC CHỨ.
18. Nhấp vào Tìm kiếmĐiều hướng đến và chọn tệp ứng dụng (ví dụ: “% windir% System32 cmd.exe”) mà bạn muốn chạy với tư cách quản trị viên, hãy nhấp vào mởChọn biểu tượng bạn muốn cho phím tắt và nhấp vào ĐƯỢC CHỨ.
Bạn có thể sử dụng bất kỳ ký hiệu nào cho liên kết này.
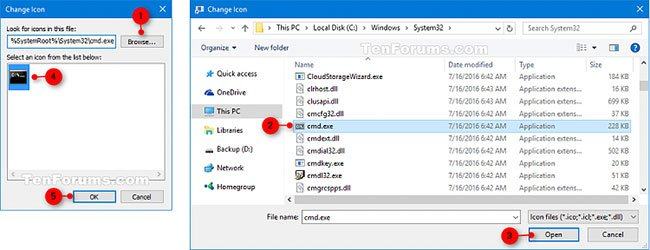
19. Nhấn ĐƯỢC CHỨ.
20. Bạn có thể chạy khi khởi động, ghim vào thanh tác vụ, menu bắt đầu, thêm Tất cả ứng dụng, khởi động nhanh, gán một phím tắt hoặc di chuyển nó đến bất cứ đâu để dễ sử dụng.
Xem thêm các bài viết dưới đây:
Chúc may mắn!
