
1. Link tải xuống trực tiếp
LINK TẢI GG DRIVE: LINK TẢI 1 ![]()
LINK TẢI GG DRIVE: LINK TẢI 2![]()
LINK TẢI GG DRIVE: LINK DỰ PHÒNG ![]()
Windows 10 được cài đặt sẵn .NET Framework 4.8. Tuy nhiên, nhiều ứng dụng được phát triển trên Windows Vista và Windows 7 yêu cầu phiên bản .NET Framework 3.5 để chạy. Các ứng dụng sẽ không chạy cho đến khi bạn cài đặt đúng phiên bản .NET Framework mà ứng dụng yêu cầu.
Hướng dẫn này chỉ cho bạn các cách khác nhau để cài đặt .NET Framework 3.5 trực tuyến và ngoại tuyến trong Windows 10.
Ghi chú: Bạn phải đăng nhập với tư cách quản trị viên để có thể cài đặt .NET Framework 3.5.
Nếu bạn cần sửa chữa .NET Framework 3.5, bạn có thể sử dụng tùy chọn sau để gỡ cài đặt và sau đó cài đặt lại.
Cài đặt .NET Framework 3.5 nếu cần
Tùy chọn này yêu cầu kết nối internet để cài đặt .NET Framework 3.5.
1. Hộp thoại cấu hình sau xuất hiện khi bạn cố gắng chạy ứng dụng yêu cầu .NET Framework 3.5. nhấp chuột Cài đặt tính năng này.
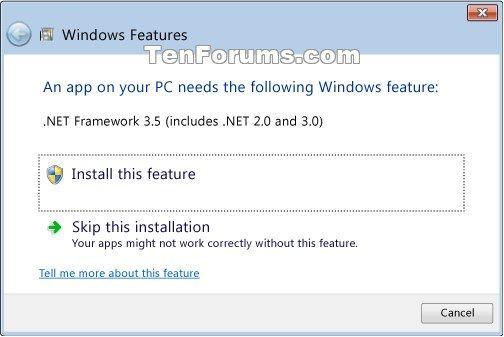
2. Khi được Kiểm soát tài khoản người dùng nhắc, hãy nhấp vào Đúng.
3. Các chức năng của Windows tìm kiếm, tải và cài đặt các tệp cần thiết cho .NET Framework 3.5 trực tuyến thông qua Windows Update.
4. Nhấp vào Tắt khi hoàn thành và cài đặt thành công.
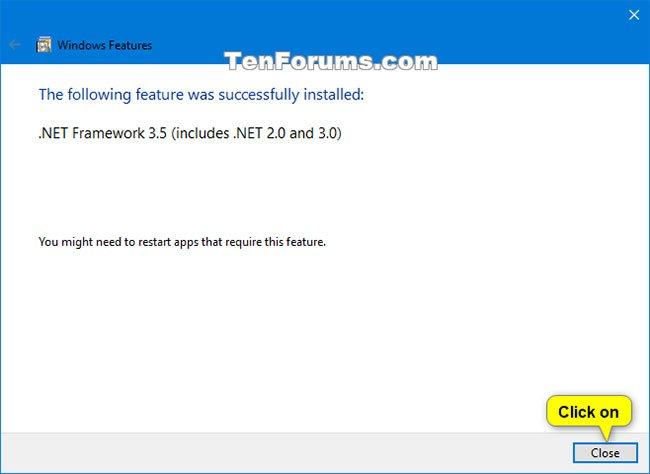
Cài đặt .NET Framework 3.5 trong các tính năng của Windows
Tùy chọn này yêu cầu kết nối internet để cài đặt .NET Framework 3.5.
1. Mở Bảng điều khiển (chế độ xem biểu tượng) và nhấp vào biểu tượng Chương trình và chức năng.
2. Nhấp vào liên kết Bật hoặc tắt các tính năng của Windows Qua bên trái.
Thao tác này sẽ mở tệp C: Windows System32 OptionalFeatures.exe.
3. Khi được Kiểm soát tài khoản người dùng nhắc, hãy nhấp vào Đúng.
4. Chọn (hình vuông đen) .NET Framework 3.5 (bao gồm .NET 2.0 và 3.0) và hãy nhấn ĐƯỢC CHỨ.
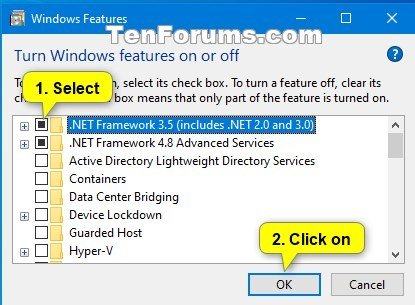
5. Nhấp vào Hãy để Windows Update tải xuống tệp cho bạn.
6. Tính năng Windows bây giờ sẽ tải xuống các tệp cần thiết cho .NET Framework 3.5 trực tuyến từ Windows Update và áp dụng (cài đặt) chúng.
7. Nhấp vào Tắt khi bạn đã sẵn sàng.
Cài đặt .NET Framework 3.5 bằng cách tải xuống
Tùy chọn này yêu cầu kết nối internet để cài đặt .NET Framework 3.5.
1. Truy cập trang web Tải xuống .NET Framework 3.5 SP1 của Microsoft và nhấp vào nút Tải xuống .NET Framework 3.5 SP1 thời gian chạy trên mạng.
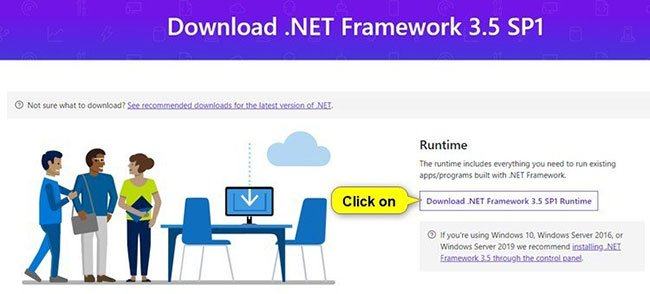
2. Lưu tệp dotnetfx35.exe Chuyển đến màn hình nền và chạy nó.
3. Khi được Kiểm soát tài khoản người dùng nhắc, hãy nhấp vào Đúng.
4. Nhấp vào Tải xuống và cài đặt tính năng này.
5. Các chức năng của Windows bây giờ sẽ tìm kiếm, tải xuống và cài đặt các tệp cần thiết cho .NET Framework 3.5 trực tuyến thông qua Windows Update.
6. Nhấp vào Tắt khi hoàn thành và cài đặt thành công.
7. Bây giờ bạn có thể xóa tệp dotnetfx35.exe nếu bạn muốn.
Cài đặt .NET Framework 3.5 từ dấu nhắc lệnh
Tùy chọn này yêu cầu kết nối internet để cài đặt .NET Framework 3.5.
1. Mở dấu nhắc lệnh với tư cách quản trị viên.
2. Sao chép và dán lệnh sau vào Command Prompt và nhấn Đi vào.
Dism /online /Enable-Feature /FeatureName:"NetFx3"3. Khi quá trình cài đặt hoàn tất, bạn có thể đóng dấu nhắc lệnh nếu muốn.
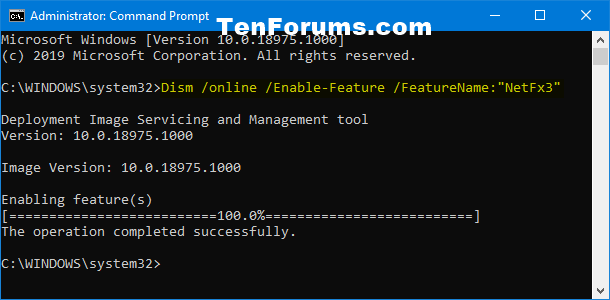
Cài đặt .NET Framework 3.5 trong PowerShell
Tùy chọn này yêu cầu kết nối internet để cài đặt .NET Framework 3.5.
1. Mở PowerShell với tư cách quản trị viên.
2. Sao chép và dán lệnh sau vào PowerShell và nhấn Đi vào.
Enable-WindowsOptionalFeature -Online -FeatureName "NetFx3"3. Sau khi cài đặt xong, bạn có thể đóng PowerShell nếu cần.
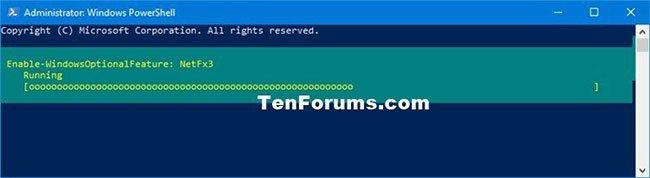
Cài đặt .NET Framework 3.5 ngoại tuyến
Tùy chọn này không sử dụng kết nối internet để cài đặt .NET Framework 3.5. Điều này có thể hữu ích nếu bạn không thể cài đặt .NET Framework 3.5 bằng bất kỳ tùy chọn nào khác ở trên.
1. Thực hiện một trong các thao tác sau, tùy thuộc vào những gì bạn muốn sử dụng:
Nếu bạn không sử dụng phương tiện có cùng bản dựng Windows 10 với bản hiện được cài đặt, bạn sẽ thấy thông báo lỗi không tìm thấy tệp nguồn và không thể cài đặt .NET Framework 3.5.
A) Kết nối USB để cài đặt Windows 10 với cùng một bản dựng như hiện được cài đặt.
Hoặc là:
B) Mount ISO Windows 10 có cùng bản dựng với những gì hiện được cài đặt.
2. Mở Máy tính này bên trong Quản lý tập tin ((Thắng + E.) và ghi lại ký tự ổ đĩa (ví dụ: “G”) của USB này hoặc ISO được gắn.
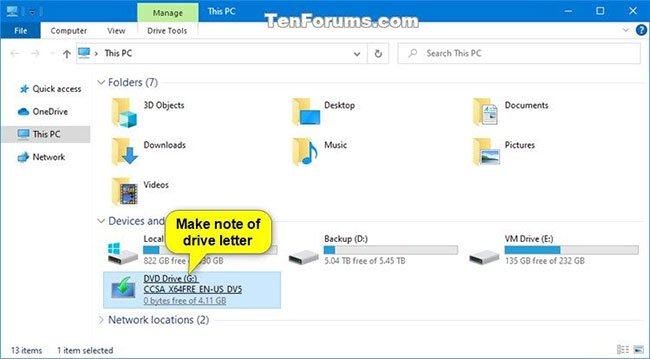
3. Mở dấu nhắc lệnh với quyền quản trị viên.
4. Nhập lệnh sau tại dấu nhắc lệnh và nhấp vào Đi vào.
Dism /online /enable-feature /featurename:NetFX3 /Source:<drive letter>:sourcessxs /LimitAccessThay vì thay thế
Ví dụ:
Dism /online /enable-feature /featurename:NetFX3 /Source:G:sourcessxs /LimitAccess5. Khi quá trình cài đặt hoàn tất, bạn có thể đóng dấu nhắc lệnh nếu muốn.
Xem thêm các bài viết dưới đây:
Chúc may mắn!
