
1. Link tải xuống trực tiếp
LINK TẢI GG DRIVE: LINK TẢI 1 ![]()
LINK TẢI GG DRIVE: LINK TẢI 2![]()
LINK TẢI GG DRIVE: LINK DỰ PHÒNG ![]()
Trong Windows, bạn có thể xuất (lưu) hàng đợi máy in, cổng máy in và trình điều khiển máy in từ PC của mình sang tệp “.printerExport”. Bạn có thể sử dụng tệp này để nhập (khôi phục) các hàng đợi, cổng và trình điều khiển máy in này vào bất kỳ PC nào.
Hướng dẫn này sẽ chỉ cho bạn cách sao lưu và khôi phục máy in trong Windows 7, Windows 8 và Windows 10.
Ghi chú:
- Nếu bạn đã xuất máy in từ PC Windows 32 bit, bạn chỉ có thể nhập chúng vào PC Windows 32 bit.
- Nếu bạn đã xuất máy in từ PC Windows 64 bit, bạn chỉ có thể nhập chúng vào PC Windows 64 bit.
Sao lưu (xuất) máy in
1. Thực hiện theo Bước 2 (Trình hướng dẫn Di chuyển Máy in) hoặc Bước 3 (Quản lý Máy in), tùy thuộc vào phương pháp bạn muốn sử dụng để xuất máy in.
2. Sử dụng Trình hướng dẫn Di chuyển Máy in để xuất máy in sang PC
A) Nhấn nút Thắng + R. mở rung chuyen, nhập khẩu PrintBrmUi.exe nhập rung chuyen và nhấp vào Được chứ để mở trình hướng dẫn di chuyển máy in.
Ghi chú:
Tính năng di chuyển máy in tích hợp không có sẵn trong Windows 10 Home Edition.
Nếu bạn đang chạy Windows 10 Home, bạn cần làm theo các bước bên dưới để tải xuống và chạy Trình hướng dẫn di chuyển máy in thay thế.
- Tải xuống tệp Printer_Migration.zip xuống màn hình.
- Mở khóa tệp Printer_Migration.zip.
- Nhấp chuột phải hoặc nhấn và giữ tệp Printer_Migration.zip và lựa chọn Giải nén mọi thứ.
- Chạy tệp PrintBrmUi.exe trong sổ đăng ký Máy in_Migration.
B) Chọn Xuất hàng đợi máy in và trình điều khiển máy in thành một tệp và nhấp vào Kế tiếp.
C) Chọn Máy chủ in này Nhấp để xuất máy in từ PC này Kế tiếp và chuyển sang bước 4.
3. Xuất máy in sang PC bằng quản lý máy in
A) Nhấn nút Thắng + R. mở rung chuyen, nhập khẩu printmanagement.msc nhập rung chuyen và nhấp vào Được chứ Mở quản lý máy in.
Ghi chú: tập tin printmanagement.msc không có sẵn trong Windows 10 Home Edition. Nếu đang chạy Windows 10 Home, bạn cần thực hiện bước 2.
B) Ở ngăn bên trái của Quản lý máy in, mở rộng Máy chủ inNhấp chuột phải hoặc nhấn và giữ trên máy chủ in cục bộ cho PC này Xuất máy in thành tệp và chuyển sang bước 4.
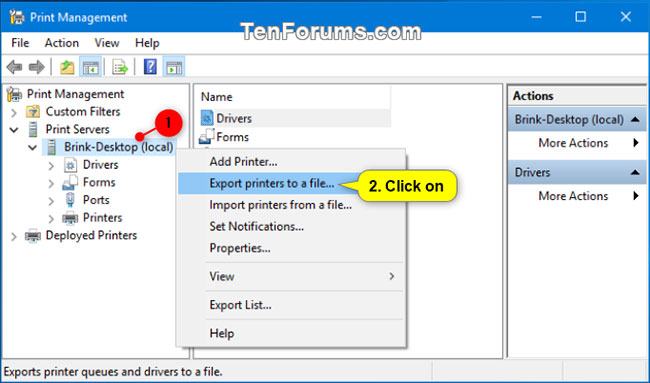
4. Nhấp vào Kế tiếp.
5. Thực hiện như sau để chọn vị trí bạn muốn lưu tệp .printerExport đã xuất:
A) Nhấp vào nút Tìm kiếm.
B) Điều hướng đến và chọn một thư mục mà bạn muốn lưu tệp.
C) Nhập tên mong muốn cho tệp “.printerExport”.
D) Nhấp vào Để tiết kiệm.
E) Nhấp vào Kế tiếp.
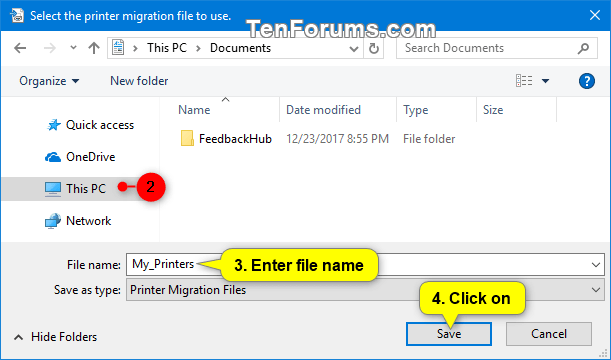
6. Nhấp vào Đã kết thúc.
Khôi phục máy in (nhập nó)
1. Thực hiện Bước 2 (tệp .printerExport), Bước 3 (Trình hướng dẫn Di chuyển Máy in) hoặc Bước 4 (Quản lý Máy in), tùy thuộc vào phương pháp bạn muốn sử dụng để nhập máy in đã xuất từ Phần 1.
2. Nhập máy in trực tiếp từ tệp .printerExport
A) Mở File Explorer (Windows 8/10) hoặc Windows Explorer (Windows 7).
B) Điều hướng đến vị trí mà bạn đã lưu tệp .printerExport đã xuất ở trên, mở tệp và chuyển sang bước 6.
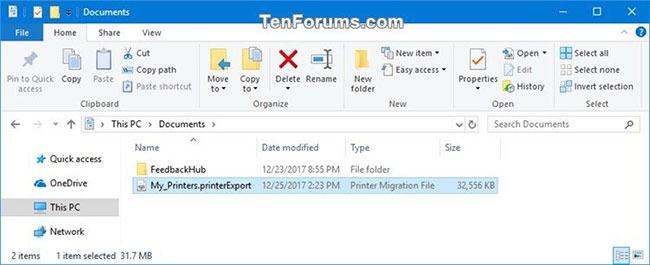
3. Truy cập máy in bằng Trình hướng dẫn Di chuyển Máy in
A) Nhấn nút Thắng + R. mở rung chuyen, nhập khẩu PrintBrmUi.exe nhập rung chuyen và nhấp vào Được chứ để mở trình hướng dẫn di chuyển máy in.
Ghi chú: Tính năng di chuyển máy in tích hợp không có sẵn trong Windows 10 Home Edition. Nếu bạn đang chạy Windows 10 Home, hãy xem ở trên để tải xuống và chạy Hỗ trợ di chuyển máy in.
B) Chọn Nhập hàng đợi in và trình điều khiển máy in từ một tệp, nhấp chuột Kế tiếp và chuyển sang bước 5.
4. Gọi máy in qua quản lý máy in
A) Nhấn nút Thắng + R. mở rung chuyen, nhập khẩu printmanagement.msc nhập rung chuyen và hãy nhấn Được chứ Mở quản lý máy in.
Ghi chú: tập tin printmanagement.msc không có sẵn trong Windows 10 Home Edition. Nếu bạn đang chạy Windows 10 Home, bạn cần sử dụng bước 3.
B) Ở ngăn bên trái của Quản lý máy in, mở rộng Máy chủ inNhấp chuột phải hoặc nhấn và giữ trên máy chủ in cục bộ cho PC này Nhập máy in từ một tệp và chuyển sang bước 5.
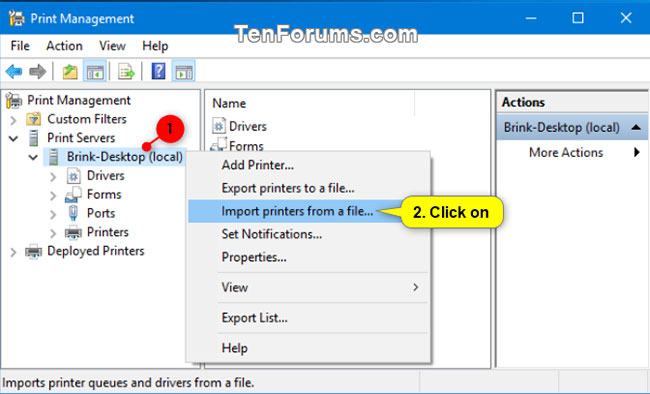
5. Thực hiện như sau để chọn tệp .printerExport đã xuất mà bạn muốn nhập:
A) Nhấp vào nút Tìm kiếm.
B) Điều hướng đến vị trí bạn đã lưu tệp .printerExport đã xuất ở trên và mở nó.
C) Chọn tệp “.printerExport”.
D) Nhấp vào Mở.
E) Nhấp vào Kế tiếp.
6. Nhấp vào Kế tiếp.
7. Chọn Máy chủ in này Để nhập máy in vào PC này, hãy nhấp vào Kế tiếp.
8. Chọn xem bạn muốn giữ các máy in hiện có hay ghi đè các máy in hiện có cho chế độ nhập liệu và nhấn Kế tiếp.
– – Giữ máy in hiện có = Nếu tệp “.printerExport” chứa một máy in đã được cài đặt trên PC này, máy in sẽ không được khôi phục từ tệp. Máy in hiện trên PC này không bị thay đổi.
– – Ghi đè các máy in hiện có = Nếu tệp “.printerExport” chứa máy in đã được cài đặt trên PC này, máy in sẽ được khôi phục từ tệp. Máy in hiện tại trên PC này sẽ bị máy in ghi đè (thay thế) khỏi tệp.
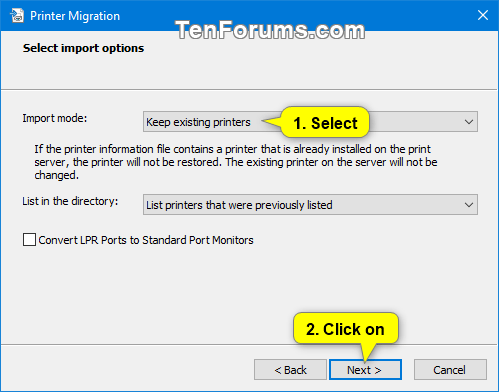
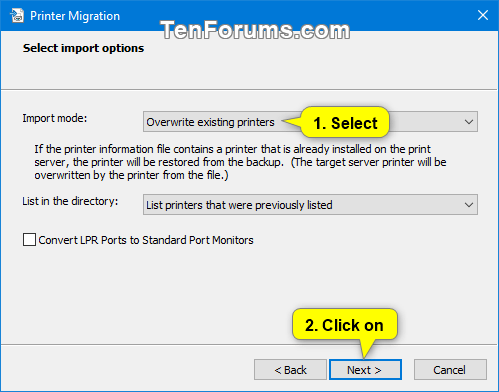
9. Nhấp vào Đã kết thúc.
Xem thêm:
