
1. Link tải xuống trực tiếp
LINK TẢI GG DRIVE: LINK TẢI 1 ![]()
LINK TẢI GG DRIVE: LINK TẢI 2![]()
LINK TẢI GG DRIVE: LINK DỰ PHÒNG ![]()
Nguyên nhân chính của lỗi 0x80070057 trên máy tính của bạn là lỗi đăng ký
Nhận mã lỗi trên Windows có thể là một trong những vấn đề khó chịu nhất vì không phải lúc nào cũng rõ ràng nguyên nhân gây ra lỗi. Tuy nhiên, mã lỗi này có thể cho bạn biết nhiều điều về vấn đề và khi kết hợp với sự xuất hiện của nó, bạn thường có thể tìm ra giải pháp. Mã lỗi 0x80070057 thường là sự cố liên quan đến cài đặt hoặc cập nhật.
Cách mã lỗi 0x80070057 được hiển thị
Mã lỗi 0x80070057 có thể xuất hiện trên màn hình xanh chết chóc hoặc trong cửa sổ bật lên màu trắng, tùy thuộc vào mức độ nghiêm trọng của nó. Nó thường không ảnh hưởng đến một số lỗi khác mà Windows hay mắc phải, nhưng vẫn cần thời gian để dừng lại.
Vì mã lỗi 0x80070057 thường liên quan đến các vấn đề về lưu trữ nên nó thường xuất hiện khi bạn cố gắng cài đặt ứng dụng mới hoặc chạy các bản cập nhật Windows. Nó cũng có thể xuất hiện khi nâng cấp từ phiên bản Windows cũ hơn như Windows 7 hoặc 8.1 lên Windows 10.
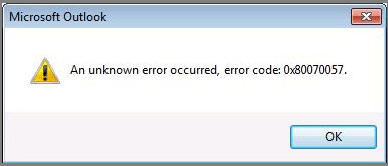
Nguyên nhân do mã lỗi 0x80070057
Nếu bạn nhận được mã lỗi 0x80070057, thì có sự cố với giải pháp lưu trữ của bạn, cho dù đó là ổ cứng hay SSD. Đó có thể là do bạn đang cố gắng cài đặt thứ gì đó quá lớn hoặc sao chép tệp vào ổ đĩa và không có đủ dung lượng trống.
Cài đặt Windows cũng thường xuyên xuất hiện khi bạn thấy mã lỗi này. Nếu giải pháp lưu trữ của bạn không có đủ dung lượng hoặc không sử dụng đúng hệ thống tệp cho phiên bản Windows bạn đã cài đặt, bạn có thể thấy mã lỗi 0x80070057. Tương tự như vậy, các cài đặt này có thể gây ra lỗi đặc biệt khó chịu này khi cài đặt các bản cập nhật Windows nếu có vấn đề về bộ nhớ.
Nếu ổ cứng của bạn đặc biệt cũ hoặc nếu bạn đang thử nghiệm với các phân vùng, một trong các phân vùng có thể bị hỏng. Cố gắng cài đặt hoặc sao chép dữ liệu vào bất kỳ phần nào của phân vùng này có thể gây ra lỗi 0x80070057 vì ổ đĩa đang gặp sự cố khi ghi thông tin vào đó.
Cũng có nhiều trường hợp bạn có thể thấy mã lỗi vô hại 0x80070057 chẳng hạn như: B. khi tạo một hồ sơ mới trong MS Outlook. Có những ứng dụng khác cũng dễ bị lỗi này hơn.
Cách sửa mã lỗi 0x80070057
Nguyên nhân chính xác của mã lỗi 0x80070057 không phải lúc nào cũng rõ ràng, nhưng bạn có thể thử một số cách khắc phục. Chúng được liệt kê từ dễ đến nâng cao và mất nhiều thời gian hơn để hoàn thành. Ngay cả khi một số tùy chọn đầu tiên có vẻ hơi cơ bản hoặc bạn không nghĩ rằng chúng có khả năng hoạt động, hãy kiên trì thực hiện từng bước. Nếu bất kỳ bản sửa lỗi nào trước đó thành công, bạn có thể tiết kiệm cho mình rất nhiều thời gian.
Sau khi thực hiện mỗi lần sửa, hãy thử hành động mà lần đầu tiên thấy lỗi. Nếu nó không còn hiển thị, lỗi đã được giải quyết thành công! Nếu nó xuất hiện lại, hãy chuyển hướng chuyển hướng đến các bản sửa lỗi bên dưới.
1. Đảm bảo ngày và giờ chính xác
Điều này có vẻ ngớ ngẩn, nhưng có rất nhiều vấn đề có thể được gây ra bởi ngày và giờ của hệ thống không đồng bộ đúng với thế giới thực. Mã lỗi 0x80070057 là một trong số đó. Bạn có thể kiểm tra điều này trong Windows 7, 8.1 và 10 bằng cách chọn ngày hoặc giờ ở góc dưới bên phải. Nếu thời gian không đồng bộ, hãy tìm tùy chọn “Thay đổi thời gian” Chọn kết quả thích hợp trong thanh tìm kiếm của Windows và thực hiện các thay đổi cần thiết để sửa cài đặt ngày hoặc giờ của bạn.
2. Chạy Chkdsk
Nếu phần cứng lưu trữ cơ bản bạn đang chạy có dữ liệu bị hỏng, phân vùng bị hỏng hoặc phần cứng bị lỗi, Windows Check Disk hoặc công cụ Chkdsk có thể giúp tìm và sửa chúng.
3. Giải phóng một số dung lượng trên ổ đĩa

Ổ đĩa của bạn có thể đầy và bạn có thể cần giải phóng một số dung lượng trên ổ cứng. Bạn có thể kiểm tra dung lượng của ổ chính bằng cách vào Máy tính của tôi hoặc là máy vi tính, tùy thuộc vào phiên bản Windows của bạn. Tham khảo: Một số thủ thuật giải phóng dung lượng ổ cứng trên máy tính Windows 10 để biết thêm chi tiết.
4. Chạy công cụ chống phần mềm độc hại
Có thể do vi-rút hoặc phần mềm độc hại khác đang gây ra lỗi khó chịu này. Chạy giải pháp chống phần mềm độc hại yêu thích của bạn và quét sâu. Chạy nó ở Chế độ an toàn nếu bạn muốn kiểm tra kỹ lưỡng hơn. Nếu bạn hiện không có giải pháp chống vi-rút trên PC của mình, thì có rất nhiều phần mềm chống vi-rút miễn phí đáng tin cậy trên mạng.
5. Chạy Windows Update
Một phiên bản mới của hệ điều hành có thể đã khắc phục sự cố với cài đặt Windows. Chạy bản cập nhật Windows, đợi quá trình tải xuống và cài đặt hoàn tất và khởi động lại hệ thống nếu cần.
6. Dùng thử Công cụ sẵn sàng cập nhật hệ thống
Nếu bạn đang chạy Windows 7 và bạn nhận được mã lỗi 0x80070057 trong khi cố gắng cập nhật Windows, thì vì lý do nào đó, hệ thống của bạn có thể chưa sẵn sàng cho bản cập nhật. Có thể cần phải thực hiện cập nhật tạm thời trước. Vì một số lý do, hãy tải xuống, cài đặt và chạy công cụ Sẵn sàng Cập nhật Hệ thống từ trang web của Microsoft. Nếu bạn gặp sự cố, công cụ sẽ giúp bạn khắc phục để bạn có thể tiếp tục cập nhật Windows. Sau đó, hãy thử cập nhật lại.
7. Chạy DISM
Nếu bạn đang chạy Windows 8.1 hoặc 10 và bạn nhận được thông báo lỗi này khi cố gắng cập nhật Windows, bạn phải sử dụng công cụ Quản lý và Phục vụ Hình ảnh Triển khai (DISM) thay thế.
Để chạy DISM, hãy mở Command Prompt với đặc quyền quản trị, nhập lệnh sau và nhấn Đi vào::
DISM.exe /Online /Cleanup-image /RestorehealthThao tác này sẽ tải xuống các tệp cần thiết để sửa lỗi cập nhật. Khi bạn hoàn tất, hãy nhập lệnh sau và nhấn Đi vào::
sfc /scannowSau đó, hãy thử chạy lại các bản cập nhật Windows.
8. Thử Khôi phục Hệ thống.
Khôi phục Hệ thống có thể đưa PC của bạn trở lại như trước khi gặp sự cố và khôi phục mọi thứ đã thay đổi kể từ đó. Điều này có thể dẫn đến mất cài đặt, ứng dụng, v.v. Vì vậy, đề phòng, hãy sẵn sàng khi thực hiện giải pháp này.
Trước khi thực hiện bước này, hãy đảm bảo bạn đã sao lưu mọi thông tin quan trọng trên ổ đĩa vì System Restore có thể làm mất thông tin này nếu bạn chọn một ngày quá xa.
9. Đặt lại hệ thống

Nếu Khôi phục Hệ thống không hữu ích, bạn có thể cần khôi phục cài đặt gốc cho PC của mình. Windows có một số công cụ tích hợp tuyệt vời cho việc đó. Chỉ cần làm theo các bước cho phiên bản Windows cụ thể của bạn và hệ thống bây giờ sẽ được sao lưu và chạy.
Đảm bảo rằng bạn đã sao lưu mọi thứ quan trọng đối với mình trước khi bắt đầu thiết lập lại hệ thống vì bạn có thể mất mọi thứ nếu không cẩn thận.
10. Định dạng với một phân vùng mới
Nếu thiết lập lại hệ thống không giải quyết được sự cố, thì tùy chọn duy nhất khác mà bạn có với ổ đĩa hiện có là xóa tất cả các phân vùng và thực hiện đặt lại (định dạng ổ cứng) rồi cài đặt lại Windows. .
11. Mua một ổ đĩa mới
Nếu vẫn thất bại, bạn luôn có thể mua một ổ đĩa mới. Nên sử dụng SSD cho ổ khởi động để có hiệu suất tốt nhất. Tuy nhiên, ổ cứng nào cũng đủ. Di chuyển các tệp của bạn sang một ổ đĩa mới và chạy lại. Tham khảo: 6 Ổ Cứng SSD Tốt Nhất Cho Máy Tính Windows.
Xem thêm các bài viết dưới đây:
Chúc may mắn!
