
1. Link tải xuống trực tiếp
LINK TẢI GG DRIVE: LINK TẢI 1 ![]()
LINK TẢI GG DRIVE: LINK TẢI 2![]()
LINK TẢI GG DRIVE: LINK DỰ PHÒNG ![]()
Để đặt lại màu mặc định, bạn có thể xóa gradient cuối cùng trong Windows 10. Làm theo các bước dưới đây.
Tùy chỉnh Windows 10 với các màu nhấn
Bạn có thể định cấu hình Windows 10 để đặt màu nhấn dựa trên hình nền của mình. Nếu không muốn Windows thay đổi màu nhấn mỗi khi hình nền thay đổi, bạn có thể đặt màu nhấn theo cách thủ công chỉ với một vài cú nhấp chuột.
Tất cả những gì bạn phải làm là mở ứng dụng Cài đặt và bắt đầu Cá nhân hóa> Màu sắc và chọn màu nhấn bạn muốn từ phần Màu Windows được hiển thị trong ngăn bên phải.
Nếu bạn thay đổi màu nhấn thường xuyên, có thể đôi khi bạn muốn sử dụng màu nhấn mà bạn đã sử dụng trước đó. Điều tốt là Windows 10 sẽ giúp bạn điều này. Mỗi khi bạn thay đổi màu nhấn, màu nhấn trước đó sẽ được lưu trong phần Màu sắc hiện tạixuất hiện ngay phía trên phần Màu sắc của Windows. Phạm vi màu hiện tại có thể chứa tối đa 5 màu.
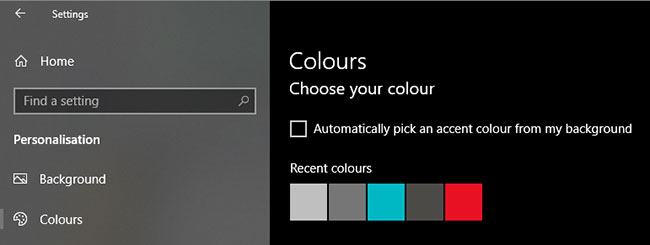
Tuy nhiên, nếu vì lý do nào đó mà bạn muốn xóa một vài màu cuối cùng trong Windows 10, bạn có thể thực hiện chỉ với một vài cú nhấp chuột. Hãy để Làm cho kỹ thuật dễ dàng hơn Hiển thị cách xóa gradient gần đây trong Windows 10.
Phím đăng ký để xóa gradient cuối cùng
Để xóa gradient cuối cùng, bạn cần xóa khóa đăng ký. Tạo một bản sao lưu của sổ đăng ký trước. Việc này sẽ chỉ mất vài giây. Bạn có thể sử dụng bản sao lưu sổ đăng ký để khôi phục hệ thống trong trường hợp khẩn cấp.
1. Đầu tiên hãy mở trình chỉnh sửa sổ đăng ký. Bạn có thể làm điều này bằng cách tìm kiếm “regedit” trong menu bắt đầu.
2. Sau khi mở Registry Editor, dán đường dẫn sau vào thanh địa chỉ và nhấp vào Đi vào. Trong khung bên phải, bạn có thể thấy cách Windows theo dõi tất cả các màu hiện tại.
HKEY_CURRENT_USERSoftwareMicrosoftWindowsCurrentVersionThemesHistoryColors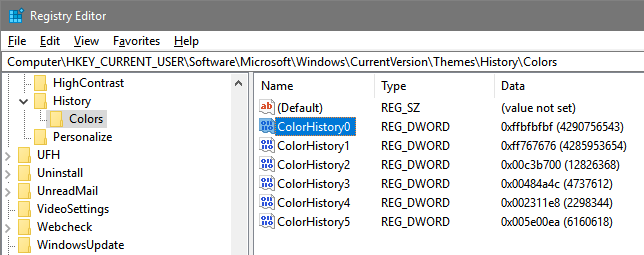
3. Như đã đề cập trước đó, bạn cần xóa thư mục Màu sắc để xóa lịch sử của các màu cuối cùng. Vì vậy, nhấp chuột phải vào thư mục Màu sắc trong ngăn bên trái và chọn Tùy chọn Thông thoáng.
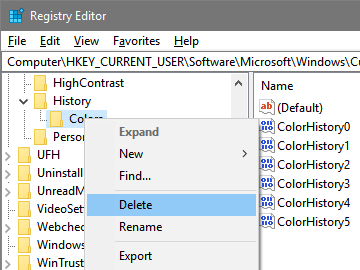
4. Windows sẽ hiển thị thông báo cảnh báo. Nhấn nút Đúng tiếp tục đi.
Như bạn có thể thấy từ hình bên dưới, ví dụ đã xóa thành công một số màu cuối cùng trong Windows 10. Sau khi xóa các màu gần đây, Windows đã thay thế chúng bằng các màu mặc định. Nếu bạn thay đổi lại màu nhấn, màu trước đó sẽ tự động được thêm vào phần Màu gần đây.
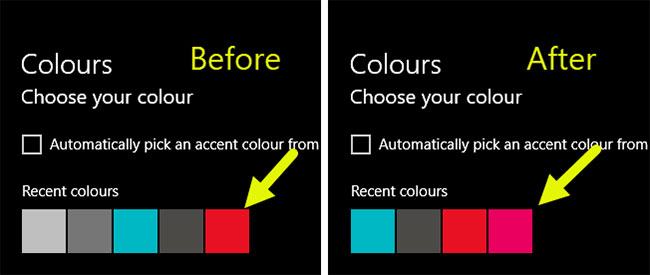
Xem thêm:
