
1. Link tải xuống trực tiếp
LINK TẢI GG DRIVE: LINK TẢI 1 ![]()
LINK TẢI GG DRIVE: LINK TẢI 2![]()
LINK TẢI GG DRIVE: LINK DỰ PHÒNG ![]()
Các tính năng mới thú vị hiện đã có trong Windows Server 2016, chẳng hạn như: B. nhóm thành viên dựa trên thời gian, quản lý truy cập đặc quyền và hơn thế nữa. Bài viết sau đây mô tả quá trình cài đặt Active Directory (AD) trên Windows Server 2016.
Các bước cài đặt Active Directory trong Server 2016
Đăng nhập vào máy chủ mà bạn muốn cài đặt Active Directory. Sau đó mở nó Quản trị viên máy chủ.
Từ Quản trị viên máy chủ, nhấp chuột Quản lý và lựa chọn Thêm vai trò và chức năng.
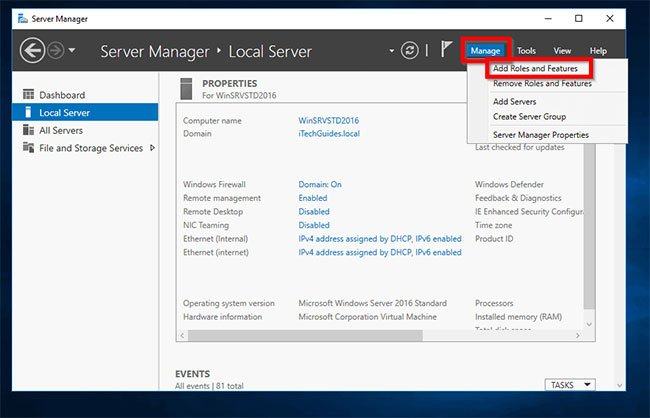
Trên màn hình trước khi bạn bắt đầunhấp chuột Kế tiếp.
Khi bạn đến màn hình Chọn loại cài đặt, Xin hãy lựa chọn Cài đặt dựa trên vai trò hoặc dựa trên chức năng. Sau đó nhấn vào Kế tiếp.
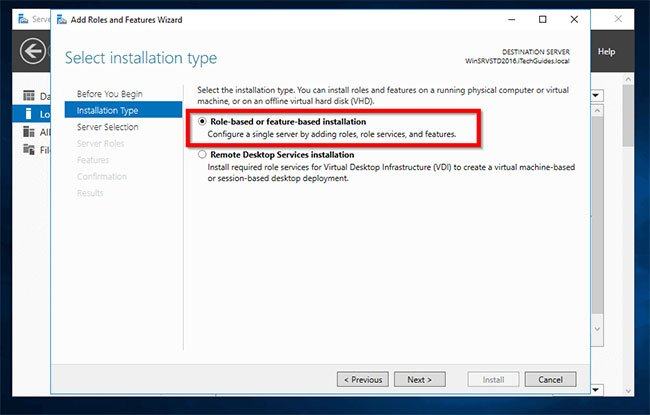
Trên màn hình Chọn máy chủ đíchChọn máy chủ mà bạn muốn cài đặt Active Directory. Sau đó nhấn vào Kế tiếp.
Khi màn hình Chọn vai trò máy chủ mở, chọn hộp bên cạnh nó Dịch vụ miền Active Directory. Bạn sẽ nhận được một yêu cầu Thêm chức năng được Dịch vụ miền Active Directory yêu cầu ((Thêm chức năng cần thiết cho Dịch vụ miền Active Directory). nhấp chuột Thêm chức năng.
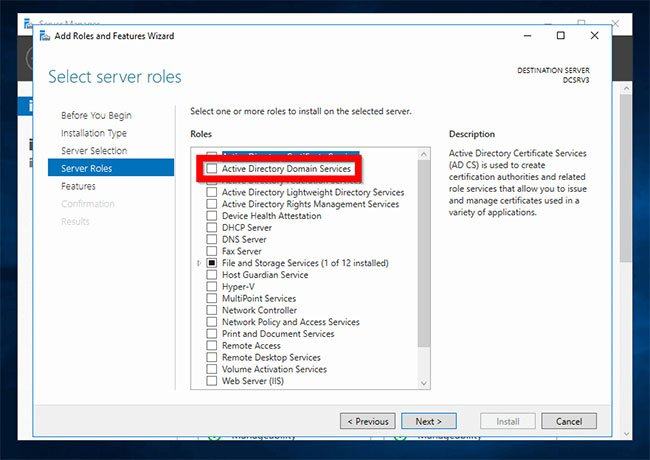
Khi bạn trở về Chọn vai trò máy chủnhấp chuột Kế tiếp.
Sau đó trên màn hình Chọn các tính năng, nhấp chuột Kế tiếp.
Đọc thông tin về AD DS. Sau đó nhấn vào Kế tiếp.
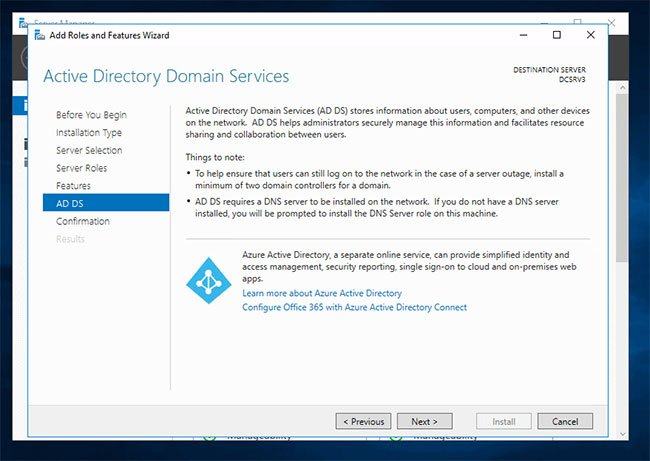
Sau đó trên màn hình xác nhận, xem lại các tùy chọn của bạn và nhấp vào Để cài đặt.
Khi quá trình cài đặt hoàn tất, hãy nhấp vào Tắt.
Bạn cũng có thể cài đặt Active Directory trong Server 2016 bằng lệnh PowerShell sau:
Install-windowsfeature -name AD-Domain-Services -IncludeManagementToolsNâng cấp máy chủ lên bộ điều khiển miền
Sau khi cài đặt Active Directory trong Server 2016, bước tiếp theo là nâng cấp máy chủ lên bộ điều khiển miền. Bạn có thể tạo miền mới hoặc thêm bộ điều khiển miền vào miền hiện có.
Hướng dẫn này cho biết cách thêm bộ điều khiển miền vào miền hiện có.
Trước khi nâng cấp máy chủ lên DC, hãy gán cho nó một địa chỉ IP tĩnh.
Dưới đây là các bước để thực hiện:
Từ Quản trị viên máy chủNhấp vào tam giác thông báo màu hổ phách. Sau đó nhấn vào Quảng cáo máy chủ này với bộ điều khiển miền.
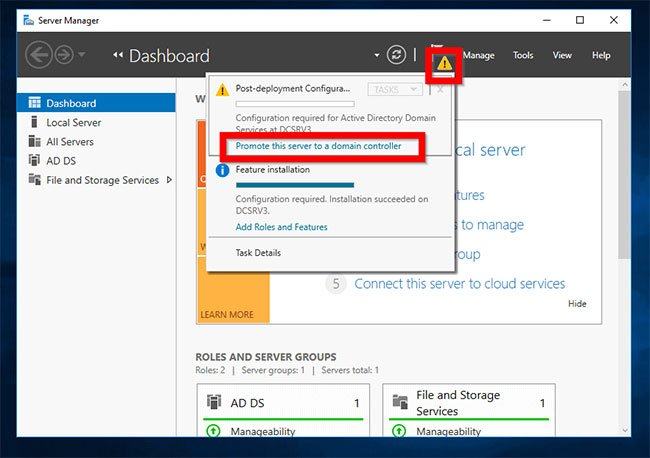
Trên màn hình Cấu hình triển khaiChọn một hoạt động triển khai. Để tạo một miền mới, hãy chọn tùy chọn cuối cùng – Thêm một khu rừng mới. Nếu bạn đang thêm bộ điều khiển miền vào miền hiện có, hãy chọn tùy chọn đầu tiên: Thêm bộ điều khiển miền vào miền hiện có.
Nếu bạn chọn Thêm bộ điều khiển miền vào miền hiện cóBạn sẽ được yêu cầu cung cấp miền. Cạnh trường học miềnnhấp chuột Chọn. Sau đó nhập thông tin đăng nhập tên miền theo định dạng được hiển thị bên dưới. Sau đó nhấn ĐƯỢC CHỨ.
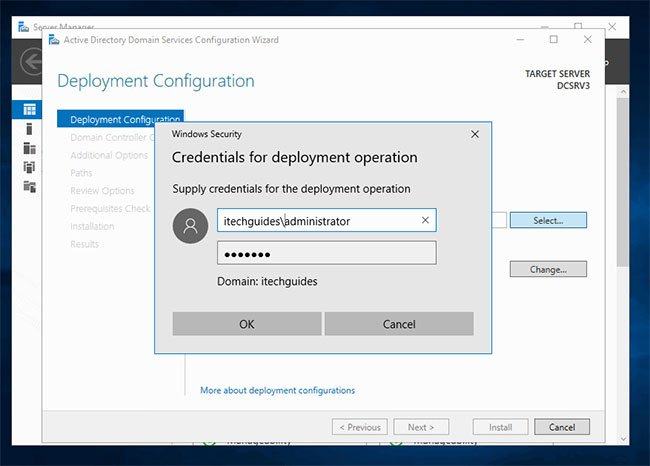
Trình hướng dẫn liệt kê tất cả các miền có sẵn trong rừng. Chọn miền bạn muốn thêm DC và nhấp vào ĐƯỢC CHỨ.
Các trường miền và thông tin đăng nhập sẽ được điền tự động. Xác nhận rằng thông tin là chính xác. Sau đó nhấn vào Kế tiếp.
Trên màn hình Hoạt động của bộ điều khiển miềnChọn các vai trò bạn muốn DC thực hiện. Sau đó nhập mật khẩu DSRM và nhấp vào Kế tiếp.
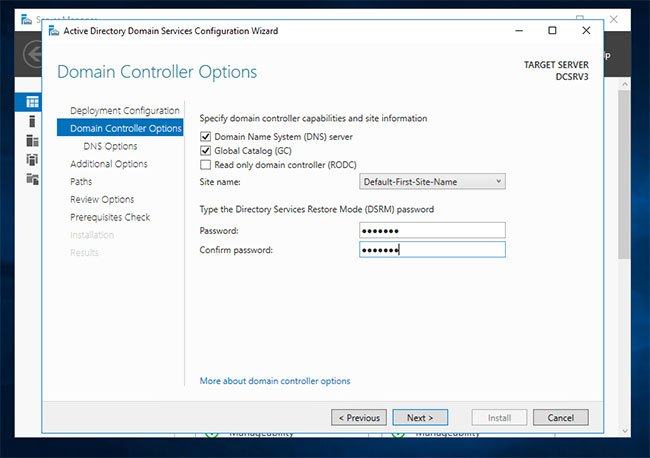
Nếu bạn nhận được cảnh báo này về DNS, hãy bỏ qua nó và nhấp vào Kế tiếp.
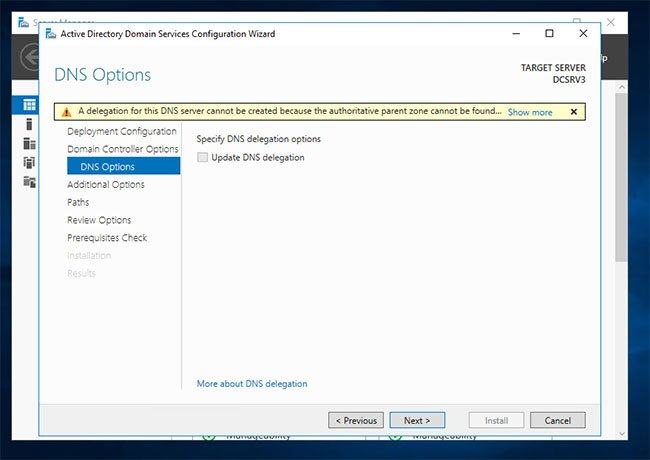
Vì bạn đang thêm bộ điều khiển miền này vào miền hiện có, bộ điều khiển miền mới phải sao chép dữ liệu AD từ bộ điều khiển miền hiện có. Để sao chép từ một DC cụ thể, hãy nhấp vào menu thả xuống Nhân rộngChọn một DC và nhấp vào Kế tiếp.
Sau đó, chọn đường dẫn đến cơ sở dữ liệu AD DS, tệp nhật ký và SYSVOL. nhấn Kế tiếp.
Cuối cùng, kiểm tra các tùy chọn và nhấp vào Kế tiếp.
Và nếu một phần tồn tại Kiểm tra tiên quyếtnhấp chuột Để cài đặt.
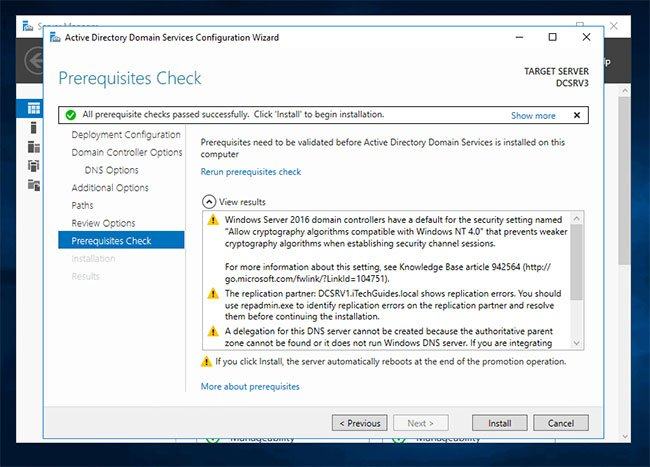
Khi máy chủ đã được cập nhật trên DC, có thể thực hiện khởi động lại.
Xem thêm:
