
1. Link tải xuống trực tiếp
LINK TẢI GG DRIVE: LINK TẢI 1 ![]()
LINK TẢI GG DRIVE: LINK TẢI 2![]()
LINK TẢI GG DRIVE: LINK DỰ PHÒNG ![]()
Từ Windows 10 Build 16232, quyền truy cập thư mục được kiểm soát đã được giới thiệu trong Windows Defender Antivirus.
Với quyền truy cập thư mục được kiểm soát, bạn có thể bảo vệ dữ liệu có giá trị khỏi các ứng dụng độc hại và các mối đe dọa như ransomware. Nó là một phần của Windows Defender Exploit Guard.
Quyền truy cập thư mục được kiểm soát trong Trung tâm bảo mật của Bộ bảo vệ Windows kiểm tra các ứng dụng có thể thực hiện thay đổi đối với tệp trong thư mục được bảo vệ. Đôi khi, một ứng dụng an toàn để sử dụng bị coi là có hại. Điều này là do Microsoft muốn bạn được bảo vệ và đôi khi nó đã mắc sai lầm khi quá cẩn thận. Tuy nhiên, điều này có thể ảnh hưởng đến việc sử dụng bình thường PC của bạn. Bạn có thể thêm ứng dụng vào danh sách ứng dụng An toàn hoặc Được phép để ngăn chúng bị chặn.
Bạn có thể thêm các thư mục bổ sung vào danh sách Thư mục được Bảo vệ, nhưng bạn không thể thay đổi danh sách mặc định, bao gồm các thư mục như Tài liệu, hình ảnh, phim và Máy tính để bàn. Thêm các thư mục khác vào quyền truy cập thư mục được kiểm soát có thể hữu ích, chẳng hạn như: Ví dụ: nếu bạn chưa lưu bất kỳ tệp nào trong thư viện Windows tiêu chuẩn hoặc đã thay đổi vị trí thư viện từ tiêu chuẩn.
Hướng dẫn này sẽ hướng dẫn bạn cách bật hoặc tắt tính năng Truy cập thư mục được Kiểm soát của Bộ bảo vệ Khai thác Bộ bảo vệ Windows trong Windows 10.
Chống ransomware với quyền truy cập thư mục được kiểm soát trên Windows 10
Bước 1:
mở Bảo mật Windows và nhấp vào biểu tượng Chống vi-rút và mối đe dọa.
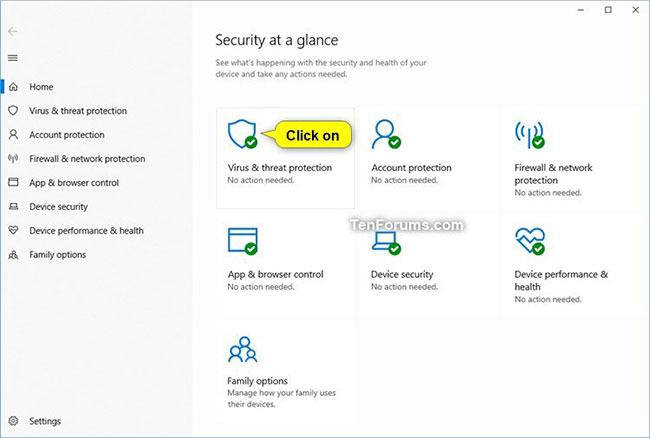
Bước 2:
Nhấp vào đường dẫn Quản lý bảo vệ ransomware trong phần Bảo vệ ransomware.
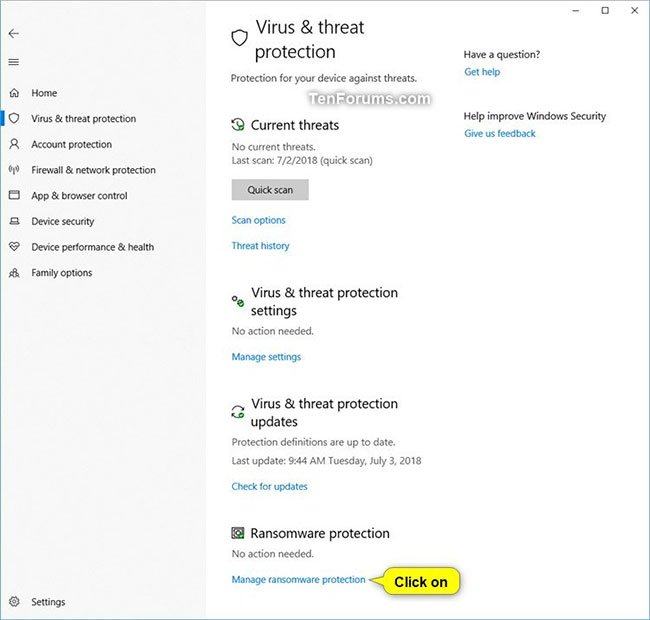
Bước 3:
Bật hoặc tắt (mặc định) Quyền truy cập thư mục được kiểm soáttùy thuộc vào những gì bạn muốn.
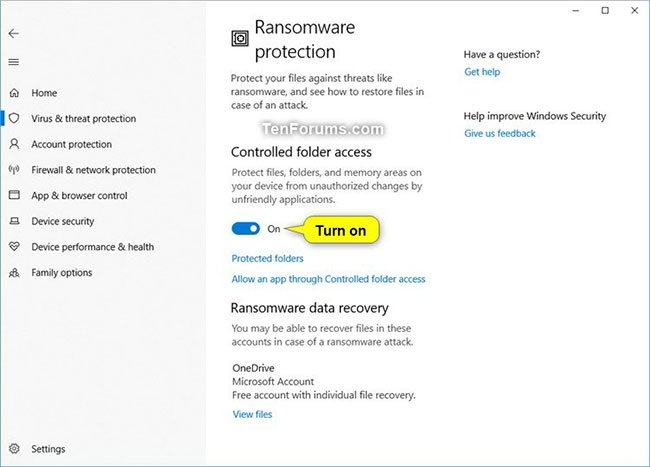
Bước 4:
nhấp chuột Đúng khi được Kiểm soát tài khoản người dùng nhắc phê duyệt.
Bước 5:
Khi hoàn tất, bạn có thể đóng Trung tâm Bảo mật của Bộ bảo vệ Windows nếu muốn.
Xem thêm: 6 Tính năng bảo mật đáng chú ý trong Windows 10 Fall Creators Update
Một cách khác để kích hoạt quyền truy cập thư mục được kiểm soát
Ngoài các tùy chọn trên, có hai cách khác để kích hoạt quyền truy cập thư mục được kiểm soát. Cách đơn giản nhất là chạy lệnh PowerShell.
Set-MpPreference -EnableControlledFolderAccess Enabled
Để tắt nó, chỉ cần chạy lệnh tương tự nhưng thay thế nó bằng “Với nhu cầu đặc biệt”.
Ngoài ra, quản trị viên hệ thống trong các tổ chức lớn có thể sử dụng Bảng điều khiển quản lý chính sách nhóm để bật tính năng này cho người dùng trên toàn mạng.
- Bước 1: Trên máy tính của người quản lý Chính sách nhóm, mở Bảng điều khiển quản lý chính sách nhóm, Nhấp chuột phải Đối tượng chính sách nhóm Bạn muốn chọn và nhấp vào Chỉnh sửa.
- Bước 2: bên trong Biên tập viên quản lý chính sách nhóm, chọn Cấu hình máy tính.
- Bước 3: nhấp chuột Nguyên tắc > Mẫu hành chính.
- Bước 4: Mở rộng Các thành phần Windows > Windows Defender Antivirus > Windows Defender Exploit Guard > Kiểm soát quyền truy cập thư mục.
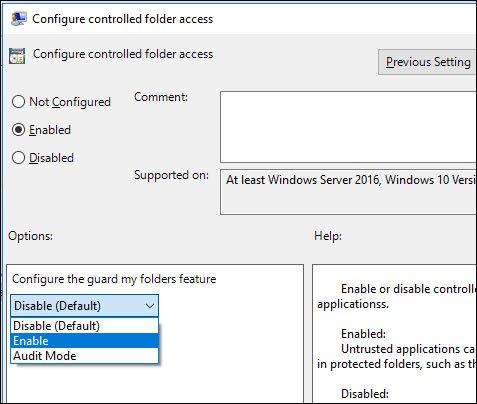
Quản lý toàn bộ hệ thống từ Bảng điều khiển Quản lý Chính sách Nhóm
- Bước 5: Nhấp đúp vào Định cấu hình quyền truy cập thư mục được kiểm soát và chọn Đã bật.
Chính sách Nhóm có thể được sử dụng để chọn các ứng dụng và thư mục được bảo vệ cho mỗi máy tính trong miền sẽ được truy cập.
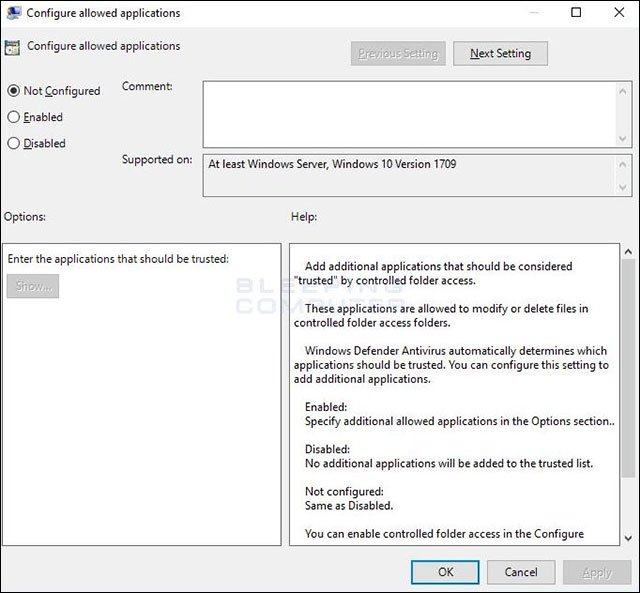
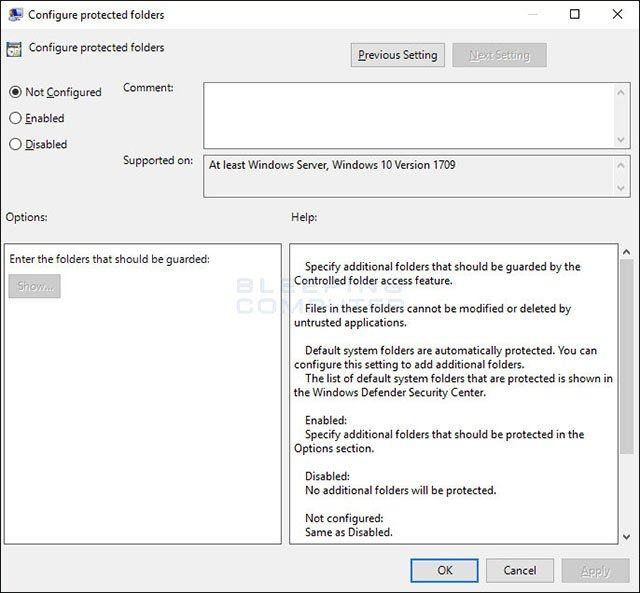
Chọn thư mục và ứng dụng cho các máy tính trên hệ thống
Nếu phần mềm chưa được xác thực cố gắng chỉnh sửa tệp trong các thư mục này, người dùng sẽ nhận được cảnh báo trên thanh. Thông báo Windows. Bộ bảo vệ Windows Cũng được ghi trong lịch sử sự kiện.
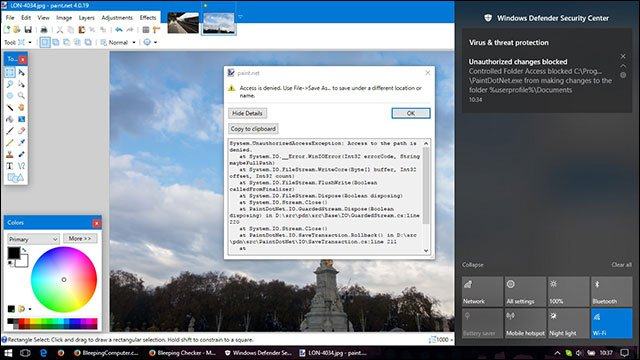
Cảnh báo khi phần mềm cố gắng truy cập các thư mục được bảo vệ
Lưu ý rằng bảo vệ thời gian thực phải được bật trong Bộ bảo vệ Windows để quyền truy cập thư mục được kiểm soát hoạt động.
Kiểm tra với quyền truy cập thư mục được kiểm soát để chặn Ransomware
Khi được thử nghiệm với các biến thể phần mềm độc hại Asasin Locky, x1NHÀ NƯỚC NGHIÊM CẤM CÁC HÀNH VI VI PHẠM PHÁP LUẬT NÀY.1 CryptoMix, Đồng chí HiddenTear và Wyvern BTCWare, Quyền truy cập thư mục được kiểm soát đã hoạt động tốt trong việc ngăn chặn ransomware này mã hóa các tệp trong các thư mục được bảo vệ. Các thư mục khác sẽ tiếp tục được mã hóa như bình thường.
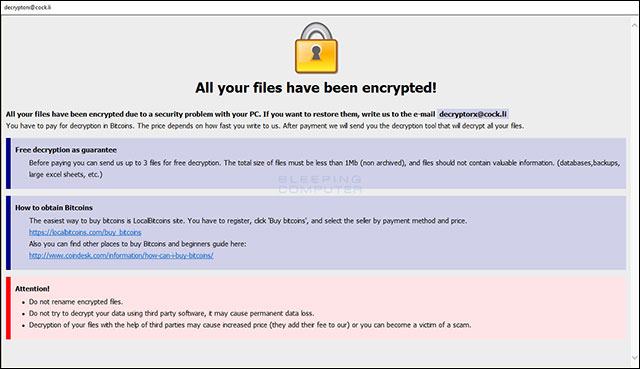
Thư mục không được bảo vệ sẽ vẫn được mã hóa bởi ransomware
Như một tác dụng phụ được thêm vào, khi các tệp thực thi từ các thư mục trong danh sách cho phép cố gắng chỉnh sửa tệp trong các khối Truy cập Thư mục được Bảo vệ, Kiểm soát và không hiển thị thông báo.
