
1. Link tải xuống trực tiếp
LINK TẢI GG DRIVE: LINK TẢI 1 ![]()
LINK TẢI GG DRIVE: LINK TẢI 2![]()
LINK TẢI GG DRIVE: LINK DỰ PHÒNG ![]()
Mã lỗi 10 là một trong nhiều mã lỗi của trình quản lý thiết bị. Nó được tạo khi Trình quản lý Thiết bị không thể khởi động thiết bị phần cứng, chủ yếu là do trình điều khiển lỗi thời hoặc bị hỏng.
Trong bài viết này, Làm cho kỹ thuật dễ dàng hơn Đây là cách khắc phục lỗi Code 10 ngăn thiết bị khởi động.
Một số thông báo
Thiết bị cũng có thể gặp lỗi Mã 10 nếu trình điều khiển tạo ra lỗi mà Trình quản lý thiết bị không hiểu. Nói cách khác, lỗi Mã 10 thường là một thông báo rất chung chung cho biết loại trình điều khiển hoặc phần cứng không xác định.
Mã lỗi 10 có thể xuất hiện trên bất kỳ thiết bị phần cứng nào trong Trình quản lý thiết bị. Mặc dù hầu hết các lỗi Code 10 đều xảy ra trên USB và các thiết bị âm thanh khác.
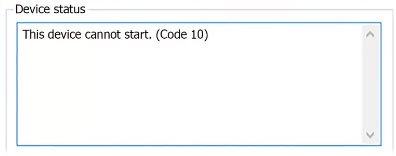
Cách khắc phục lỗi Code 10 khiến thiết bị không khởi động được
Khởi động lại máy tính
Vui lòng khởi động lại máy tính của bạn nếu bạn chưa làm như vậy. Luôn luôn có thể lỗi Mã 10 mà bạn đang gặp phải trên thiết bị của mình thực sự là do một số sự cố tạm thời trong Trình quản lý thiết bị hoặc với phần cứng. Trong trường hợp này, khởi động lại có thể thực sự khắc phục được lỗi Mã 10.
Sử dụng Công cụ sửa chữa hệ thống nâng cao
Như bạn đã biết, lý do phổ biến nhất của lỗi Code 10 là trình điều khiển bị hỏng, bị lỗi hoặc lỗi thời. Do đó, những gì bạn cần là Công cụ sửa chữa hệ thống nâng cao dễ sử dụng để khắc phục mọi sự cố liên quan đến Trình quản lý thiết bị. Nó cũng sửa các tệp hệ thống bị thiếu hoặc bị hỏng như dlls, exe, sys, ocx, inf, v.v. Công cụ sửa chữa hệ thống nâng cao cũng chăm sóc các tệp đăng ký và sửa lỗi một cách dễ dàng.
Tham khảo Trình quản lý thiết bị để biết thêm thông tin
Trình quản lý thiết bị thu thập thông tin về tất cả các thiết bị được kết nối với PC của bạn. Do đó, đây là nơi quan trọng để kiểm tra xem khi nào bạn nhận được mã lỗi 10. Để mở Trình quản lý Thiết bị, hãy nhấn Thắng + X. hoặc nhấp chuột phải vào nút bắt đầu, tiếp đó hãy chọn Quản lý thiết bị từ menu.
Bạn có thể mở rộng từng phần để xem từng thiết bị bên dưới. Nếu thiết bị của bạn gặp sự cố, bạn sẽ thấy một dấu hiệu cảnh báo nhỏ màu vàng bên cạnh. Điều này cho thấy rằng thiết bị đã gây ra lỗi. Nhấp đúp vào thiết bị và chọn hộp Tình trạng thiết bịkhi được thông báo Không thể khởi động thiết bị này (Mã 10)thì nó không hoạt động bình thường.
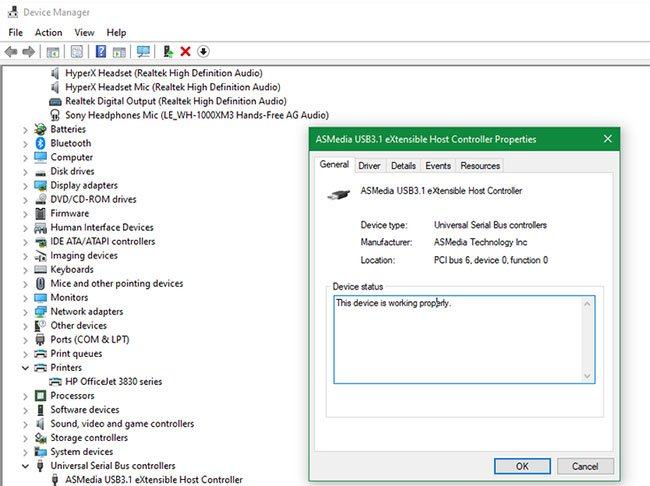
Đặc biệt, bạn nên xem lại tất cả các danh mục Đầu vào và đầu ra âm thanh làm sao Bộ điều khiển bus nối tiếp đa năng. Nếu bạn không thấy sự cố ở đây, bạn đang thấy các thiết bị USB khác như máy in và Chuột và các thiết bị trỏ khác. Nếu gần đây bạn đã thêm phần cứng vào máy tính của mình, hãy kiểm tra phần này.
Nếu bạn nhận thấy thiết bị đang gây ra lỗi, hãy rút dây nguồn trong vài phút, sau đó cắm lại. Nếu cách đó không hiệu quả, bạn nên tiếp tục cập nhật hoặc xóa trình điều khiển cho thiết bị này.
Khắc phục sự cố trình điều khiển bị lỗi trong Windows
Nếu mã lỗi 10 – Thiết bị này sẽ không khởi động trong Trình quản lý Thiết bị vì trình điều khiển thiết bị bị hỏng, việc gỡ cài đặt và sau đó cài đặt lại trình điều khiển thiết bị sẽ giải quyết được sự cố. Chỉ cần gỡ cài đặt trình điều khiển khỏi Trình quản lý Thiết bị và cài đặt phiên bản mới nhất của trình điều khiển tương thích.
- mở Quản lý thiết bị từ menu bắt đầu.
- Chọn thiết bị có vấn đề, nhấp chuột phải vào thiết bị đó và sau đó chọn Nét đặc trưng.
- Đi tới tab người lái xe và sau đó nhấn nút Gỡ cài đặt để gỡ cài đặt trình điều khiển.
- Sau đó khởi động lại PC của bạn.
- Để mở lại Quản lý thiết bị và đi đến Hành động> Kiểm tra các thay đổi phần cứng.
Làm theo hướng dẫn trên màn hình và giải quyết mã lỗi 10 – Thiết bị này sẽ không khởi động trong Trình quản lý thiết bị.
Khắc phục sự cố phần cứng và thiết bị
Khắc phục sự cố phần cứng là một cách hiệu quả và dễ dàng để khắc phục tất cả các vấn đề liên quan đến thiết bị, không chỉ lỗi Mã 10. Không thể khởi động thiết bị này trong Trình quản lý thiết bị. Bạn có thể nhanh chóng khắc phục lỗi này bằng cách chạy Trình gỡ rối phần cứng.
Bấm vào menu bắt đầu và sau đó tìm kiếm Xử lý sự cố. nhấp chuột Xử lý sự cố.
nhấn Xem tất cả ở khu vực bên trái. Sau đó, tất cả các menu để khắc phục sự cố sẽ mở ra.
Tìm thấy Phần cứng và thiết bị trong danh sách và sau đó nhấp vào nó. Sau đó, quá trình này Khắc phục sự cố phần cứng và thiết bị sẽ bắt đầu
nhấn Kế tiếp để bắt đầu quá trình.
Cập nhật trình điều khiển theo cách thủ công
Lỗi trên liên quan đến phần mềm trình điều khiển. Tốt nhất là cập nhật trình điều khiển theo cách thủ công.
Tham khảo: 5 Cách Cơ Bản Để Cập Nhật Driver Cho Máy Tính, Để Biết Cách Thực Hiện Chi Tiết.
Tăng bộ nhớ hệ thống
Bạn cần phân tích bộ nhớ hệ thống của mình để khắc phục sự cố này. Nếu hệ thống của bạn sắp hết bộ nhớ, hãy cân nhắc thêm RAM vào PC của bạn.
nhấn Ctrl+Shift+Esc Mở Trình quản lý Tác vụ. nhấp chuột Thêm chi tiết.
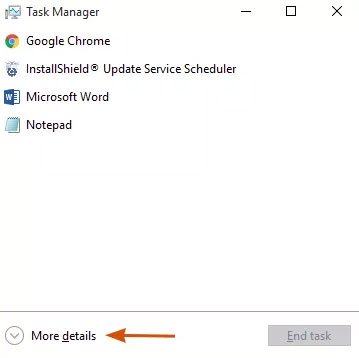
Đi tới tab hiệu suất và phân tích lượng bộ nhớ hệ thống có sẵn để sử dụng.
Sửa đổi tệp đăng ký
Không nên sửa đổi tệp đăng ký vì chỉnh sửa không chính xác có thể làm hỏng hệ điều hành. Để tăng cường bảo mật, bạn sẽ cần tạo một bản sao lưu của tệp đăng ký trước khi có thể làm việc trên đó.
Mở lệnh Run bằng cách nhấn Win+R và sau đó nhập regedit.exe
Tìm các mục sau và xóa chúng Bộ lọc trên và LowerFilters.
HKEY_LOCAL_MACHINESYSTEMCurrentControlSetControlClass{36FC9E60-C465-11CF-8056-444553540000}Sau đó khởi động lại PC của bạn.
Thử một cổng hoặc bộ chia USB khác
Khi bạn đã xác định được thiết bị nào đang hiển thị mã lỗi 10, hãy thử kết nối thiết bị với một cổng USB khác trên máy tính của bạn. Có khả năng cổng USB bị hỏng và máy tính đang giao tiếp không chính xác với thiết bị.
Nếu bạn đang sử dụng bất kỳ bộ chia USB cơ bản nào với máy tính của mình, chúng tôi khuyên bạn nên thay thế chúng bằng các kiểu được hỗ trợ.
Kiểm tra phần cứng ở nơi khác
Lúc này, rất có thể là do lỗi của thiết bị. Nếu có thể, hãy thử kết nối nó với một máy tính khác và xem nó có hoạt động không. Nếu thiết bị không hoạt động trên hệ thống khác, bạn nên liên hệ với nhà sản xuất hoặc thay thế thiết bị.
Thực hiện khôi phục hoặc đặt lại hệ thống
Nếu thiết bị của bạn hoạt động trên một máy tính khác, bạn có thể thử khôi phục hệ thống để xem có lỗi Windows đang ảnh hưởng đến phần cứng hay không. Điều này đưa hệ thống trở lại thời điểm trước đó, rất hữu ích nếu sự cố mới xuất hiện gần đây.
Nếu không thành công, bạn có thể thiết lập lại toàn bộ Windows. Tuy nhiên, làm như vậy có thể quá mức cần thiết cho vấn đề này. Các vấn đề phần cứng, đặc biệt là ở thời điểm này, thường do thiết bị tự gây ra. Tuy nhiên, nếu thiết bị của bạn hoạt động ở nơi khác và bạn không ngại thử, việc đặt lại Windows 10 có thể khắc phục sự cố.
Xem thêm:
