
1. Link tải xuống trực tiếp
LINK TẢI GG DRIVE: LINK TẢI 1 ![]()
LINK TẢI GG DRIVE: LINK TẢI 2![]()
LINK TẢI GG DRIVE: LINK DỰ PHÒNG ![]()
Vẽ sơ đồ bảng trong Word là thao tác đơn giản và dễ dàng khi chúng ta làm việc với công cụ Microsoft Office. Sau khi tạo bảng, chúng ta cần thêm các bước định dạng bảng trong Word như: Ví dụ: thêm màu xen kẽ cho các ô trong bảng để dễ đọc nội dung giữa các hàng và ô, đồng thời thay đổi đường viền bảng để tạo bảng chất lượng, chuyên nghiệp hơn.
Với đường viền bảng, người dùng có nhiều tùy chọn có thể áp dụng cho bảng, chẳng hạn như: B. Kiểu in đậm, đường viền kép, đường viền đứt nét hoặc đường viền điểm hoặc màu cho đường viền bảng. Các kiểu khung này cũng có thể dùng để tạo khung cho file Word hoặc tạo khung bìa Word đẹp mắt. Bài viết dưới đây sẽ hướng dẫn các bạn cách thay đổi lề bảng trong Word.
1. Vẽ khung từ Word 2007 trở xuống
Bước 1:
Chúng tôi Tạo bảng trong Word Sau đó nhập dữ liệu vào bảng như bình thường.
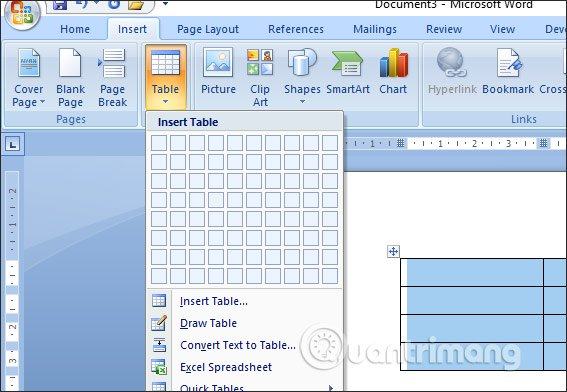
Bước 2:
Sau khi tạo bảng, chúng tôi đánh dấu toàn bộ bảng và sau đó nhấp chuột phải vào menu tiếp theo Khung và bóng trong danh sách hiển thị.
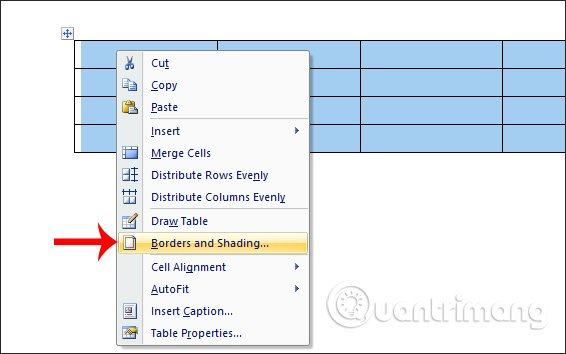
Bước 3:
Hiển thị giao diện người dùng nơi người dùng có thể chọn kiểu đường viền cho bảng. Tại đây người dùng có nhiều tùy chọn để chọn khung cho bảng.
Nếu bạn muốn Thay thế đường viền cho tất cả các dòng trong bảng, bao gồm các đường giữa các ô và đường viền xung quanh hình dạng bảng Trong khu vực Cài đặt, nhấp vào Tất cả.
Chọn tiếp theo Kiểu đường kẻ Muốn sử dụng ở phong cách, với nét đứt, nét đôi, nét ba … Chọn Màu cho các đường màu. Chúng ta có thể xem trước đường viền bảng sẽ xuất hiện như thế nào trong phần Xem trước. Bấm OK để áp dụng kiểu viền mới.
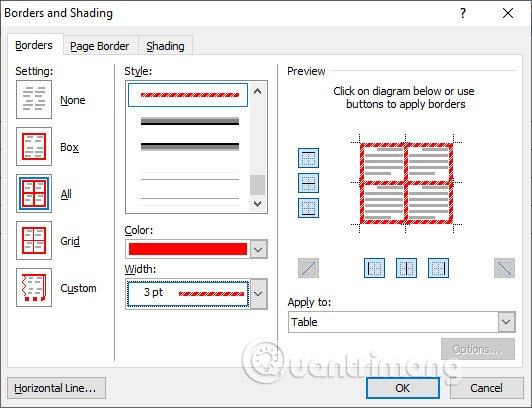
Kết quả là chúng ta có một bảng Word với kiểu khung như hình dưới đây.
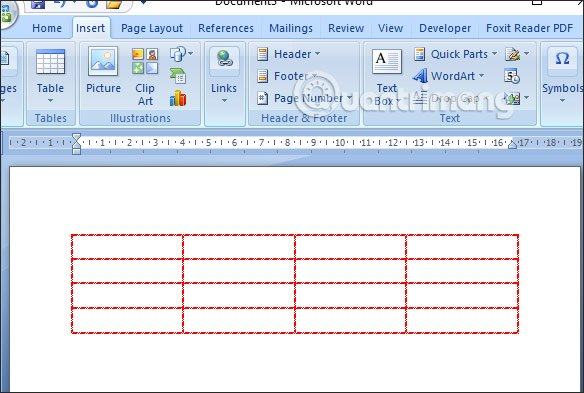
Trong trường hợp bạn chỉ muốn Tạo đường viền xung quanh bảng, nhưng dòng trong các ô vẫn giữ nguyên, chúng tôi chọn Phần tử mạng. Tiếp tục chọn kiểu dáng và màu sắc cho đường viền. Nhấn OK để áp dụng.
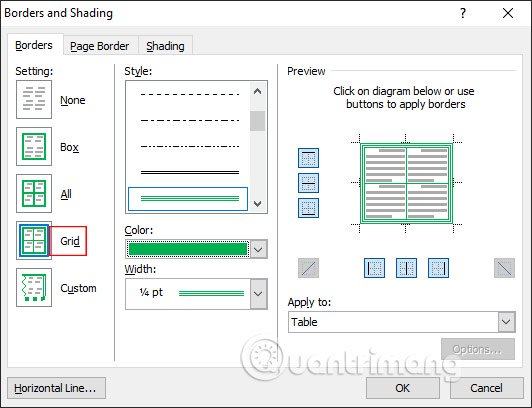
Kết quả của bạn được đóng hộp như hình dưới đây.
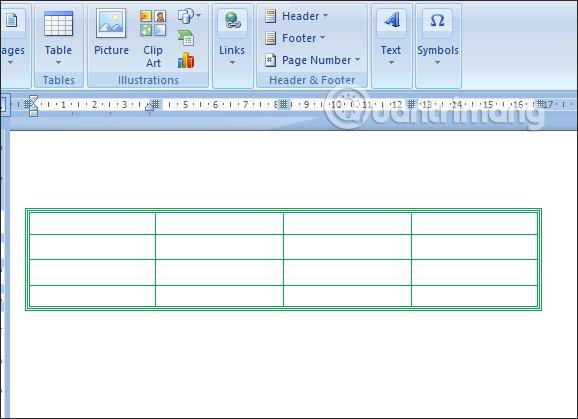
2. Tạo đường viền bảng từ Word 2010 trở lên
Bước 1:
Chúng tôi cũng vẽ bảng trong Word bằng cách nhấp vào Chèn. Sau đó, đánh dấu toàn bộ bảng và nhấp chuột phải. Danh sách này chứa các tùy chọn Kiểu khung.
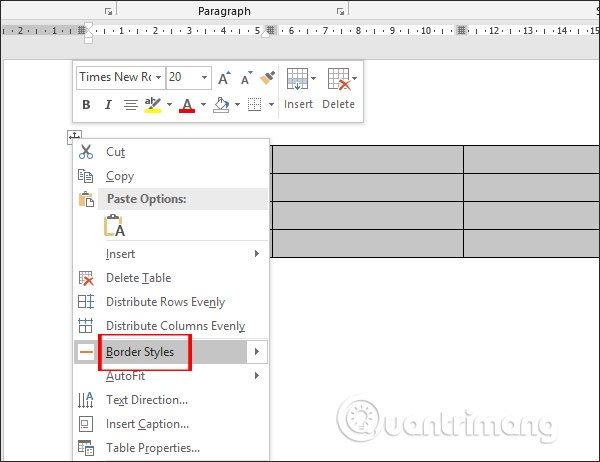
Bước 2:
Sau đó, các kiểu khung bảng đơn giản được hiển thị.
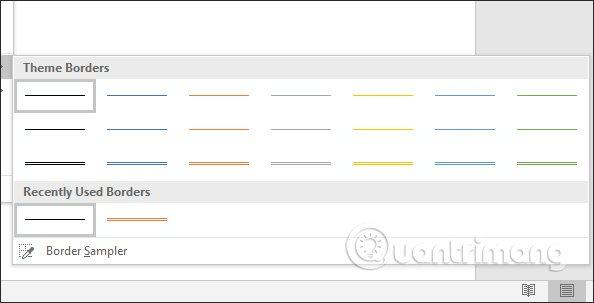
Sau khi chọn loại đường viền, chúng tôi sẽ Hãy tự vẽ lên bảng. Tất cả những gì bạn phải làm là chạy trên các đường ngang hoặc dọc của bảng để vẽ một cạnh.
Đường viền bảng ngay lập tức thay đổi thành kiểu hiển thị bên dưới.
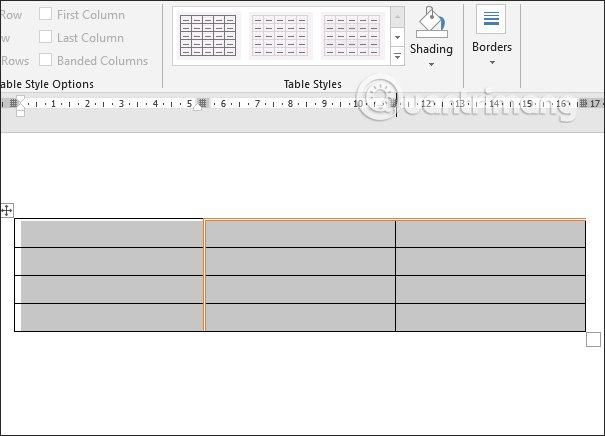
nếu bạn muốn đổi sang màu khác sau đó nhấn vào Màu bút Sau đó, chọn một màu cho đường viền bảng.
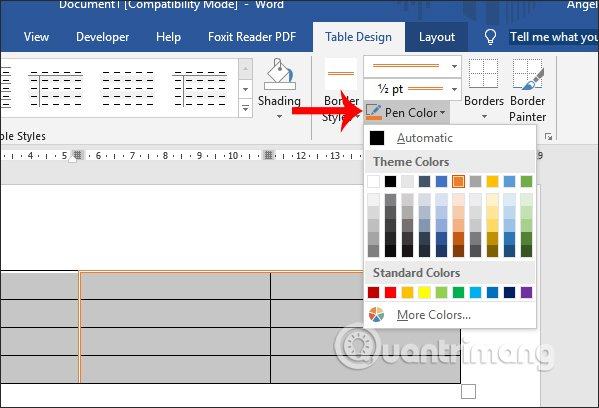
Bước 3:
Bấm để hiển thị giao diện người dùng để tùy chỉnh khung bảng như trong Word 2007 Hạn mức Sau đó, tìm trong danh sách để xem tùy chọn Khung và bóng …
Sau đó, như trong Word 2007, hãy chọn lề cho bảng.
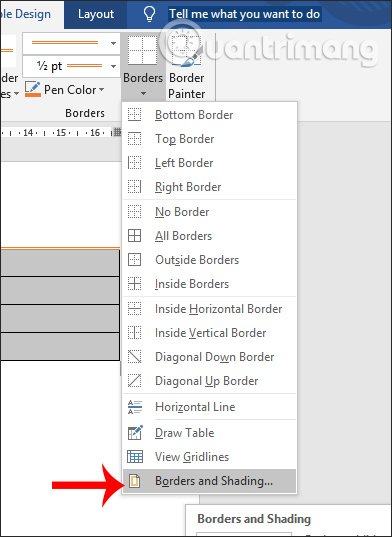
Chỉ trong vài bước đơn giản, bảng Word đã được thay đổi với kiểu viền màu mới. Tùy theo yêu cầu khác nhau mà ta sử dụng khung mới cho toàn bộ bảng hoặc chỉ viền xung quanh bảng.
Video hướng dẫn tạo viền bảng Word
https://www.youtube.com/watch?v=8WVkwB5tCBg
Chúc các bạn gặp nhiều may mắn!
