
1. Link tải xuống trực tiếp
LINK TẢI GG DRIVE: LINK TẢI 1 ![]()
LINK TẢI GG DRIVE: LINK TẢI 2![]()
LINK TẢI GG DRIVE: LINK DỰ PHÒNG ![]()
Windows Hello là một cách cá nhân và an toàn hơn để truy cập ngay vào các thiết bị Windows 10 bằng nhận dạng vân tay hoặc khuôn mặt.
Hướng dẫn này chỉ cho bạn cách thêm hoặc xóa dấu vân tay khỏi tài khoản của mình mà bạn có thể sử dụng để đăng nhập vào Windows 10, các ứng dụng và dịch vụ của Microsoft.
Tùy chọn đăng nhập trong Windows 10
Theo mặc định, người dùng cục bộ (Microsoft và tài khoản cục bộ) có thể đăng nhập vào Windows bằng dấu vân tay của họ trừ khi tùy chọn bị tắt.
Theo mặc định, người dùng miền không thể đăng nhập vào Windows bằng vân tay của họ trừ khi tùy chọn này được bật.
Khi bắt đầu ở Chế độ an toàn, bạn chỉ có thể đăng nhập bằng mật khẩu chứ không phải bằng bất kỳ tùy chọn đăng nhập nào khác (chẳng hạn như vân tay hoặc mã PIN).
Bắt đầu với Windows 10 Build 18995, Microsoft đưa con đường đăng nhập không cần mật khẩu tiến thêm một bước bằng cách thêm hỗ trợ mã PIN Windows Hello vào Chế độ an toàn để bạn không còn phải dựa vào mật khẩu. Mật khẩu khi khắc phục sự cố thiết bị của bạn.
Cách thiết lập vân tay cho tài khoản trong Windows 10
Sử dụng tùy chọn này nếu bạn chưa thiết lập và thêm dấu vân tay vào tài khoản của mình.
1. Mở ứng dụng các thiết lập và nhấp vào biểu tượng Các tài khoản.
2. Nhấp vào Tùy chọn đăng nhập Nhấp vào bên trái Dấu vân tay Windows Hello ở bên phải và nhấp vào nút Cấu hình.
3. Khi bạn hoàn thành, hãy nhấn Bắt đầu.
4. Nhập mã PIN của bạn để xác minh rằng đó là bạn.
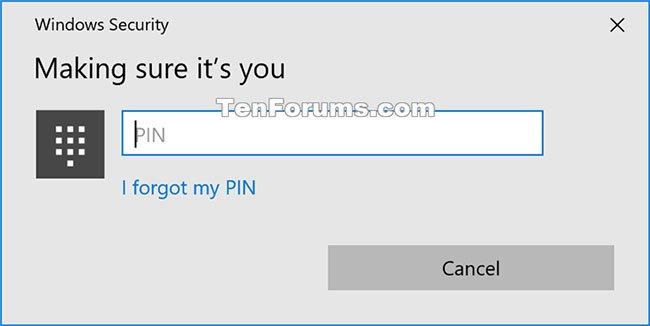
5. Quét ngón tay của bạn trên đầu đọc dấu vân tay. Bạn sẽ cần phải quét ngón tay của mình một vài lần để thiết lập Windows Hello.
6. Khi được nhắc Bây giờ hãy thử một góc độ khácnhấp chuột Kế tiếp.
7. Đặt các ngón tay của bạn trên đầu đọc dấu vân tay ở các góc khác nhau để các mặt khác nhau của dấu vân tay được chụp. Bạn sẽ cần phải quét ngón tay của mình một vài lần để thiết lập Windows Hello.
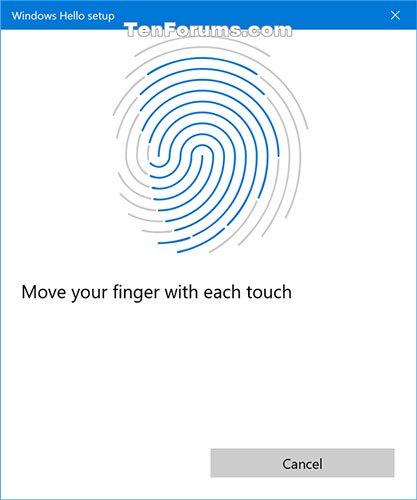
8. Khi mọi thứ được thiết lập, hãy nhấp vào Tắt hoặc nhấp vào liên kết Thêm một ngón tay khác và chuyển sang bước 3 ở trên.
Cách thêm một vân tay khác vào tài khoản trong Windows 10
Bạn có thể sử dụng tùy chọn này sau khi đã thiết lập vân tay theo hướng dẫn ở trên và muốn thêm một ngón tay khác.
1. Mở ứng dụng các thiết lập và nhấp vào biểu tượng Các tài khoản.
2. Nhấp vào Tùy chọn đăng nhập Nhấp vào bên trái Dấu vân tay Windows Hello ở bên phải và chọn Thêm mới.
3. Chuyển đến bước 3 trong phần trên để tiếp tục.
Cách xóa tất cả dấu vân tay khỏi tài khoản trong Windows 10
1. Mở ứng dụng các thiết lập và nhấp vào biểu tượng Các tài khoản.
2. Nhấp vào Tùy chọn đăng nhập Nhấp vào bên trái Dấu vân tay Windows Hello ở bên phải và chọn Tẩy.
Thiết lập dấu vân tay cho tài khoản từ màn hình đăng nhập
Tùy chọn này chỉ có sẵn từ Windows 10 Build 17083. Trong màn hình đăng nhập, nhấp vào ô Windows xin chào Dưới Tùy chọn đăng nhập.
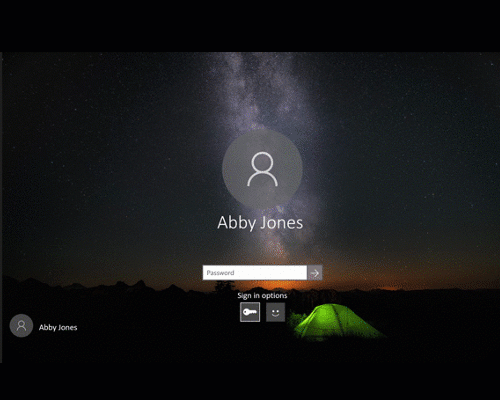
Xem thêm:
