
1. Link tải xuống trực tiếp
LINK TẢI GG DRIVE: LINK TẢI 1 ![]()
LINK TẢI GG DRIVE: LINK TẢI 2![]()
LINK TẢI GG DRIVE: LINK DỰ PHÒNG ![]()
Khi tạo các công thức Excel với các số liệu thống kê và tính toán phức tạp, chúng thường khá dài và thậm chí bạn phải kết hợp rất nhiều hàm để công thức dài hơn rất nhiều. Trong trường hợp này, bạn có thể sử dụng Notepad ++ để chỉnh sửa công thức đã nhập trong Excel để dễ xem và đơn giản hóa công thức. Khi nhập công thức Excel trong Notepad ++, các tính năng bổ sung được đánh dấu, đánh dấu và đề xuất. Bài viết dưới đây sẽ hướng dẫn bạn cách thiết lập công thức nhập Excel trong Notepad ++.
Hướng dẫn tạo công thức trong Excel
Bước 1:
Chúng ta sẽ tải xuống công cụ Notepad ++ từ liên kết bên dưới và cài đặt trên máy tính như bình thường.
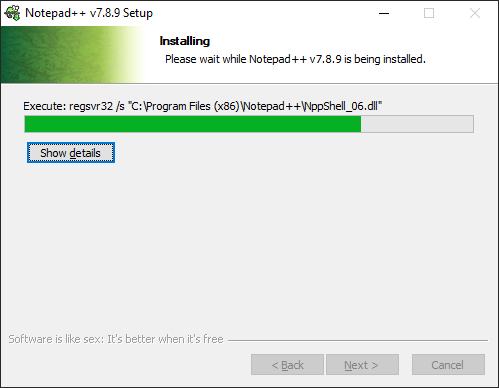
Sau đó, tải xuống 2 tệp XML để hỗ trợ chỉnh sửa công thức trong Notepad ++. Để làm điều này, hãy làm theo liên kết bên dưới.
https://drive.google.com/drive/folders/1I5zaxZ-byEOyzYLUEkuiwSG7i2vEWrwSBước 2:
Tiếp theo, truy cập vào thư mục trên máy tính theo đường dẫn C: Program Files (x86) Notepad ++ plugins APIs. Chúng tôi sẽ tiếp tục sao chép 2 tệp XML đã tải ở trên vào thư mục này.
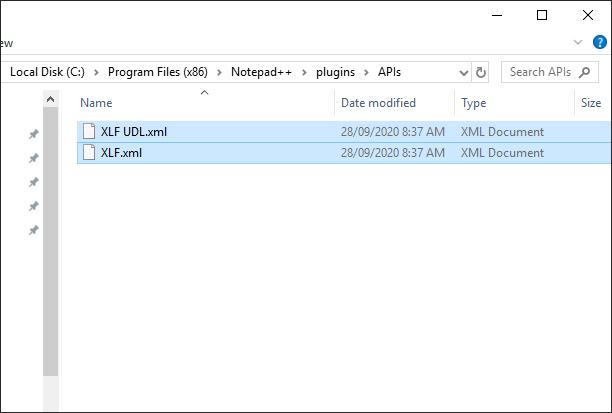
Bước 3:
Mở Notepad ++ và nhấp vào Tiếp theo Ngôn ngữ yếu tố> Ngôn ngữ do người dùng xác định tiếp đó hãy chọn Xác định ngôn ngữ của bạn …
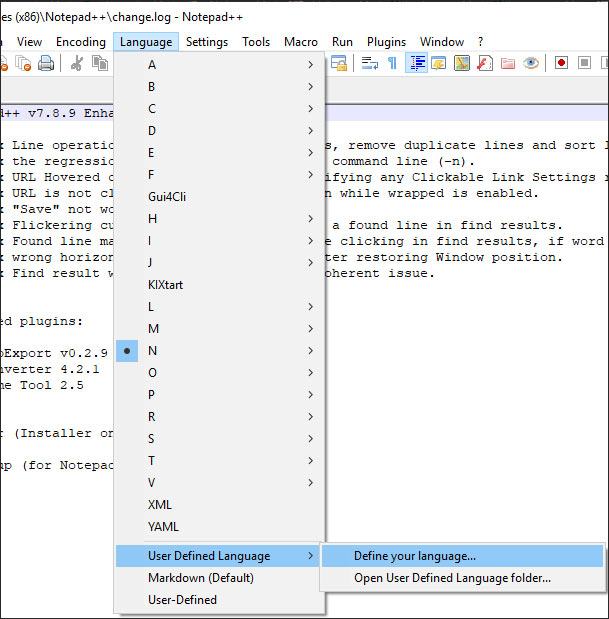
Bây giờ hiển thị giao diện mới, chúng ta nhấp vào Nút “Nhập …” đã sẵn sàng Nhập tệp XLF UDL.xml đã sao chép vào thư mục API Notepad ++ ở trên.
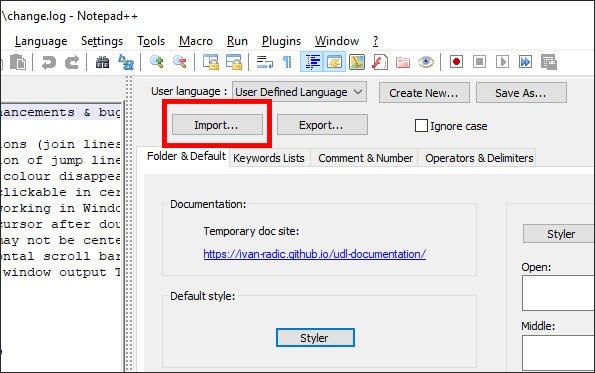
Bước 4:
Cuối cùng, khởi động lại Notepad ++ và nhấp vào ngôn ngữ tiếp đó hãy chọn XLF dưới danh sách hiển thị. Sau đó, chỉ cần nhập công thức nhập Excel của bạn.
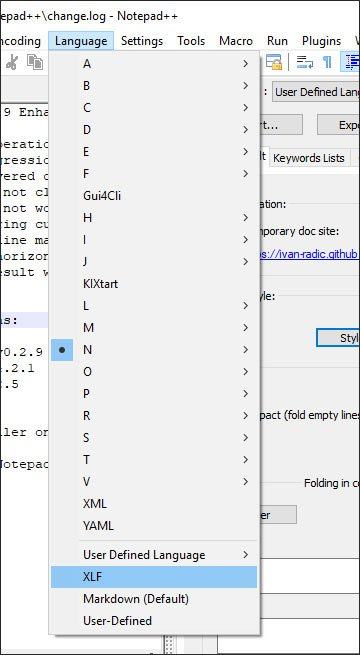
Xem thêm:
