
1. Link tải xuống trực tiếp
LINK TẢI GG DRIVE: LINK TẢI 1 ![]()
LINK TẢI GG DRIVE: LINK TẢI 2![]()
LINK TẢI GG DRIVE: LINK DỰ PHÒNG ![]()
Tạo biểu mẫu nhập liệu trong Excel là cách dễ dàng để chúng ta nhanh chóng nhập thông tin vào bảng dữ liệu và tạo biểu mẫu điền thông tin cho hàng trăm hoặc hàng nghìn người. Sau đó, Excel tạo một bảng nhỏ để bạn có thể nhập tất cả thông tin. Và thông tin này được tự động sắp xếp theo cột dữ liệu chính xác. Excel cũng hỗ trợ bạn tạo các biểu mẫu nhập dữ liệu mà không cần đến VBA phức tạp và khó khăn. Bài viết dưới đây sẽ hướng dẫn bạn cách tạo một mẫu nhập biểu mẫu tự động trong Excel.
1. Thiết lập công cụ tạo biểu mẫu trong Excel
Bước 1:
Trước hết bạn cần Nhập tiêu đề cho các cột dữ liệu, được Đánh dấu vùng tiêu đề và chọn tab Chèn, Nhấn bàn.
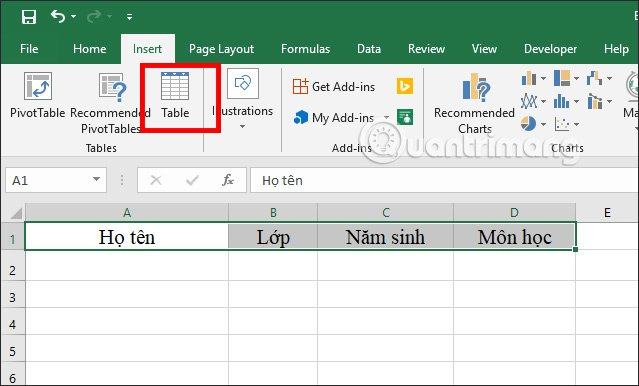
Hộp thoại sẽ xuất hiện Tạo bảngBấm vào Bảng của tôi có tiêu đề để đặt thuộc tính cho tiêu đề bảng dữ liệu.
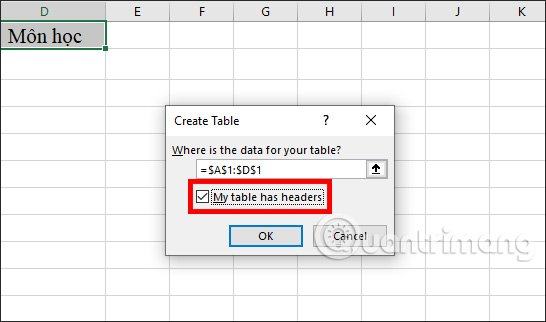
Bước 2:
Bấm vào bài viết tập tin chọn Tùy chọn với Excel 2010 trở lên. Đối với Excel 2007 trở về trước, hãy bấm vào nút Excel rồi chọn Tùy chọn Excel.
Chọn mục nhập trong giao diện tùy chọn Điều chỉnh băng tần sau đó nhìn qua Chọn lệnh, chọn tiếp theo Tất cả các đơn đặt hàng.
Cuộn xuống sâu hơn và sau đó chọn Hình thức và hãy nhấn Tab mới để thêm các lệnh menu vào thanh công cụ.
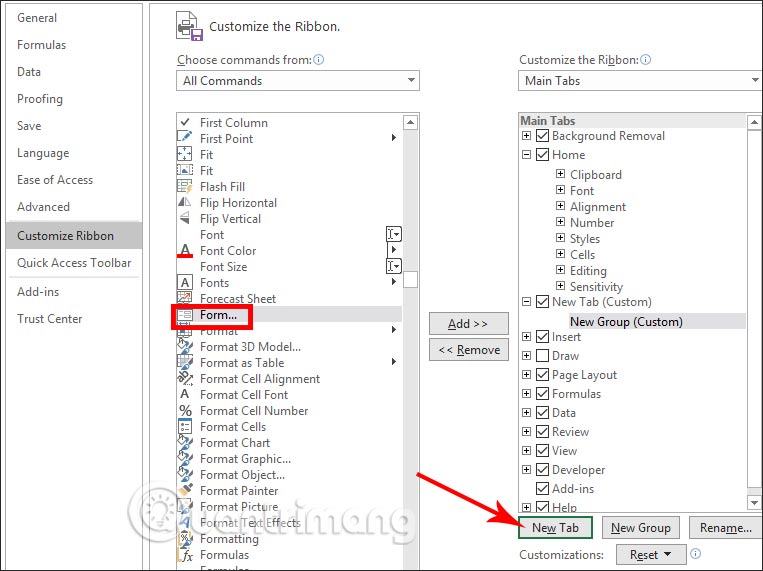
Bước 3:
Nhấn tiếp Nhóm mới (tùy chỉnh) sau đó nhấn vào Đổi tên. Lúc này hộp thoại Rename Under xuất hiện Nhập biểu mẫu tên hiển thị đã sẵn sàng Chọn biểu tượng trong khoảng.
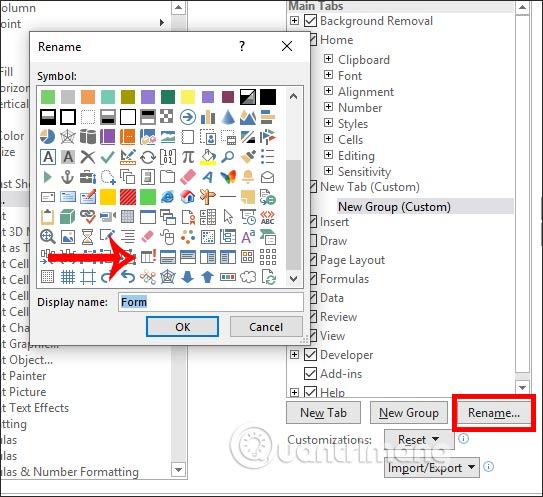
Bước 4:
Nhấn tiếp Tab mới (tùy chỉnh) sau đó nhấn Đổi tên Dưới. Bây giờ bạn cũng vậy Đặt tên cho tab Bấm vào tùy chọn đó, sau đó bấm OK. Chúng ta cũng có thể sử dụng hai mũi tên để di chuyển vị trí tab sang vị trí khác để dễ xử lý.
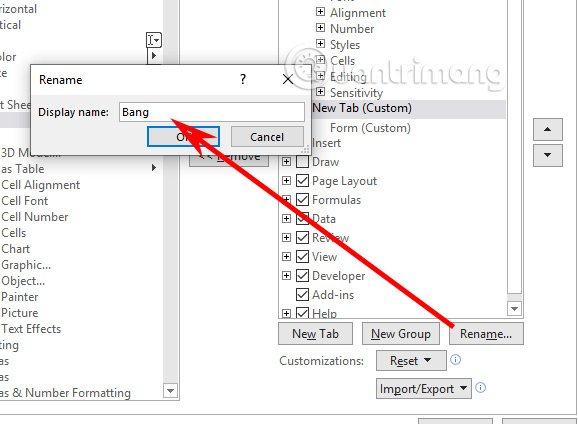
Bước 5:
Nhấn tiếp Hình thức và Nhấp vào nút Thêm thêm vào menu tab. Khi hoàn tất, hãy nhấp vào OK.
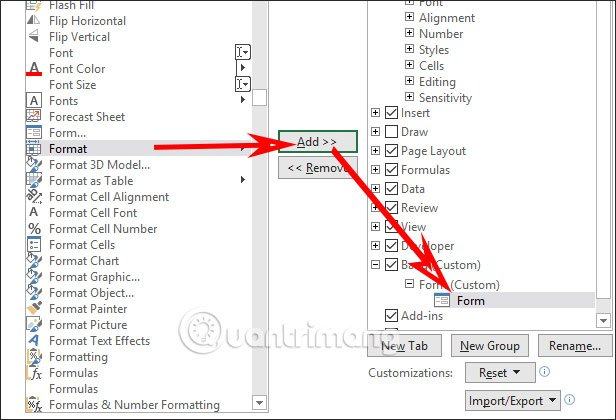
2. Hướng dẫn nhập dữ liệu từ Excel Form
Bước 1:
Quay lại bảng Excel, Đánh dấu vùng tiêu đề sau đó nhấn vào Tab biểu mẫu gọi là mà bạn vừa thêm vào menu tab và chọn Tiếp theo Hình thức phần.
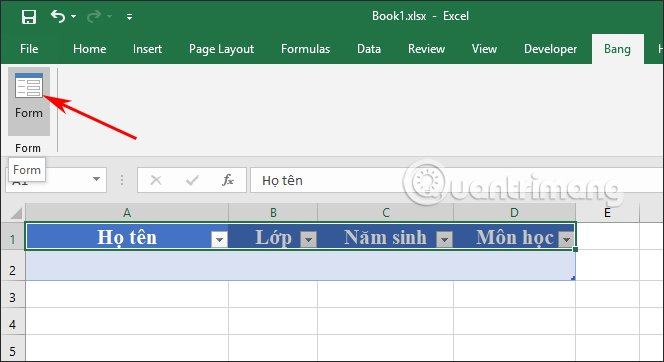
Bây giờ hãy hiển thị hộp thoại Trang tính 1 với các hàng cho mỗi cột dữ liệu trong bảng. Ngoài các phím chức năng là:
- Mới: Thêm một hàng trống mới vào bảng hiện có.
- Xóa: Xóa dòng hiện tại bạn đang chỉnh sửa.
- Khôi phục: Khôi phục (đặt lại) trường dữ liệu bạn đang chỉnh sửa về giá trị ban đầu.
- Tìm trước: Di chuyển bản ghi bạn đang chỉnh sửa sang hàng trước đó.
- Tìm tiếp theo: Di chuyển bản ghi bạn đang chỉnh sửa sang dòng tiếp theo.
- Criteria: Cho phép bạn tìm kiếm các bản ghi cụ thể trong bảng.
- Đóng: Đóng biểu mẫu nhập dữ liệu.
Chúng tôi sẽ Đầu tiên điền thông tin của 1 người trên bảng đen Tiêu chí báo chí áp dụng cho tệp Excel.
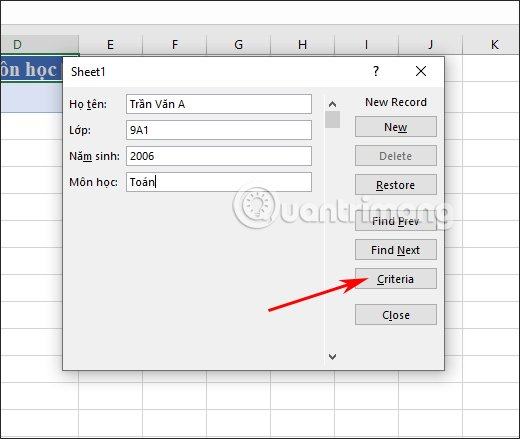
Bước 2:
Tiếp tục Nhấp vào Mới nhập Thêm các trường dữ liệu khác với cùng một phương thức nhập liệu. Bạn có thể tiếp tục nhập mà không cần phải đóng hộp thoại nhập.
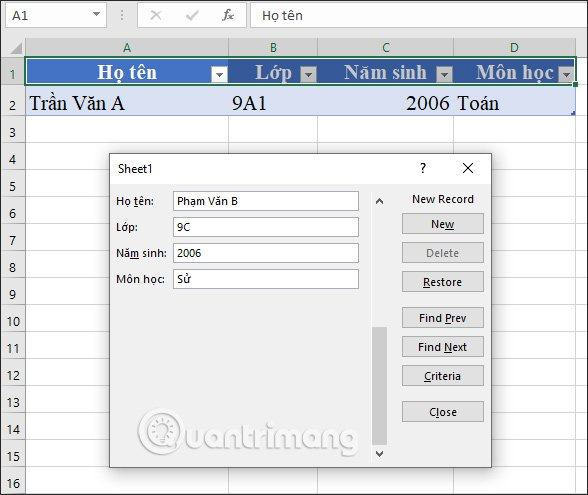
Nếu muốn xóa thông tin mới thêm vào thì cũng phải bôi đen tên cột dữ liệu và chọn Biểu mẫu. Sau đó tìm thông tin bạn muốn xóa và nhấn Delete.
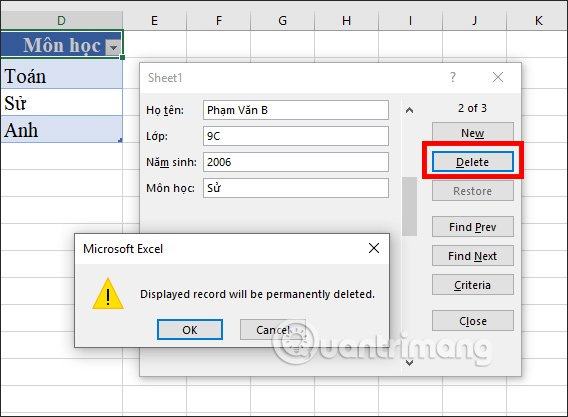
Video hướng dẫn tạo biểu mẫu nhập dữ liệu Excel
Xem thêm:
