
1. Link tải xuống trực tiếp
LINK TẢI GG DRIVE: LINK TẢI 1 ![]()
LINK TẢI GG DRIVE: LINK TẢI 2![]()
LINK TẢI GG DRIVE: LINK DỰ PHÒNG ![]()
Thao tác hoàn tác trong Word, Excel và PowerPoint có thể bị hạn chế, tương tự như thao tác hoàn tác trong phần mềm khác. Undo giúp bạn quay lại nội dung trước đó nếu bạn làm sai hoặc không cần quay lại chính xác và trước đó như ban đầu. Với những tài liệu phức tạp và khi phải chỉnh sửa nhiều, đôi khi bạn cần thực hiện nhiều thao tác hoàn tác. Theo mặc định, hoàn tác bị hạn chế trong các công cụ Word hoặc Microsoft Office. Tuy nhiên, chúng ta hoàn toàn có thể tăng số lần hoàn tác được phép để việc xử lý tài liệu trở nên dễ dàng hơn. Bài viết dưới đây sẽ hướng dẫn các bạn cách tăng số lần hoàn tác trong Word.
Hướng dẫn tăng số lần hoàn tác trong Word
Bước 1:
Chúng ta nhấn tổ hợp phím Windows + R. sau đó nhập từ khóa regeditNhấn OK để truy cập.
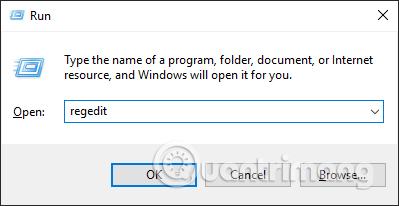
Bước 2:
Sau đó hiển thị giao diện trình soạn thảo registry, chúng ta sẽ truy cập vào đường dẫn HKEY_CURRENT_USER Software Microsoft Office 16.0 Word Options. Lưu ý rằng đường dẫn thứ 5 16.0 có thể thay đổi tùy thuộc vào phiên bản được sử dụng:
- Đường dẫn thứ năm cho Office 2007 là 12.0
- Đường dẫn thứ năm cho Office 2010 là 14.0
- Đường dẫn thứ năm cho Office 2013 là 15.0
- Đường dẫn thứ năm cho Office 2016 là 16.0
- Đường dẫn thứ năm cho Office 2019 là 17.0
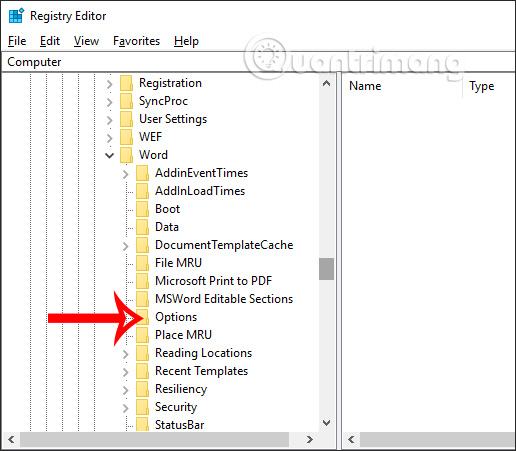
Trong giao diện tiếp theo, nhấp chuột phải vào chỗ trống rồi nhấp chuột phải và chọn Mới, sau đó chọn tiếp theo Giá trị DWORD (32 bit).
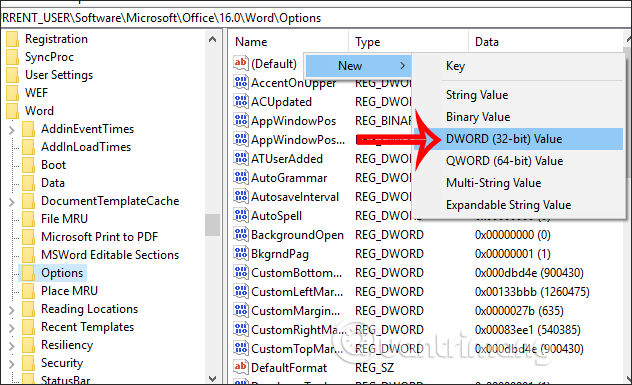
Bước 3:
Tiếp theo, đặt tên cho tệp mới này UndoHistory Như hình bên dưới.
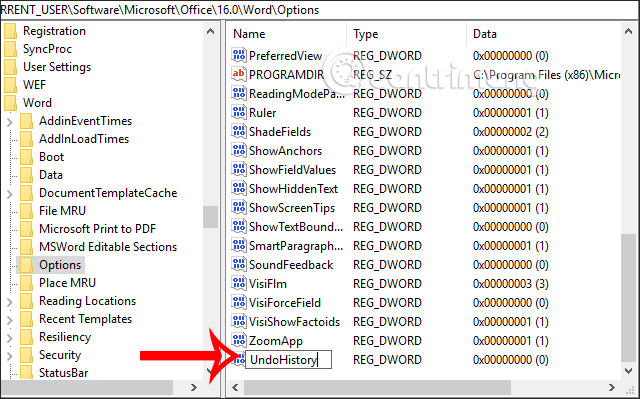
Bước 4:
Trong UndoHistory bạn vừa tạo, Nhấn đúp chuột mở và sau đó đánh dấu Hệ thập lục phân. Bên cạnh bạn Chỉ định tần suất hoàn tác. Nhấn OK ở dưới cùng để lưu.
Sau khi thiết lập xong, Word, Excel và PowerPoint thay đổi số lần hoàn tác.
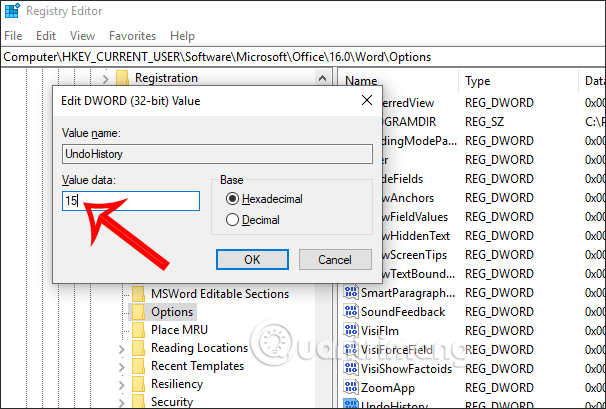
Xem thêm:
