
1. Link tải xuống trực tiếp
LINK TẢI GG DRIVE: LINK TẢI 1 ![]()
LINK TẢI GG DRIVE: LINK TẢI 2![]()
LINK TẢI GG DRIVE: LINK DỰ PHÒNG ![]()
Không nghi ngờ gì nữa, VPN là một cứu cánh khi nói đến việc bảo vệ quyền riêng tư trực tuyến. Bạn có thể sử dụng chúng trong nhiều môi trường khác nhau và chúng có thể giải quyết nhiều vấn đề mà không cần cấu hình đặc biệt.
Với VPN, bạn không chỉ có thể giữ các hoạt động trực tuyến của mình ở chế độ riêng tư mà còn có thể truy cập nội dung bị hạn chế. Đã bao nhiêu lần bạn cố gắng truy cập vào một dịch vụ nhưng thấy nó không khả dụng trong khu vực của bạn? Có một VPN trong tình huống này có thể giúp giảm bớt sự thất vọng của bạn.
Nhưng đó không phải là tất cả. Nếu bạn đăng ký ISP băng thông hạn chế vì lý do chi phí, VPN có thể dễ dàng cải thiện tình trạng mất gói và giảm ping trong trò chơi do điều chỉnh này gây ra. Ngoài ra, VPN có thể ngăn ISP giám sát lưu lượng truy cập của bạn và làm nhiều việc khác.
Tóm lại, VPN rất tuyệt vời, nhưng cách thức hoạt động của chúng vẫn còn là một ẩn số đối với một số người dùng. Do đó, nhiều vấn đề có thể phát sinh khi người dùng sử dụng loại dịch vụ này.
Bạn có thể không ngắt kết nối khỏi VPN của mình. Nếu bạn thấy mình trong tình huống này, đây là một số cách để khắc phục nó.
Làm cách nào để ngắt kết nối khỏi VPN?
1. Sử dụng một ứng dụng khách VPN
B1: Tải xuống truy cập internet riêng tư.
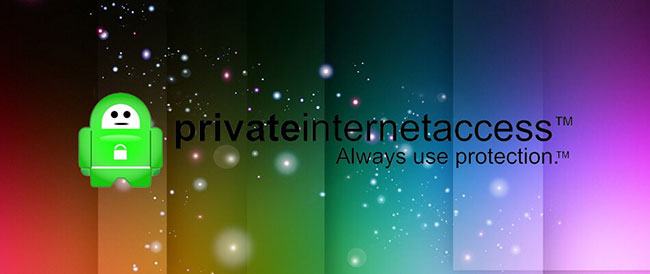
B2: Cài đặt nó trên máy tính.
B3: Khởi chạy nó và đăng nhập vào tài khoản của bạn.
B 4: Kết nối với máy chủ (để bảo vệ quyền riêng tư).
B5: Khi bạn hoàn tất, hãy nhấp vào nút nguồn lớn để ngắt kết nối
B6: Nhấp chuột phải vào biểu tượng ứng dụng trên khay hệ thống.
B7: Chọn rời đi từ menu ngữ cảnh.
Vậy là xong, bạn kiểm soát kết nối của mình với máy chủ VPN ưa thích và cải thiện quyền riêng tư của bạn và ngắt kết nối khỏi máy chủ VPN khi bạn không cần bảo vệ nữa. Khá dễ dàng phải không?
2. Sử dụng các tính năng có sẵn của Windows
B1: Tìm biểu tượng kết nối ở góc dưới bên phải màn hình.
B2: Nhấp chuột trái vào biểu tượng kết nối.
B3: Kiểm tra bất kỳ kết nối VPN tiêu chuẩn nào khác.
B 4: Nếu vậy, hãy chọn nó và nhấp vào nút Tách rời.
Bạn cũng có thể xóa hoàn toàn nếu không cần nữa. Một số VPN để lại kết nối của chúng trên PC của bạn ngay cả sau khi bạn đã gỡ cài đặt chúng. Điều này có thể giúp họ kết nối lại và khôi phục cài đặt cấu hình dễ dàng hơn nếu bạn quyết định cài đặt lại VPN.
3. Đảm bảo công tắc tiêu diệt không hoạt động
Một số VPN có tính năng ngắt kết nối Internet của bạn nếu bạn không kết nối được với máy chủ VPN an toàn. Điều này khiến bạn không thể ngắt kết nối khỏi VPN nếu kết nối chuẩn không còn hoạt động.
Vì lý do này, bạn nên theo dõi công tắc tiêu diệt này và tắt nó trước khi cố gắng ngắt kết nối VPN. Nếu không, bạn sẽ không thể truy cập internet mà không có VPN.
4. Đảm bảo rằng DHCP đã được bật
B1: Nhấn nút Bắt đầu.
B2: Chọn một ứng dụng Các thiết lập.
B3: Đi đến phần Mạng & Internet.
B 4: (Ethernet) Chọn Ethernet và nhấp vào mạng bạn được kết nối.
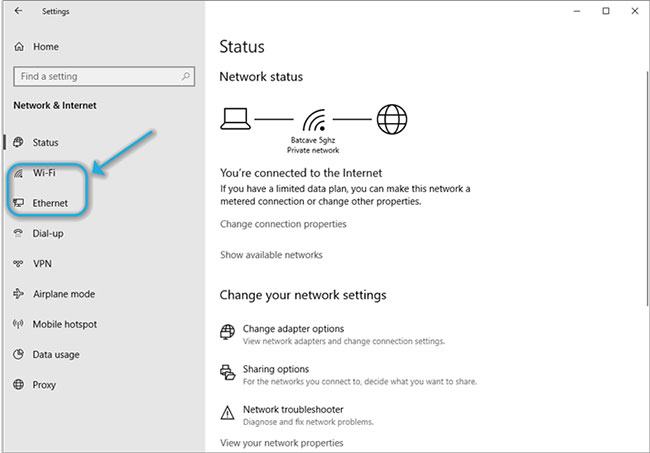
B5: (WiFi) Nhấp vào truy cập Internet không dây, chọn Quản lý các mạng đã biết.
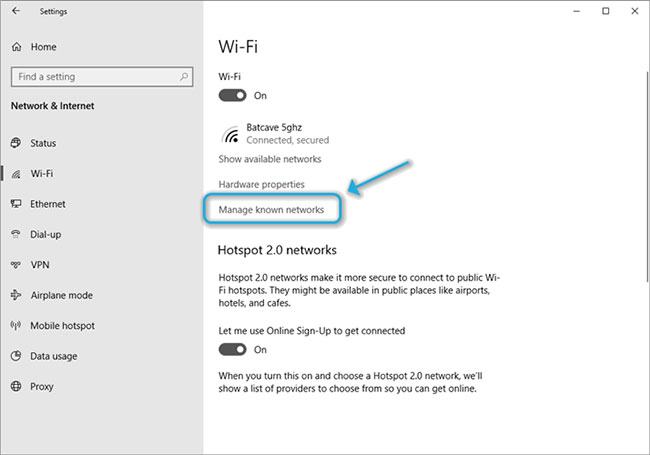
Chọn mạng bạn đã kết nối và sau đó nhấp vào nút Nét đặc trưng.
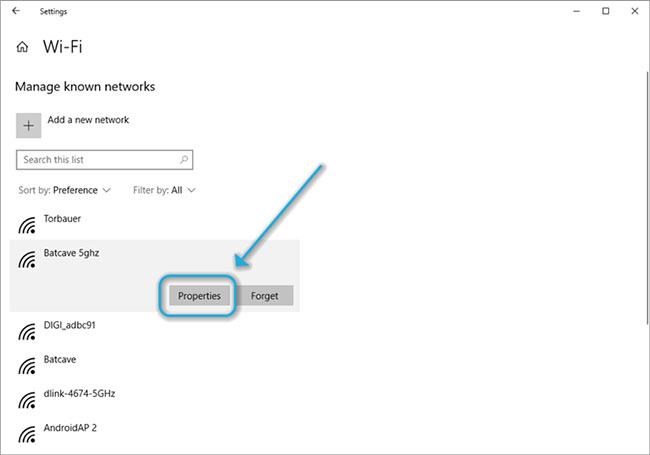
B6: Nhấn nút Chỉnh sửa Dưới Chỉ định IP.
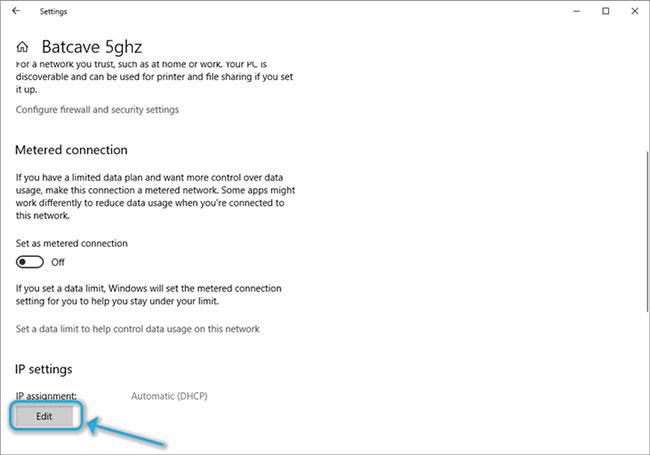
B7: Chọn Tự động (DHCP) bên trong Chỉnh sửa cài đặt IP.
Một số VPN vô hiệu hóa DHCP để ngăn rò rỉ. Nếu bạn thường chỉ định IP theo cách thủ công, bạn sẽ không thay đổi bất kỳ cài đặt nào. Để lại nó như nó là!
Tuy nhiên, nếu bộ định tuyến của bạn thường thực hiện việc gán IP, điều đó có nghĩa là VPN có khả năng bị tắt DHCP và có thể an toàn để bật lại.
Cũng cần lưu ý rằng bạn sẽ muốn tắt công tắc ngắt VPN trong khi thay đổi cài đặt DHCP.
