
1. Link tải xuống trực tiếp
LINK TẢI GG DRIVE: LINK TẢI 1 ![]()
LINK TẢI GG DRIVE: LINK TẢI 2![]()
LINK TẢI GG DRIVE: LINK DỰ PHÒNG ![]()
Với Windows 10, người dùng hiện có thể chọn GPU cho một trò chơi hoặc ứng dụng cụ thể từ một ứng dụng các thiết lập. Trước đây, bạn phải sử dụng một công cụ đặc biệt của nhà sản xuất như Bảng điều khiển NVIDIA hoặc Trung tâm điều khiển AMD Catalyst để gán GPU cho từng ứng dụng riêng lẻ.
Thêm ứng dụng để đặt GPU ưu tiên trong cài đặt
1. Mở Cài đặt và nhấp vào biểu tượng Hệ thống.
2. Nhấp vào trưng bày ở bên trái và nhấp vào liên kết Cài đặt đồ họa Phía bên phải.
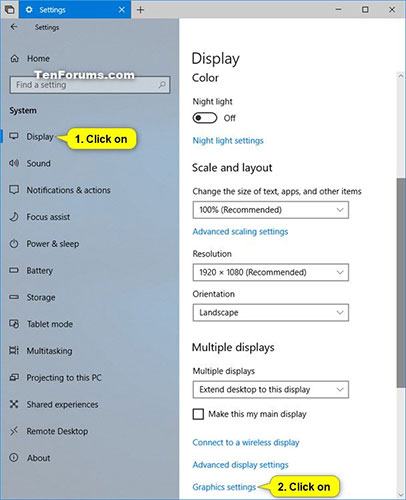
3. Làm theo các bước 4 (ứng dụng trên máy tính để bàn) hoặc 5 (ứng dụng Microsoft Store) bên dưới, tùy thuộc vào loại ứng dụng bạn muốn thêm.
4. Chọn GPU cho ứng dụng máy tính để bàn
A) Chọn Ứng dụng máy tính để bàn trong menu thả xuống Thêm một ứng dụng và nhấp vào nút Tìm kiếm.
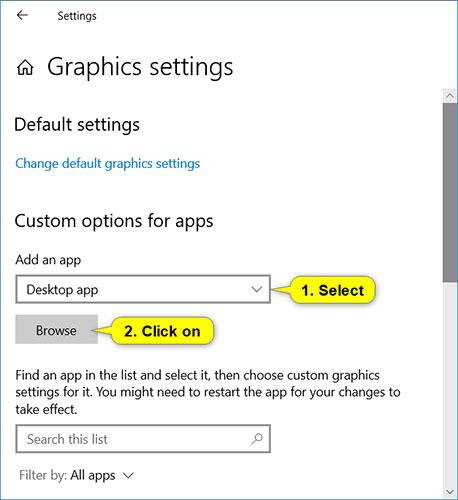
B) Điều hướng đến và chọn tệp EXE (ví dụ: “Mspaint.exe”) mà bạn muốn thêm. bấm vào Thêm vào và chuyển sang bước 6.
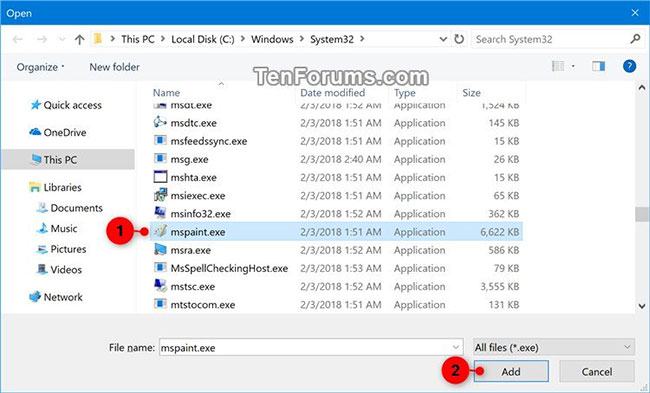
5. Cách chọn GPU cho ứng dụng Microsoft Store
A) Chọn ứng dụng Microsoft Store từ menu thả xuống Chọn một ứng dụng để đặt cài đặt hoặc là Thêm một ứng dụng.
B) Thực hiện một trong các thao tác sau tùy thuộc vào phiên bản Windows 10 bạn hiện đã cài đặt và chuyển sang bước 6.
- Chọn một ứng dụng (ví dụ: “3D Paint”) từ menu thả xuống mà bạn muốn thêm và nhấp vào nút Thêm vào.
- Nhấn nút Tìm kiếm và chọn một ứng dụng để thêm.
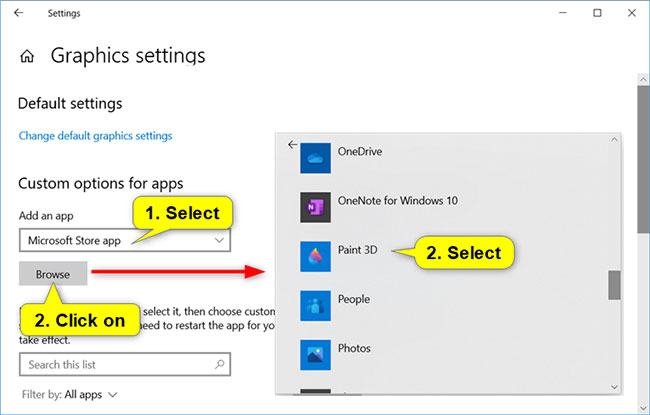
6. Khi bạn đã hoàn tất việc thêm ứng dụng, hãy chuyển sang bước 3 trong Phần 2 để đặt GPU bạn muốn cho các ứng dụng đó.
Cách gán một ứng dụng cho GPU
Để gán một ứng dụng cho GPU, hãy chuyển đến Cài đặt> Hệ thống> Hiển thịCuộn xuống và nhấp vào liên kết Cài đặt đồ họa.
Trong danh sách mà bạn muốn đặt hoặc thay đổi cài đặt GPU, hãy nhấp vào ứng dụng đã thêm (ví dụ: “3D Paint”) và nhấn phím Các tùy chọn.
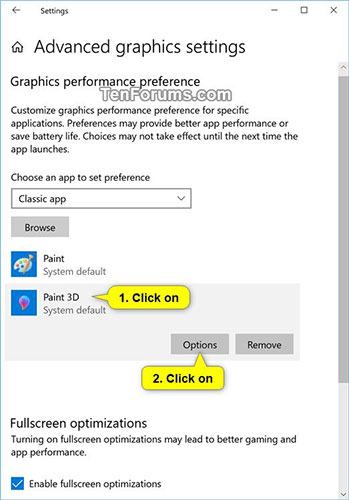
Chọn Lỗi hệ thống (Mặc định), Tiết kiệm năng lượng hoặc là Hiệu suất cao Nhấp vào tùy chọn GPU bạn muốn cho ứng dụng này Để tiết kiệm.
| Tùy chọn GPU | sự miêu tả |
| Lỗi hệ thống | Để Windows xác định GPU tốt nhất cho ứng dụng. |
| Tiết kiệm năng lượng | Yêu cầu chạy ứng dụng trên GPU tiết kiệm năng lượng nhất hiện có. |
| Hiệu suất cao | Bắt buộc phải chạy ứng dụng trên GPU có hiệu suất cao nhất hiện có. |
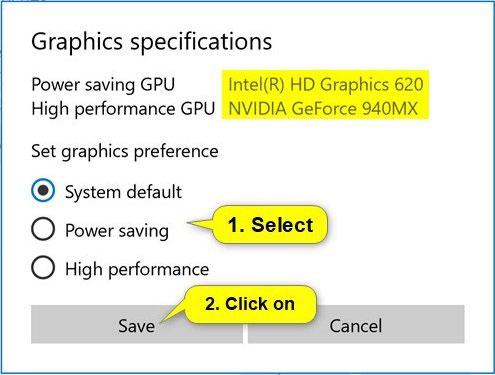
Nói chung, GPU tiết kiệm năng lượng là GPU tích hợp và GPU hiệu suất cao là GPU rời hoặc GPU bên ngoài. Nếu bạn có cả GPU rời và GPU bên ngoài trên hệ thống của mình, thì GPU bên ngoài được coi là GPU hiệu suất cao.
Bắt đầu với Windows 10 20190, Microsoft đã thêm khả năng chỉ định chính xác GPU mà ứng dụng sẽ chạy bằng tùy chọn này. “GPU cụ thể” Mới.
5. Khi bạn hoàn thành, bạn có thể đóng các thiết lập nếu bạn muốn.
Xóa ứng dụng khỏi danh sách GPU ưu tiên trong Cài đặt
Nếu bạn xóa ứng dụng đã thêm khỏi danh sách GPU ưu tiên, ứng dụng sẽ sử dụng tùy chọn mặc định của hệ thống.
1. Mở các thiết lập và nhấp vào biểu tượng Hệ thống.
2. Nhấp vào trưng bày ở bên trái và nhấp vào liên kết Cài đặt đồ họa Phía bên phải.
3. Trong danh sách mà bạn muốn xóa và chọn, hãy nhấp vào ứng dụng bạn đã thêm (ví dụ: “sơn 3D”) Tẩy.
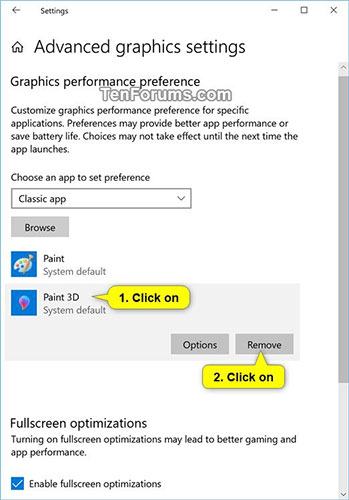
4. Khi bạn hoàn thành, bạn có thể đóng các thiết lập nếu bạn muốn.
Cách kiểm tra GPU mà ứng dụng đang sử dụng
Để kiểm tra GPU được sử dụng bởi ứng dụng hoặc trò chơi, hãy mở Trình quản lý tác vụ và kích hoạt cột “Công cụ GPU“Trên tab Quy trình. Sau đó, bạn biết ứng dụng nào đang sử dụng GPU nào. Trên tab, bạn có thể xem GPU nào được liên kết với số nào hiệu suất.
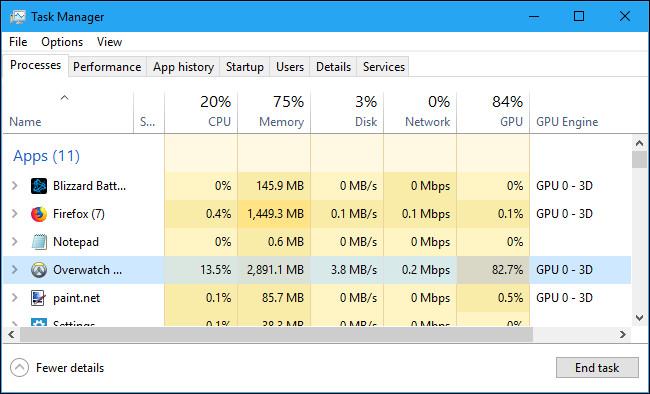
Xem thêm:
