
1. Link tải xuống trực tiếp
LINK TẢI GG DRIVE: LINK TẢI 1 ![]()
LINK TẢI GG DRIVE: LINK TẢI 2![]()
LINK TẢI GG DRIVE: LINK DỰ PHÒNG ![]()
Cortana là trợ lý ảo của Microsoft. Nếu bạn muốn, “cô ấy” luôn sẵn sàng giúp bạn tìm thứ gì đó trên PC chạy Windows 10, đưa ra dự báo thời tiết và đảm bảo rằng bạn không bỏ lỡ bất kỳ tác vụ quan trọng nào. quan trọng.
Theo mặc định, Cortana không được kích hoạt trên PC chạy Windows 10, nhưng quá trình kích hoạt không mất nhiều thời gian.
Sử dụng Cortana trên PC chạy Windows 10
Đây là cách thiết lập Cortana trên PC chạy Windows 10
Cortana “sống” trong khay hệ thống, nhưng trước khi bạn có thể “mang nó về nhà”, bạn phải khởi động “nó” lần đầu tiên.
Bước 1: Nhấp vào nút menu bắt đầu. Đó là logo Windows ở góc dưới bên trái của màn hình.
Bước 2: nhấp chuột Tất cả các ứng dụng.
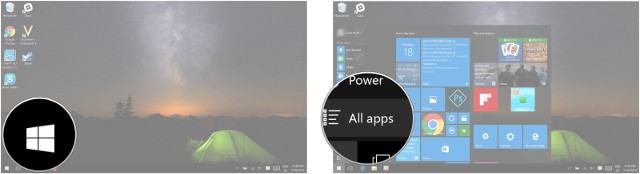
Bước 3: nhấp chuột Cortana.
Bước 4: Nhấn nút Cortana. Có một biểu tượng hình tròn phía trên logo Windows.
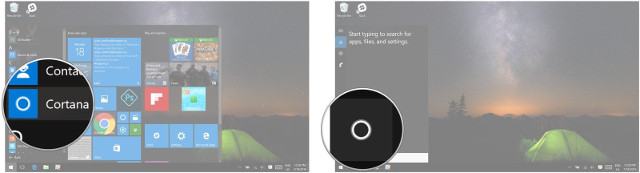
Bước 5: nhấp chuột Sử dụng Cortana.
Bước 6: nhấp chuột Đúng Khi bạn muốn bật tính năng nói, tô màu và nhập. Điều này sẽ giúp Cortana hiểu bạn hơn và hoàn thành các nhiệm vụ khác nhau. Bạn cũng có thể chọn Không, cám ơn Nếu bạn không muốn bật tính năng này.
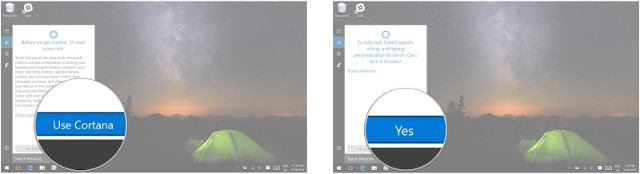
Cortana hiện đã được thiết lập và sẵn sàng hoạt động. Chỉ cần gõ một cái gì đó vào thanh tìm kiếm và xem “cô ấy” làm phép của mình.
Đây là cách đính kèm Cortana vào khay hệ thống trên PC chạy Windows 10
Mặc dù Cortana “sống” trong khay hệ thống, nó có thể không hiển thị ở đó theo mặc định. Nếu bạn không muốn mở ứng dụng Cortana mỗi khi cần, hãy tiết kiệm thời gian bằng cách ghim ứng dụng đó vào khay hệ thống.
Từ Windows 10 Build 18305.1003, Microsoft đã tách giao diện người dùng khỏi Search và Cortana bằng cách gán cho chúng các nút và tệp riêng lẻ trên thanh tác vụ. Bằng cách này, mỗi trải nghiệm có thể đổi mới độc lập để phục vụ tốt nhất đối tượng mục tiêu và các trường hợp sử dụng tương ứng.
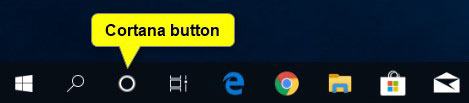
Phần này hướng dẫn bạn cách ẩn hoặc hiển thị nút Cortana riêng biệt trên khay hệ thống trong Windows 10.
Ẩn hoặc hiển thị nút Cortana trong thanh tác vụ trong menu ngữ cảnh của thanh tác vụ
1. Nhấp vào nút chuột phải Thanh tác vụ.
2. Nhấp vào nút Hiển thị Cortana Bạn có thể chọn (hiển thị – mặc định) hoặc bỏ chọn (ẩn) nó, tùy thuộc vào những gì bạn muốn.
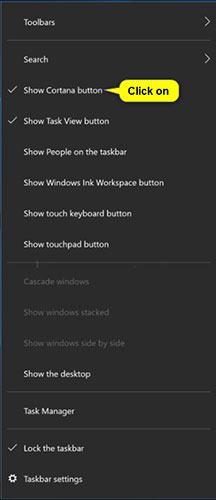
Ẩn hoặc hiển thị nút Cortana trong khay hệ thống với tệp REG
Các tệp .reg có thể tải xuống sau đây thay đổi giá trị DWORD trong khóa đăng ký.
HKEY_CURRENT_USERSoftwareMicrosoftWindowsCurrentVersionExplorerAdvancedDWORD ShowCortanaButton
0 = Ẩn
Đầu tiên = Hiện
1. Thực hiện các bước 2 (hiển thị) hoặc 3 (ẩn), tùy thuộc vào những gì bạn muốn làm.
2. Để hiển thị nút Cortana trong khay hệ thống, hãy tải xuống tệp Show_Cortana_button_on_taskbar.reg
và chuyển sang bước 4.
3. Để ẩn nút Cortana trong khay hệ thống, hãy tải xuống tệp Hide_Cortana_button_on_taskbar.reg và tiếp tục với bước 4.
4. Lưu tệp REG trên màn hình nền.
5. Nhấp đúp vào tệp REG đã tải xuống để hợp nhất chúng.
6. Khi được nhắc, hãy nhấp vào Chạy> Có (UAC)> Có> OK để phê duyệt hợp nhất.
7. Khởi động lại quá trình Nhà nghiên cứu Hoặc đăng xuất và đăng nhập lại để đăng ký.
8. Nếu bạn muốn, bây giờ bạn có thể xóa tệp REG đã tải xuống.
Cách bật Hey Cortana trên PC chạy Windows 10
Bước 1: Nhấn Windows + S. Mở Cortana cùng một lúc.
Bước 2: Nhấn nút Sổ tay. Có một biểu tượng sổ ghi chép nhỏ dưới biểu tượng ngôi nhà ở bên trái màn hình.
Bước 3: nhấp chuột các thiết lập.
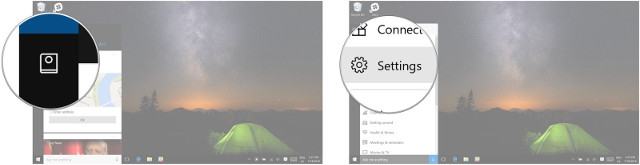
Bước 4: Nhấn nút Tắt Dưới tựa đề Xin chào Cortana.
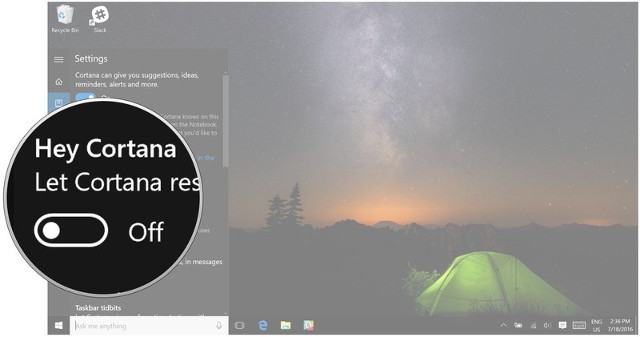
Bất cứ khi nào bạn tìm kiếm trên internet, muốn biết dự báo thời tiết hoặc kết quả bóng chày đêm qua, tất cả những gì bạn phải làm là nói “Hey Cortana” và đặt câu hỏi.
Đây là cách huấn luyện Cortana chỉ phản hồi giọng nói của bạn trên Windows 10
Bạn có thể huấn luyện Cortana phản hồi giọng nói của bạn để không ai ngoài bạn có thể bật Hey Cortana. Để làm điều này, bạn cần huấn luyện Cortana nghe giọng nói của bạn. Đảm bảo bạn ở một nơi yên tĩnh trước khi thực hiện những điều sau.
Bước 1: nhấn Windows + S. Mở Cortana cùng một lúc.
bước 2: Nhấn nút Sổ tayCó một biểu tượng sổ ghi chép nhỏ dưới biểu tượng ngôi nhà ở bên trái màn hình.
Bước 3: nhấp chuột các thiết lập.
Bước 4: Nhấp chuột Học giọng nói của tôi.
Bước 5: Nhấp chuột bắt đầu.
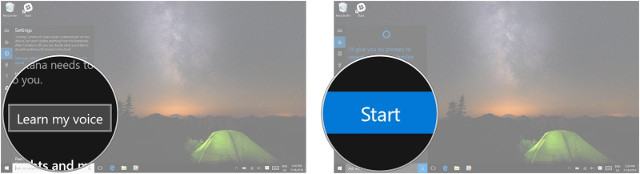
Từ đây, Cortana sẽ hướng dẫn bạn đọc thành tiếng sáu câu. Vì vậy, hãy đọc chúng to và rõ ràng. Sau khi bạn hoàn tất, Cortana biết giọng nói của bạn và chỉ phản hồi các lệnh của bạn.
Xem thêm:
