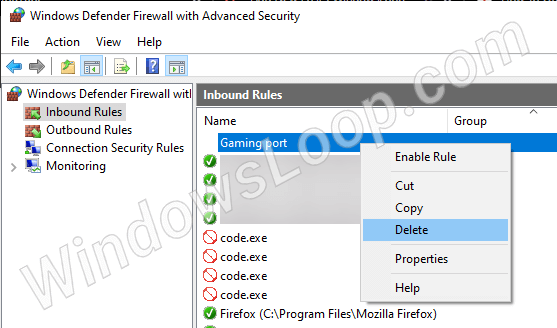1. Link tải xuống trực tiếp
LINK TẢI GG DRIVE: LINK TẢI 1 ![]()
LINK TẢI GG DRIVE: LINK TẢI 2![]()
LINK TẢI GG DRIVE: LINK DỰ PHÒNG ![]()
Nếu một ứng dụng hoặc chương trình cần một cổng cụ thể để mở, bạn có thể sử dụng Tường lửa của Windows để mở một cổng trong Windows 10.
Ghi chú: Bạn cần quyền quản trị viên để tạo, xóa hoặc chỉnh sửa các quy tắc tường lửa của Windows.
Tại sao bạn cần mở một cổng trên PC của mình?
Tường lửa là một phần thiết yếu của máy tính và không máy tính nào không cần tường lửa. Tường lửa được thiết kế để bảo vệ mạng khỏi các mối đe dọa, dù là bên ngoài hay bên trong. Để làm điều này, các cổng hỗ trợ mạng sẽ bị chặn.
Mỗi khi một chương trình cố gắng giao tiếp trên cổng này, tường lửa sẽ kiểm tra cơ sở dữ liệu quy tắc để xem ứng dụng có được phép hay không. Nếu không, bạn sẽ được yêu cầu xác nhận (đó là lý do tại sao đôi khi bạn được hỏi liệu một chương trình cụ thể có thể truy cập internet hay không).

Các ứng dụng mạng và đám mây chạy trên máy tính được sử dụng để giao tiếp qua một cổng mạng cụ thể (hoặc nhiều cổng). Máy tính ở đầu kia của kết nối này cũng gửi và nhận dữ liệu trên các cổng được chỉ định.
Tuy nhiên, vấn đề là hầu hết các hệ điều hành, đặc biệt là hệ điều hành “tiêu dùng”, có thể được thiết lập để từ chối một số hoặc tất cả các giao tiếp mạng đến. Vì vậy, có thể xảy ra trường hợp một ứng dụng gửi thứ gì đó đến dịch vụ đám mây và dịch vụ này lại gửi thứ gì đó, nhưng tường lửa được tích hợp trong bộ định tuyến hoặc hệ điều hành sẽ chặn dữ liệu. Đây. Trong trường hợp này, bạn nên mở cổng mạng và để lưu lượng truy cập vào ứng dụng của bạn.
Mở một cổng trên bộ định tuyến
Trước khi tiếp tục với PC, bạn nên đảm bảo rằng lưu lượng có thể được truyền qua bộ định tuyến trên mạng. Trong trường hợp này, bạn không chỉ mở một cổng mà còn cho bộ định tuyến biết nơi dữ liệu này sẽ được gửi trong mạng cục bộ. Để làm điều này, bạn cần thiết lập chuyển tiếp cổng. Bất kể bạn có cần chuyển tiếp hay không, bước đầu tiên là mở các cổng thích hợp trên PC của bạn như mô tả bên dưới.
Các bước để mở một cổng trong Tường lửa của Windows
Để mở một cổng trong Windows 10, bạn cần tạo quy tắc tùy chỉnh trong Tường lửa của Windows. Làm theo các bước dưới đây để tạo quy tắc mở cổng bằng Windows Firewall.
Mở cổng cho lưu lượng đến (lưu lượng được tạo từ internet đến máy chủ).
1. Mở bắt đầu bằng cách nhấn phím Win.
2. Tìm và mở “Tường lửa của Bộ bảo vệ Windows”.
3. Nhấp vào liên kết “Cài đặt nâng cao” bên trái.
4. Chọn Tùy chọn “Quy tắc đến” bên trái.
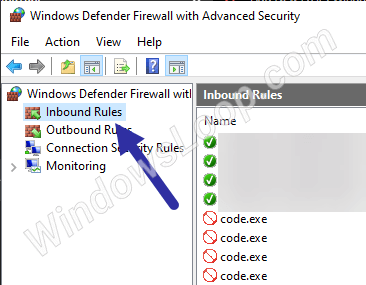
5. Chọn Tùy chọn trong cửa sổ mới Hải cảng và nhấp vào Kế tiếp.
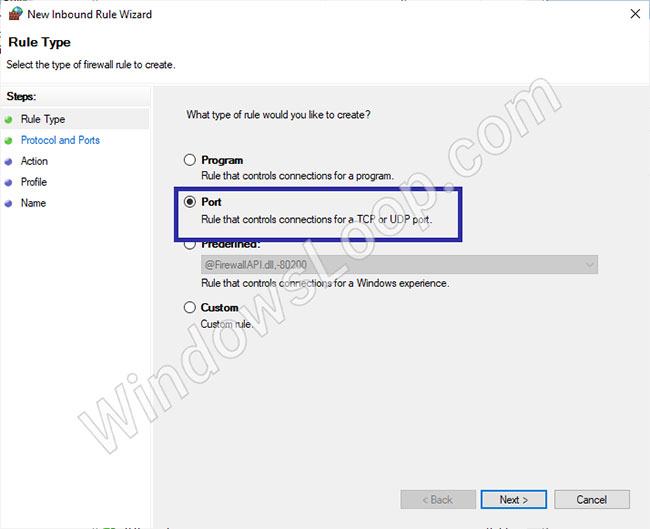
6. Chọn bất kỳ cổng nào bạn muốn mở “TCP” hoặc là “UDP” và nhấp vào Kế tiếp. Trong trường hợp của ví dụ, tác giả chọn tùy chọn TCP.
7. Chọn Tùy chọn Các cảng địa phương cụ thể và nhập số cổng bạn muốn mở vào trường trống. nhấn Kế tiếp.
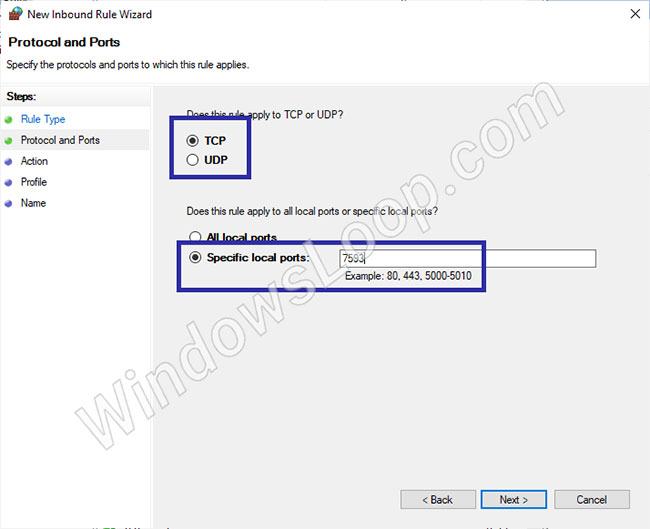
8. Chọn Cho phép kết nối và nhấp vào Kế tiếp.
9. Chọn loại mạng mà bạn muốn áp dụng quy tắc và nhấp vào Kế tiếp.
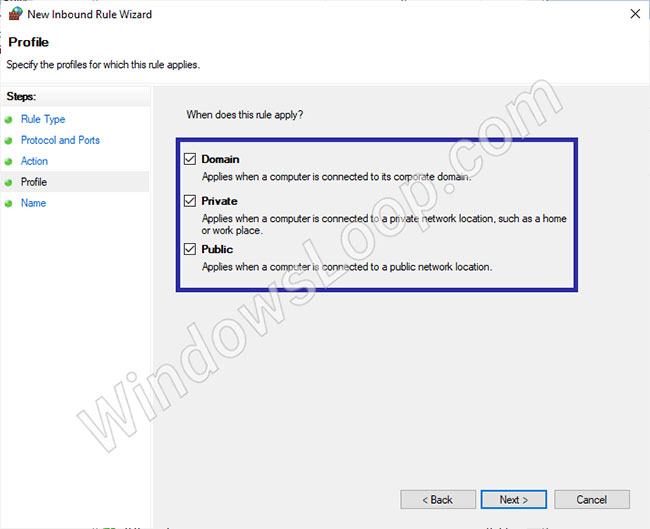
10. Nhập một cái tên có ý nghĩa và nhấp vào Đã kết thúc.
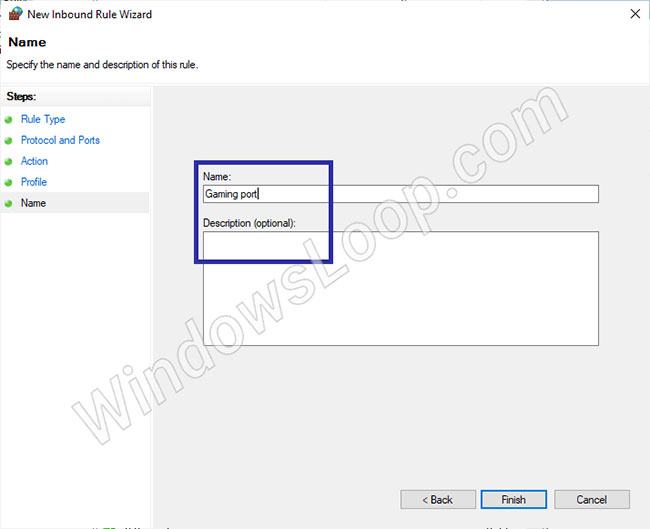
Bạn có thể xem quy tắc mới được cấu hình trong cửa sổ Quy tắc tường lửa của Windows.
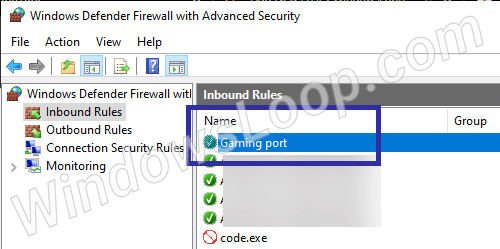
Mở cổng cho lưu lượng đi (lưu lượng được tạo từ máy chủ đến internet).
Sử dụng các bước sau để mở một cổng đi.
1. Mở Bắt đầu.
2. Tìm và mở Tường lửa của Bộ bảo vệ Windows.
3. Nhấp vào Cài đặt nâng cao.
4. Chọn Nội quy đi.
5. Chọn Tùy chọn Hải cảng và nhấp vào Kế tiếp.
6. Chọn bất kỳ cổng nào bạn muốn mở “TCP” hoặc là “UDP” và nhấp vào Kế tiếp.
7. Chọn Tùy chọn Các cảng địa phương cụ thể và nhập số cổng vào trường trống. nhấn Kế tiếp.
8. Chọn Cho phép kết nối và nhấp vào Kế tiếp.
9. Chọn loại mạng mà bạn muốn áp dụng quy tắc và nhấp vào Kế tiếp.
10. Nhập tên mô tả và nhấp vào Đã kết thúc.
Tắt tính năng xóa quy tắc mở cổng trong Tường lửa của Windows
Nếu không còn cần quy tắc chuyên dụng để mở cổng, bạn có thể hủy kích hoạt hoặc xóa quy tắc.
Để tắt quy tắc tường lửa cổng mở, hãy nhấp chuột phải vào quy tắc trong cài đặt Tường lửa của Windows và chọn tùy chọn Hủy kích hoạt quy tắc.
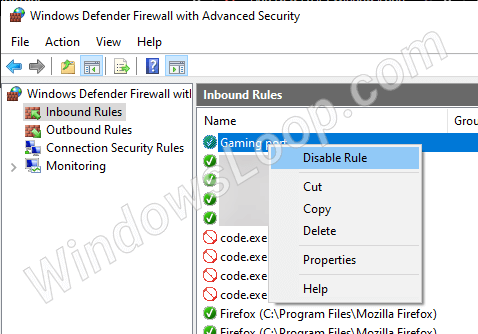
Để xóa quy tắc, hãy nhấp chuột phải vào quy tắc đó và chọn một tùy chọn Thông thoáng.