
1. Link tải xuống trực tiếp
LINK TẢI GG DRIVE: LINK TẢI 1 ![]()
LINK TẢI GG DRIVE: LINK TẢI 2![]()
LINK TẢI GG DRIVE: LINK DỰ PHÒNG ![]()
Một số người dùng bối rối sau khi phát hiện ra rằng một tác vụ đã lên lịch đang tiêu tốn rất nhiều tài nguyên hệ thống trong Windows. Câu hỏi thường gặp nhất là, có lời giải thích về tác vụ này làm gì và tầm quan trọng của nó đối với cách thức hoạt động của hệ điều hành Windows không? Cùng đi tìm câu trả lời nhé qua bài viết sau đây!
ActivateWindowsSearch là gì?
ActivateWindowsSearch là một phần của Nhiệm vụ theo lịch trình tìm kiếm của Windows có sẵn trong Windows 7, Windows 8.1 và Windows 10. Tác vụ ActivateWindowsSearch là một phần thiết yếu của chức năng tìm kiếm. Bạn chỉ nên thực hiện việc này trong những trường hợp thực sự cần thiết phải tắt Tìm kiếm của Windows.
Tác vụ ActivateWindowsSearch được sử dụng để tìm kiếm các tệp và chương trình được lập chỉ mục để có kết quả nhanh chóng.
Việc tắt tác vụ này có thể khiến các chương trình được cấu hình khởi động khi khởi động, chẳng hạn như: B. Internet Explorer, Tablet PC Handwriting, Windows Media Center và những thứ khác.
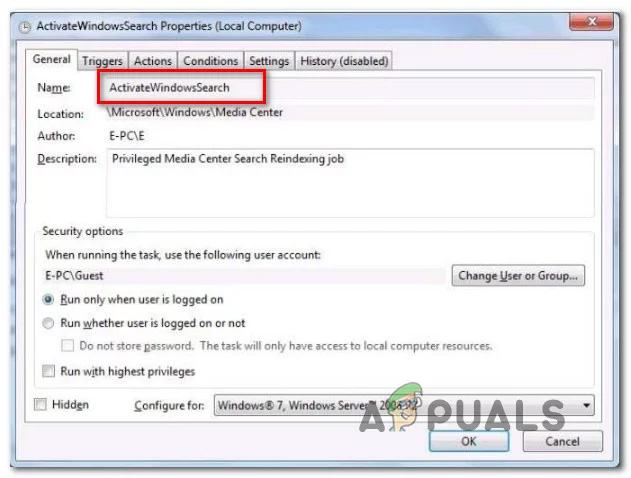
Có nên tắt ActivateWindowsSearch (Windows Search) không?
Cho đến nay, lý do phổ biến nhất mà người dùng muốn tắt tác vụ ActivateWindowsSearch cùng với tính năng tìm kiếm của Windows là để cải thiện hiệu suất hệ thống. Đối với các cấu hình PC cấp thấp, tắt tính năng lập chỉ mục đĩa là một trong những cách dễ nhất để cải thiện hiệu suất của PC.
Tuy nhiên, có những trường hợp khi tắt tìm kiếm sẽ không cải thiện hiệu suất. Ví dụ: nếu bạn có CPU nhanh (i5, i7 hoặc AMD tương đương) + ổ cứng hoặc SSD thông thường, việc tắt Windows Search sẽ không cải thiện hiệu suất. Điều này là do CPU của bạn có thể tiếp tục lập chỉ mục đầy đủ ngay cả khi các tác vụ sử dụng nhiều tài nguyên khác đang được thực hiện. Bộ xử lý đa lõi thực hiện rất tốt công việc quản lý khối lượng công việc.
Tuy nhiên, nếu bạn có cấu hình thấp với CPU chậm + ổ cứng truyền thống, thì bạn nên tắt tính năng tìm kiếm của Windows khi tìm cách cải thiện hiệu suất hệ thống. Đã có báo cáo cho người dùng rằng Windows Search Indexer (một tính năng phụ thuộc vào tác vụ ActivateWindowsSearch) đang sử dụng hơn 80% RAM. Trong trường hợp này, tắt Windows Search thực sự tốt.
Một lý do khác khiến bạn có thể muốn tắt tác vụ này là vì bạn đang sử dụng một chương trình tương đương của bên thứ ba thực hiện gần như tương tự (các công cụ như Mọi thứ).
Làm cách nào để tắt ActivateWindowsSearch (Windows Search)?
Nếu bạn muốn hủy kích hoạt tác vụ ActivateWindowsSearch cùng với chức năng tìm kiếm của Windows, quá trình chính xác phụ thuộc vào phiên bản Windows bạn đang sử dụng. Các phiên bản cũ hơn Windows 10 giúp quá trình này dễ dàng hơn rất nhiều vì Windows Search là một tính năng có thể tháo rời được tích hợp trong Shell UI.
Trên Windows 10, cách duy nhất để đạt được kết quả tương tự là tắt nhiều chính sách nhóm hoặc tắt Dịch vụ tìm kiếm của Windows.
Để thực hiện việc này, hãy làm theo phương pháp áp dụng cho hệ điều hành Windows mà bạn hiện đang sử dụng.
Cách tắt Tìm kiếm của Windows trong Windows 8.1 và Windows 7
Nếu bạn không sử dụng Windows 10, có một cách hiệu quả hơn nhiều để tắt tìm kiếm bằng màn hình Các chức năng của Windows. Phương pháp này không chỉ ngăn Windows Search và các tác vụ liên quan tiêu tốn tài nguyên hệ thống mà còn xóa tất cả các tham chiếu đến tính năng này (hộp tìm kiếm, cài đặt liên quan, v.v.).
Để biết thêm thông tin, hãy xem hướng dẫn nhanh của chúng tôi để tắt Tìm kiếm Windows trên Windows 7 và Windows 8 / 8.1.
Cách tắt tìm kiếm trong Windows 10
Nếu bạn muốn tắt tìm kiếm trên Windows 10, cách tốt nhất để làm điều đó là sử dụng tiện ích Các dịch vụ. Tuy nhiên, lưu ý rằng không giống như quy trình trên Windows 7 và Windows 8, phương pháp này không xóa các mục khỏi chức năng tìm kiếm của Windows.
Điều này có nghĩa là ngay cả ActivateWindowsSearch và các tác vụ liên quan khác cũng không được phép sử dụng tài nguyên hệ thống nữa. Các mục liên quan đến tìm kiếm vẫn được hiển thị.
Dưới đây là hướng dẫn nhanh để tắt Dịch vụ Tìm kiếm của Windows trên Windows 10:
1. Nhấn nút Windows + R. để mở hộp thoại rung chuyen. Sau đó vào services.msc và hãy nhấn Đi vào mở cửa sổ Các dịch vụ. Nhập khẩu services.msc và hãy nhấn Đi vào.
2. Khi bạn đang ở trên màn hình Dịch vụ, Xin hãy lựa chọn Dịch vụ (địa phương) từ menu dọc bên trái.
3. Cuộn đến ngăn bên phải, cuộn qua danh sách các dịch vụ và tìm Windows Search. Khi bạn tìm thấy dịch vụ, hãy nhấp đúp vào nó.
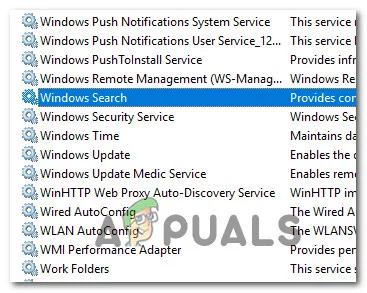
4. Bên trong màn hình nét đặc trưng Trong Dịch vụ Tìm kiếm của Windows, hãy chọn tab Chung và thay đổi kiểu khởi động (thông qua menu thả xuống) thành Với những nhu cầu đặc biệt. Sau đó nhấn vào Ứng dụng để lưu hồ sơ hiện tại.
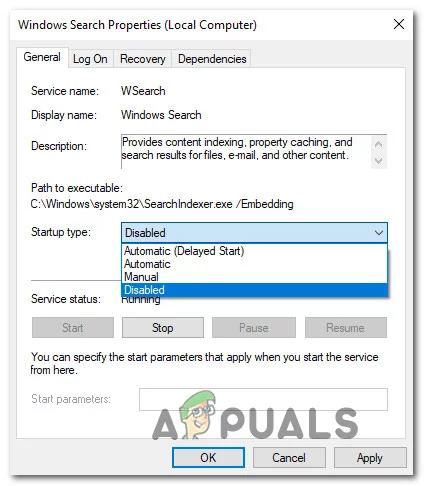
Tính năng tìm kiếm của Windows hiện đã bị tắt hiệu quả trên Windows 10. Nếu bạn muốn bật lại tính năng tìm kiếm của Windows, chỉ cần đặt nó Loại bắt đầu trở lại Tự động (bắt đầu chậm trễ).
