
1. Link tải xuống trực tiếp
LINK TẢI GG DRIVE: LINK TẢI 1 ![]()
LINK TẢI GG DRIVE: LINK TẢI 2![]()
LINK TẢI GG DRIVE: LINK DỰ PHÒNG ![]()
Nếu quạt máy tính của bạn luôn chạy ở tốc độ cao, CPU của bạn đang bị quá tải. Điều đó có nghĩa là máy tính của bạn đang chậm lại. Điều này thực sự khó chịu nếu bạn không khắc phục.
Bộ xử lý trung tâm (viết tắt của Đơn vị trung tâm) được biết đến như bộ xử lý, bộ phận đầu não quan trọng của máy tính. Giống như bộ não của chúng ta, nó bị quá tải khi chúng ta xử lý quá nhiều thông tin hoặc làm công việc nặng nhọc. Nếu bạn phải thực hiện các tác vụ khác nhau khi quá tải, bộ xử lý cũng sẽ hoạt động chậm lại nếu bạn phải phản hồi nhiều tác vụ cùng lúc.
Thông thường, bạn có thể tránh điều này bằng cách tạm dừng một số ứng dụng đang hoạt động. Tuy nhiên, dung lượng CPU có thể giảm do sự hỗn loạn của một số quy trình như WmiPrvSE.exe. Tuy nhiên, có một cách dễ dàng để khắc phục lỗi sử dụng CPU cao.
WmiPrvSE.exe
Quá trình này có tên đầy đủ của nó Hướng dẫn quản trị window, một phần của tích hợp Windows giúp theo dõi và khắc phục sự cố nhiều máy tính trên cùng một mạng. Tuy nhiên, nó thường mất kiểm soát.
Mở nó ra để xem có phải nguyên nhân không Quản lý công việc và tìm người xử lý WmiPrvSE.exe. Nếu bạn thấy rằng CPU dự trữ cao hơn một vài phần trăm và không thể chạy các chương trình liên quan đến chức năng của quá trình này, thì đây là nguyên nhân.
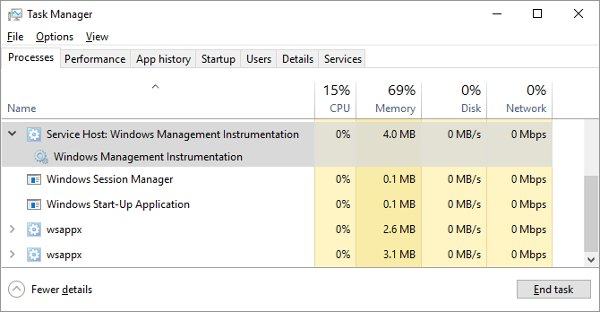
Microsoft đã phát hành một bản sửa lỗi chính thức có thể rất hiệu quả trong việc ngăn chặn sự cố này. Tuy nhiên, đôi khi giải pháp này không thể được khắc phục hoàn toàn. Nếu bạn không thể tải chúng xuống, hãy thử khởi động lại quy trình theo cách thủ công. Sử dụng công cụ tìm kiếm tích hợp trong nút bắt đầu từ Windows sau đó tìm kiếm bằng từ khóa Các dịch vụ. Tìm xuất hiện trong cửa sổ Hướng dẫn quản trị window và nhấp chuột phải vào nó rồi nhấn Khởi đầu lại. Bạn có thể dừng tất cả những điều này nếu bạn muốn.
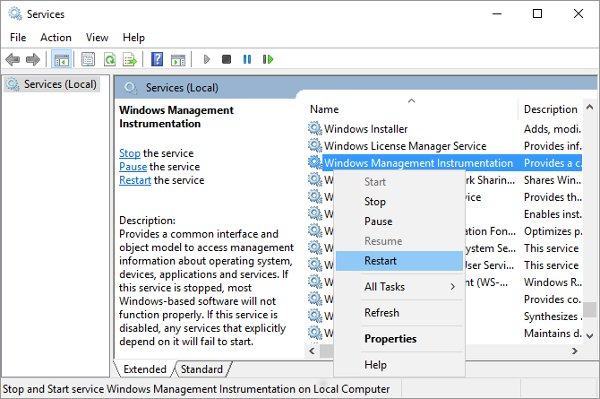
Trong trường hợp xấu nhất, máy tính của bạn có thể bị nhiễm virus. Có 2 tiến trình WmiPrvSE.exe đang chạy. Bây giờ bạn cần sử dụng phần mềm diệt virus để tiêu diệt thủ phạm.
Quá trình không hoạt động của hệ thống
Người dùng Windows thường thấy mức tiêu thụ cao của thông lượng CPU Quá trình nhàn rỗi của hệ thống. Quá trình này dường như đang hiển thị tổng hiệu suất của CPU.
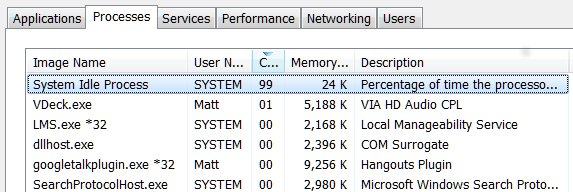
Quá trình không hoạt động của hệ thống là quá trình chỉ ra rằng bộ xử lý đang không hoạt động. Quá trình này được sử dụng bởi tính chất rất phức tạp của mã hóa để làm cho bộ xử lý thực hiện một số hoạt động thay vì không hiệu quả và tương thích hơn. Tuy nhiên, đây không phải là quá trình của Windows nên khi nó hiển thị trong Quản lý công việc và cho rằng nó đang ngốn và làm chậm tài nguyên máy tính.
Nếu máy tính của bạn hoạt động bình thường, quá trình này sẽ tiêu tốn khoảng 95% CPU trong khi máy tính đang ở chế độ ngủ đông. Nếu không, chứng tỏ có một chương trình nào đó đang ngốn tài nguyên và khiến máy tính của bạn chạy chậm.
Nhiều quy trình chạy trong nền
Quá trình nền là một chương trình chạy trên máy tính của bạn ngay cả khi bạn không mở cửa sổ của chương trình đó. Thường có một số chạy ngầm trên máy tính của bạn cùng một lúc để kích hoạt bộ xử lý. Tuy nhiên, nguyên nhân quá mới là do người dùng thường cài đặt nhiều chương trình hơn trên máy tính trong những năm qua.
Bạn có thể kiểm tra điều này bằng cách tắt nền này trong Quản lý công việc từ Tìm kiếm trên Windows hoặc là taskmgr.exe. Theo tab mặc định Quy trình hiển thị tất cả các chương trình đang chạy trong nền. Để tránh phiền phức, bạn nên hủy kích hoạt tất cả các chương trình khác trước. Lưu ý rằng đây thường chỉ là 10% của bộ xử lý.
Trong Windows 10, hãy mở Khởi động bên trong Quản lý công việc.
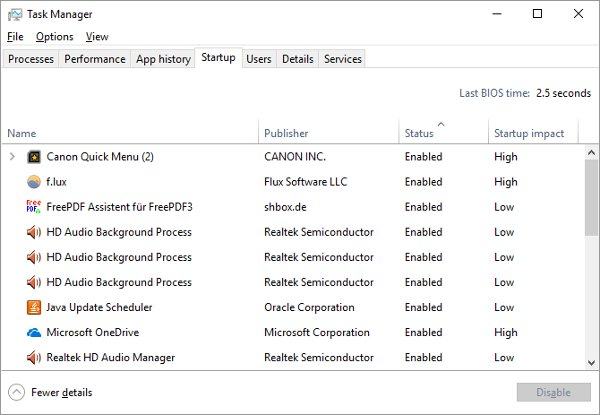
Thoát trên Windows 7 Quản lý công việc và mở ra msconfig.exe bởi Tìm kiếm trên Windows hoặc hộp Rung chuyen. Trong cửa sổ Cấu hình hệ thông, Mở tab Khởi động.
Bây giờ vô hiệu hóa các chương trình không cần thiết và nhấp vào ĐƯỢC CHỨ, Sau đó khởi động lại máy tính. Điều này sẽ ngăn các chương trình này khởi động.
Phần mềm chống vi rút
Khi quét ổ cứng, các chương trình chống vi-rút có thể sử dụng nhiều dung lượng bộ xử lý. Điều này không ảnh hưởng đến máy tính mới hơn hoặc máy tính xách tay cao cấp, nhưng nó quá sức đối với các thiết bị cũ.
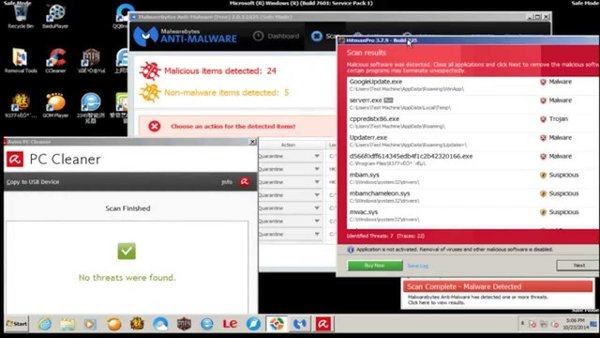
Sửa lỗi này khá dễ dàng. Hầu hết tất cả các ứng dụng diệt virus đều có tính năng cho phép người dùng lên lịch quét tự động. Vì vậy, tất cả những gì bạn phải làm là điều chỉnh thời gian quét của các chương trình này cho phù hợp khi bạn không sử dụng máy tính và bạn không còn bị làm phiền nữa.
Hoặc có thể là vi rút
Mặt khác, phần mềm độc hại cũng có thể là nguyên nhân gây ra hiện tượng này. Khi một chương trình bị nhiễm vi-rút, chương trình đó có thể chạy ẩn hoặc cố gắng phát tán bằng cách gửi phần mềm độc hại cho người khác qua email, mạng hoặc các nguồn khác. Tất cả chúng đều cần một bộ xử lý làm giảm hiệu suất của chúng.
Tuy nhiên, chúng ta thường khó nhận biết máy tính của mình có bị nhiễm virus hay không và đôi khi chúng ta phải dựa vào … cảm tính. Nếu bạn chưa cài đặt phần mềm chống vi-rút trên máy tính của mình, hãy tải xuống một trong những phần mềm chống vi-rút miễn phí được xếp hạng hàng đầu như Avast! Free Antivirus, AVG, Microsoft Security Essentials 2014 … đã thực hiện quét toàn bộ hệ thống.
Nếu bạn may mắn, virus sẽ được loại bỏ và máy tính của bạn sẽ hoạt động trở lại bình thường. Nếu CPU quá tải và máy tính chạy chậm, bạn nên cài đặt lại Windows.
Svchost.exe (netscvs)
Khi kích hoạt Quản lý công việc, Bạn cũng nên cẩn thận Svchost.exe (netscvs) Đây cũng là một trong những quá trình có thể gây ra tỷ lệ bộ nhớ cao và quá tải CPU. Bạn được liên kết hợp pháp với phần mềm độc hại, đó là quy trình hệ thống quan trọng của Windows. Khi nghi ngờ về việc liệu nó có hoạt động bình thường hay không, hãy sử dụng nó Công cụ tham khảo. Nếu không kết hợp với phần mềm độc hại, có nghĩa là nó đang tìm kiếm các thiết bị cắm và chạy.
Để loại trừ nguyên nhân này, hãy truy cập Tổng đài > Trung tâm kết nối và chia sẻ và nhấp vào Thay đổi cài đặt chia sẻ nâng cao. Tiếp đó hãy chọn Tắt tính năng khám phá mạng.
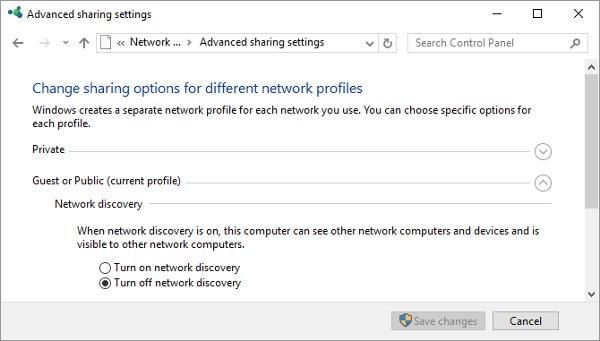
Svchost.exe cũng hoạt động tốt hơn khi Windows đang tải xuống các bản cập nhật. Thông thường, dung lượng CPU từ 25% trở lên được sử dụng sau khi cài đặt Windows. Trong trường hợp này, hãy tiếp tục cập nhật hệ điều hành Window Hoàn thành nhiệm vụ.
Trong Windows 10, bạn không thể trì hoãn hoặc tạm dừng Windows Update. Bạn chỉ có thể lên lịch cài đặt các bản cập nhật mới khi cần thiết. Điều này vô tình khiến svchost.exe ngốn bộ nhớ CPU. Tuy nhiên, bạn chỉ có thể thay đổi việc máy tính của mình có chia sẻ các bản cập nhật đã tải xuống với các thiết bị khác hay không. Tắt tính năng này để tiết kiệm băng thông và sức mạnh xử lý.
Kế tiếp các thiết lập > Cập nhật & sự an toàn > Cập nhật, nhấp chuột Các tùy chọn được mở rộng, sau đó nhấn Chọn cách gửi các bản cập nhật. và bật chức năng ngoài hoặc hạn chế các PC vào cùng một mạng.
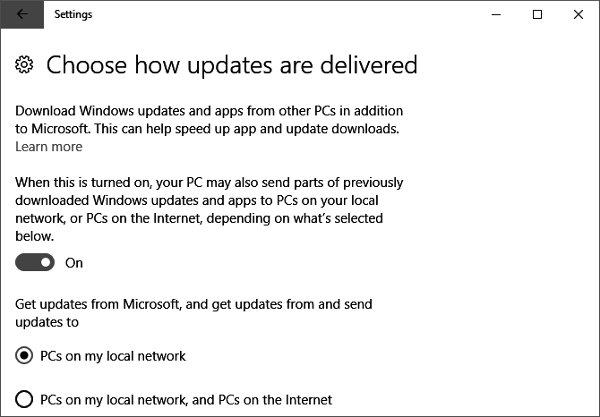
Một giải pháp khác để khắc phục sự cố này là tạm thời vô hiệu hóa Windows Update. Điều này sẽ ngăn Windows tải xuống các bản cập nhật. Tuy nhiên, chúng tôi không khuyến khích giải pháp này.
Nguồn điện bị lỗi
Đây là sự cố có thể ảnh hưởng đến cả người dùng máy tính để bàn và máy tính xách tay Windows 10. Nếu nguồn điện bị lỗi (dây nguồn trên máy tính xách tay, nguồn trên máy tính để bàn), có thể tự động bị điện áp thấp. CPU để duy trì hiệu suất. Nếu hiệu suất kém, CPU chỉ có thể hoạt động với một phần công suất đầy đủ, điều này cho thấy rằng CPU đang bận 100% trong Windows 10.

Để giải quyết vấn đề này trên máy tính xách tay, rất đơn giản: rút phích cắm máy tính xách tay khỏi dây nguồn và nhấp vào biểu tượng pin ở góc dưới bên phải của màn hình Windows 10 Cài đặt pin> Cài đặt nguồn và chế độ ngủ> Cài đặt nguồn bổ sung và lựa chọn Hiệu suất cao. Nếu sự cố xảy ra với nguồn điện, việc sử dụng CPU trong Task Manager sẽ trở lại bình thường (Ctrl + Shift + Esc).
Mọi thứ có thể trở nên phức tạp hơn một chút trên máy tính để bàn vì bạn phải tháo bộ cấp nguồn khỏi PC và thử nghiệm một bộ cấp nguồn khác. Bạn nên đọc các mẹo khác được liệt kê trong bài viết này trước khi thực hiện điều này.
Superfetch (hoặc Windows Search)
Superfetch là một quá trình mà Windows 10 tìm hiểu ứng dụng nào bạn sử dụng nhiều nhất và sau đó tìm nạp trước chúng cho bạn để chúng tải nhanh hơn mỗi khi bạn sử dụng. Đây là một quá trình nền vĩnh viễn thường không gây ra sự cố, nhưng không phải lúc nào cũng hoạt động tốt với các thiết bị cũ hơn.
Mở Trình quản lý tác vụ để tìm hiểu xem Superfetch (hoặc một dịch vụ khác) có đang làm hỏng CPU của bạn hay không.Ctrl + Shift + Escape), nhấp chuột Thêm chi tiếtSau đó chọn CPU để sắp xếp các tiến trình dựa trên lượng CPU được sử dụng.
Nếu bạn thấy “máy chủ dịch vụ” như Superfetch hoặc thứ gì đó khác có nhiều CPU, bạn có thể thử nhấp chuột phải vào nó và chọn nó Kết thúc quá trình.
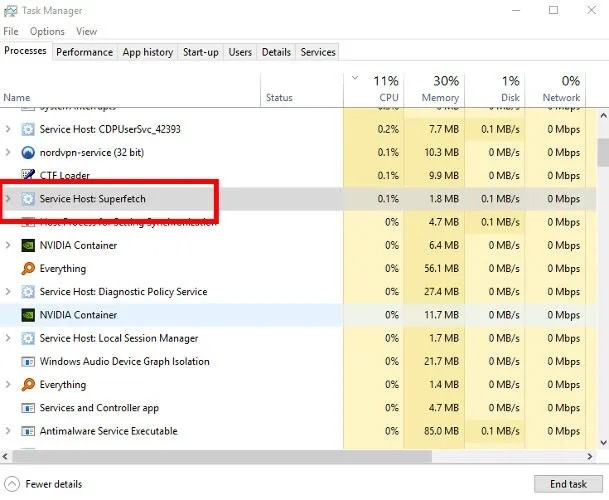
Để vô hiệu hóa vĩnh viễn nó (hoặc cho đến khi Windows bật lại, nó có thể làm như vậy sau khi cập nhật hệ điều hành), hãy nhấn Thắng + R., nhập khẩu Dịch vụ, sau đó trong cửa sổ Dịch vụ, cuộn xuống Siêu tìm nạp.
Nhấp chuột phải Siêu tìm nạp, chọn nét đặc trưng, sau đó trong cửa sổ nét đặc trưngNhấp vào menu thả xuống bên cạnh nó Loại bắt đầu, chọn Đã hủy kích hoạt> OK.
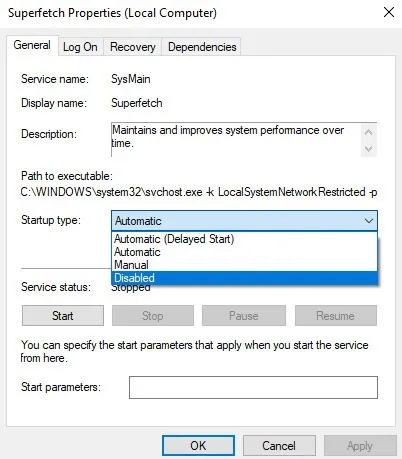
Để có thêm tùy chọn, hãy xem bài viết: Cách bật và tắt SuperFetch trên Windows 10/8/7.
Về mặt kỹ thuật, bạn có thể thực hiện việc này đối với bất kỳ dịch vụ nào làm hỏng CPU. Tuy nhiên, một số dịch vụ rất quan trọng đối với hệ thống nên bạn cần phải cẩn thận. Một lý do khác cho việc sử dụng CPU cao là Windows Search, bạn cũng có thể vô hiệu hóa một cách an toàn.
Kế hoạch năng lượng không phù hợp
Xoay Windows Power Options có thể ảnh hưởng đáng kể đến hiệu suất của PC. Khi đặt thành “Hiệu suất cao” – đặc biệt nếu bạn đã thực hiện các thay đổi đối với “cài đặt kế hoạch” – thì có thể bạn đang làm quá tải CPU của mình (các thiết bị cũ hơn dễ bị lỗi này hơn).
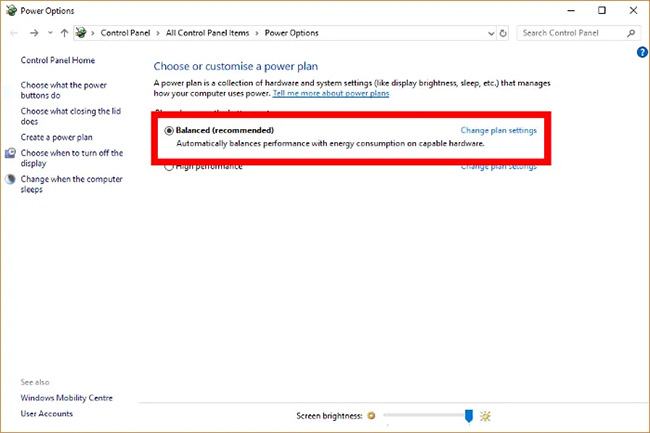
Nhập khẩu Kế hoạch năng lượng Khởi chạy thanh tìm kiếm, sau đó nhấp vào Chọn gói điện. Nếu bạn dùng Hiệu suất cao hoặc là Tiết kiệm năng lượng sau đó chúng ta hãy tiếp tục Cân đối.
Để an toàn hơn, hãy nhấp vào Thay đổi cài đặt kế hoạchSau đó nhấp vào màn hình mới Khôi phục cài đặt mặc định cho gói này.
Quá tải CPU là một vấn đề toàn cầu
Rất khó để theo dõi tình trạng quá tải của CPU. Mặc dù các vấn đề được liệt kê ở đây là một số vấn đề phổ biến nhất, nhưng việc sử dụng CPU vẫn có thể là một vấn đề ngay cả khi bạn đã thử tất cả các vấn đề được đề xuất ở trên.
Ngoài ra, bạn có thể xem cách khắc phục lỗi này bằng TiWorker.exe trên Windows 10 / 8.1 / 8.
