
1. Link tải xuống trực tiếp
LINK TẢI GG DRIVE: LINK TẢI 1 ![]()
LINK TẢI GG DRIVE: LINK TẢI 2![]()
LINK TẢI GG DRIVE: LINK DỰ PHÒNG ![]()
Bạn đã bao giờ cắm ổ bút hoặc thiết bị khác vào máy tính của mình thông qua cổng USB nhưng không có gì hoạt động? Có khả năng cổng USB gặp sự cố.
Bạn có thể làm gì để sửa lỗi này? Dưới đây là cách chẩn đoán và khắc phục mọi sự cố đáng ngờ liên quan đến cổng USB.
Cách chẩn đoán và sửa các cổng USB bị hỏng
Cổng USB không hoạt động? Kiểm tra “sức khỏe” cho nó

Trước khi tiếp tục, hãy lưu ý rằng bạn cần chắc chắn rằng đó là cổng bị lỗi chứ không phải thiết bị bạn đang kết nối là vấn đề.
Để tìm hiểu chính xác vấn đề là gì, hãy thử kết nối thiết bị với một cổng USB khác. Nếu nó hoạt động, vấn đề là với cổng USB. Nếu cổng USB thứ 2 vẫn không nhận thiết bị, thiết bị đã bị lỗi. Nếu bạn không thể định dạng lại ổ USB, nó sẽ cần được thay thế.
Nếu có vấn đề với cổng USB của bạn, bạn sẽ nhận ra nó nhờ một trong các dấu hiệu sau:
- Thiết bị không được nhận dạng
- Hệ điều hành của bạn hiển thị thông báo lỗi liên quan đến thiết bị (việc tháo và thay thế thiết bị có thể khắc phục sự cố này).
Trong mọi trường hợp, bạn cũng nên xem xét trạng thái của cổng USB. Tại sao nó bị hư hỏng? Cách an toàn nhất để tìm hiểu là tắt máy tính hoặc máy tính xách tay của bạn.
Tiếp theo, hãy nhìn vào cổng USB. Nó có sạch sẽ và không có bụi không? Nếu bạn đang sử dụng máy tính để bàn hoặc cổng USB ở mặt sau của PC, rất có thể bụi bẩn đã bám vào các cổng đó và gây ra lỗi.
Bụi sẽ làm giảm luồng không khí và làm hệ thống của bạn quá nóng. Điều này đặc biệt có hại cho máy tính xách tay, nơi phần cứng quá nóng có thể làm giảm hiệu suất trong vài giây. Ví dụ, làm sạch ổ đĩa bằng máy hút bụi.
Cuối cùng, lấy cáp USB (hoặc ổ đĩa flash hoặc bất cứ thứ gì) và lắc nhẹ. Nếu ổ đĩa di chuyển và cảm thấy lỏng lẻo – nó thường di chuyển lên và xuống – thì có vấn đề với cổng USB.
Hãy thử một cổng USB khác!
Hầu hết các máy tính đều có nhiều cổng USB. Một cách tốt để loại trừ kết nối bị hỏng là rút thiết bị USB khỏi nguồn điện và kiểm tra nó trên các kết nối khác nhau.
Cắm thiết bị USB vào nhiều cổng ở mặt trước và mặt sau của máy tính. Nếu thiết bị không hoạt động trên một trong hai cổng, có thể có sự cố với phần cứng của thiết bị.
Nếu thiết bị của bạn hoạt động khi được cắm vào các cổng khác nhau, cổng đầu tiên có thể gặp sự cố vật lý cần được khắc phục.
Bạn cũng có thể gặp sự cố kết nối với bất kỳ cổng USB nào ở mặt trước hoặc mặt sau. Vì điều này, điều quan trọng là phải thử nhiều cổng ở cả hai bên.
Chuyển sang cáp USB khác
Lỗi cáp USB phổ biến hơn lỗi kết nối USB. Do đó hãy thay thế cáp nếu có. Nếu thiết bị của bạn đột ngột hoạt động, bạn biết rằng vấn đề là do đứt dây trong cáp.
Kết nối thiết bị với máy tính khác

Nếu bạn có máy tính hoặc máy tính xách tay khác, hãy kết nối thiết bị USB. Đây là một cách dễ dàng để tự khắc phục sự cố với thiết bị.
Nếu thẻ USB hoạt động trở lại ngay sau khi bạn cắm thiết bị vào máy tính dự phòng, thì bạn sẽ biết chắc chắn rằng mình có vấn đề với cổng USB.
Thử kết nối một thiết bị USB khác
Nếu bạn không có máy tính dự phòng nhưng có thêm ổ đĩa flash hoặc thiết bị USB khác, hãy cắm nó trước khi chuyển sang các bản sửa lỗi khác phức tạp hơn.
Nếu các thiết bị khác của bạn hoạt động bình thường, bạn biết các cổng đang hoạt động bình thường. Nếu vậy, bạn có thể cần sửa chữa hoặc thay thế thiết bị liên kết bị lỗi.
Sửa phần cứng USB bị hỏng
Bài viết trình bày ngắn gọn một số bản sửa lỗi phần mềm. Tuy nhiên, nếu cổng USB bị lỏng thì sao?
Các kết nối được hàn vào bảng mạch trong máy tính của bạn. Đây có thể là bo mạch chủ, nhưng thường là bảng mạch in thứ cấp (PCB). Với việc sử dụng thường xuyên, các khe hở có thể bị di chuyển, đôi khi các mối hàn bị loại bỏ hoàn toàn.
Thông thường đây là dạng của các thiết bị USB kèm theo. Mặc dù Wi-Fi mới, Bluetooth và thậm chí là thẻ nhớ USB flash mới có thể không gây áp lực lên kết nối vật lý của cổng, nhưng bộ nhớ cũ lại là một câu chuyện khác. Cáp USB cũng vậy. Kích thước và trọng lượng của chúng hoạt động như một loại đòn bẩy và giúp giữ cho các cổng USB hoạt động lỏng lẻo.
Việc thay thế cổng USB không hề đơn giản. Bạn có thể dễ dàng tìm thấy bảng thay thế trên máy tính để bàn. Tuy nhiên, nếu bạn đang sử dụng máy tính xách tay, có thể phải hàn điện. Đây là một ví dụ về những gì bạn có thể cần làm để hàn cổng USB trở lại máy tính xách tay của mình:
Tất nhiên, bạn có thể tìm kiếm một chuyên gia để khắc phục sự cố này, nhưng sẽ có một khoản chi phí. Nếu bạn muốn tự làm, hãy chắc chắn rằng bạn biết cách hàn. Nếu bạn không chắc chắn, hãy kiểm tra phần mềm trước.
Có thể khởi động lại máy tính để sửa các cổng USB bị hỏng không?
Bạn đã thử tắt máy và bật lại chưa? Phương pháp này đơn giản, nhưng cực kỳ hiệu quả!
Khởi động lại máy tính của bạn bằng thiết bị USB không được nhận dạng được cắm đúng vào cổng USB bị nghi ngờ. Sau khi khởi động lại hệ điều hành, nó sẽ nhận ra thiết bị USB. Nếu không, thiết bị sẽ xuất hiện trong Trình quản lý thiết bị Windows (Windows Device Manager).
Kiểm tra Trình quản lý thiết bị trên Windows 10
Đầu tiên, nhấp chuột phải vào menu bắt đầu và lựa chọn Quản lý thiết bị.
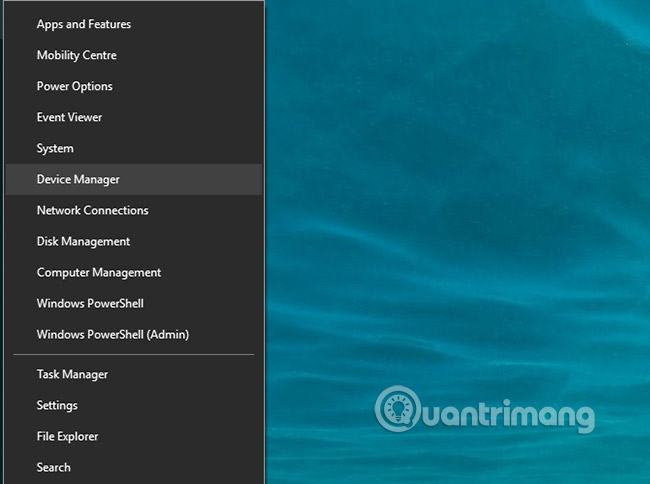
Trình quản lý Thiết bị liệt kê các thiết bị được kết nối với máy tính của bạn và nhóm chúng thành các danh mục. Nó được sắp xếp theo thứ tự bảng chữ cái, vì vậy hãy nhớ tìm kiếm bộ điều khiển Bus nối tiếp đa năng ở cuối danh sách.
Mở rộng danh sách và tìm Bộ điều khiển máy chủ USB. Thiết bị bạn đang tìm kiếm có thể có tiêu đề dài hơn, nhưng ba từ này.
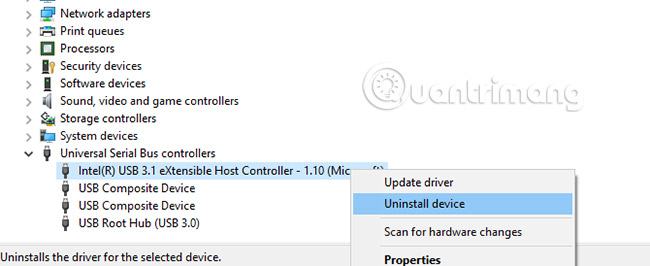
Nếu không tìm thấy Bộ điều khiển máy chủ USBĐiều này có thể giải thích tại sao thiết bị USB của bạn không hoạt động. Để khắc phục điều này, hãy nhấp vào nút Quét các thay đổi phần cứng trên thanh công cụ. Bước này bắt đầu bằng cách kiểm tra tất cả phần cứng được kết nối và trong hầu hết các trường hợp, nó sẽ phát hiện cổng USB hoặc bất kỳ thứ gì được kết nối với nó.
Nếu cách này vẫn không hiệu quả, hãy dành thời gian để cài đặt lại bộ điều khiển máy chủ USB. Nhấp chuột phải vào các mục theo trình tự Bộ điều khiển máy chủ USB và lựa chọn Gỡ cài đặt một mảnh. Chờ chúng được gỡ cài đặt rồi khởi động lại máy tính của bạn.
Khi Windows khởi động lại, bộ điều khiển máy chủ USB sẽ tự động được cài đặt lại. “Bản cập nhật” này có thể giúp giải quyết các sự cố với cổng USB.
Lưu ý rằng nếu bạn đang sử dụng chuột USB hoặc thiết bị có cổng USB, nó sẽ bị tắt khi gỡ cài đặt bộ điều khiển máy chủ USB.
Tắt chức năng treo có chọn lọc của USB
Nếu cài đặt quản lý nguồn của bộ điều khiển USB của bạn bị ghi đè, tính năng khám phá thiết bị sẽ bị ảnh hưởng. Điều này đặc biệt liên quan nếu bạn đang sử dụng máy tính xách tay. Nếu bạn muốn giữ mức tiêu thụ điện năng thấp, bạn có thể đã đặt tùy chọn điện năng thấp trên màn hình Windows 10 của mình.
USB Selective Suspend là cài đặt tiết kiệm năng lượng ngắt nguồn điện vào thiết bị USB, do đó giảm mức tiêu thụ pin.
Tính năng này thường hoạt động tốt, nhưng đôi khi nó gây ra sự cố với cổng USB của bạn.
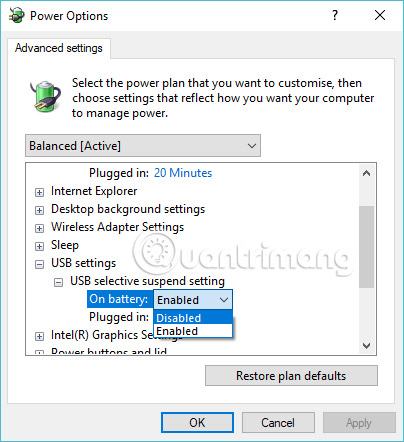
Khắc phục sự cố này bằng cách mở Bảng điều khiển Windows. Điều này được thực hiện tốt nhất bằng cách nhấp vào bắt đầu và nhập Tổng đài. Nhấp vào kết quả thích hợp và chọn Phần cứng và Âm thanh> Tùy chọn Nguồn. Bấm vào đây Thay đổi cài đặt kế hoạch, sau đó Thay đổi cài đặt nguồn nâng cao.
tìm ở đây Cài đặt USB và mở rộng tùy chọn đó để tìm USB cho cài đặt Tạm ngưng. Thay đổi menu thành Với những nhu cầu đặc biệt, sau đó nhấn vào Ứng dụng và Được chứ Xác nhận. Khởi động lại PC của bạn để đảm bảo thay đổi này có hiệu lực.
Như bạn có thể thấy, bạn có một số tùy chọn để sửa chữa cổng USB bị hỏng. Trong hầu hết các trường hợp, nó sẽ không thực sự “chết” và bạn sẽ có thể sửa chữa nó. Hãy nhớ rằng, nếu cổng USB của bạn không hoạt động, bạn sẽ cần phải:
- Kiểm tra thực tế
- Nếu cần, hãy sửa chữa một cổng vật lý
- Khởi động lại Windows
- Kiểm tra Trình quản lý thiết bị và gỡ cài đặt bộ điều khiển máy chủ USB
- Tắt tùy chọn tiết kiệm năng lượng Đình chỉ Chọn lọc USB
Một số giải pháp khác
Đặt lại Bộ điều khiển quản lý hệ thống (Mac)
Nếu bạn có máy Mac, việc đặt lại Bộ điều khiển quản lý hệ thống (SMC) có thể khắc phục sự cố. Để biết thêm thông tin, hãy xem bài viết: Đặt lại SMC trên máy Mac.
Cập nhật hệ thống
Mặc dù điều này ít xảy ra hơn, nhưng bản cập nhật hệ thống có thể giải quyết các vấn đề với cổng USB. Quá trình này khác nhau tùy thuộc vào việc bạn đang nâng cấp Windows hay MacOS.
Để cập nhật macOS trên Mojave trở lên, hãy nhấp vào biểu tượng Apple ở góc trên bên trái và chọn Cài đặt hệ thống> Cập nhật phần mềm. nhấp chuột Cập nhật bây giờ khi có sẵn.
Mở nó trên macOS chạy High Sierra hoặc cũ hơn Cửa hàng ứng dụng. nhấp chuột Cập nhật trên thanh công cụ. Nếu có bản cập nhật, hãy nhấp vào Cập nhật hoặc là Làm mới tất cả.
Khởi động lại máy tính và kiểm tra xem thiết bị USB có hoạt động hay không.
Cổng USB không phải là điểm yếu tiềm ẩn duy nhất của máy tính. Tìm phần cứng của bạn làm giảm các lỗi tiềm ẩn khác. Biết cách kiểm tra phần cứng PC cũng có thể giúp bạn tiết kiệm rất nhiều tiền.
Chúc may mắn!
Xem thêm:
